Lär dig hur du använder Overscroll i Photoshop CC för att låsa upp din bild från dokumentfönstret så att du kan rulla och panorera bilden fritt, även när du har zoomat ut! Del 4 i vårt kapitel om navigering av bilder i Photoshop.
I den här tutorialen kommer vi att lära dig hur du använder en fantastisk funktion i Photoshop CC, så kallad Overscroll . Först introducerades i Photoshop CC 2014, låter Overscroll oss rulla en bild i dokumentfönstret även om hela bilden är synlig. Normalt låter Photoshop oss bara rulla en bild när vi zooma in nära nog att bilden blir för stor för att passa på skärmen. Men tack vare Overscroll-funktionen kan vi nu rulla en bild på vilken zoomnivå som helst. Låt oss se hur det fungerar!
För att följa med behöver du Photoshop CC. Du vill också se till att din kopia av Photoshop CC är uppdaterad. Och för bästa resultat, vill du bekanta dig med hur du zooma och panorera bilder i Photoshop.
Det här är lektion 4 av 7 i kapitel 4 - Navigera bilder i Photoshop. Låt oss börja!
För att börja, gå vidare och öppna valfri bild. Här är det foto jag ska använda (porträttfoto från Adobe Stock):
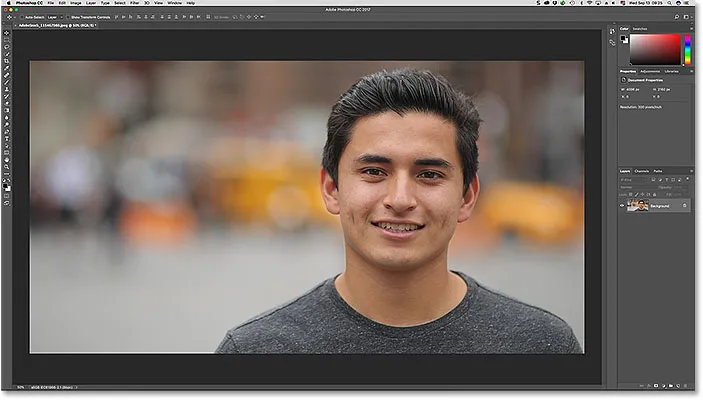
En bild öppen i Photoshop CC. Fotokredit: Adobe Stock.
Montering av bilden på skärmen
När vi först öppnar en bild passar Photoshop hela fotot på skärmen. Om du redan har zoomat in kan du snabbt zooma ut så att den passar din bild i dokumentfönstret genom att gå upp till Visa- menyn i menyfältet. Därifrån väljer du kommandot Fit on Screen . Du kan också trycka på kortkommandot för kommandot Fit on Screen, Ctrl + 0 (Win) / Command + 0 (Mac). Hur som helst fungerar:
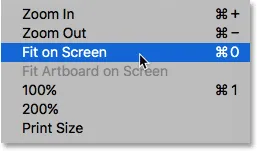
Gå till Visa> Fit på skärmen.
Rulla bilden med handverktyget
För att bläddra eller panorera en bild i Photoshop använder vi Handverktyget . Välj handverktyget från verktygsfältet. Du kan också växla till Handverktyget tillfälligt genom att trycka på och hålla mellanslagstangenten på tangentbordet:
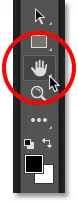
Handverktyget finns nära botten av verktygsfältet.
Problemet: Bilden är låst på plats
Normalt, för att bläddra i en bild i dokumentfönstret, behöver vi bara klicka med handverktyget och dra bilden runt. Men som standard, om vi har zoomat ut tillräckligt långt för att vi redan kan se hela bilden på skärmen, låter Photoshop oss inte rulla. I stället låser den bilden på plats i mitten av dokumentfönstret.
Lägg märke till att med min bild är mannen på bilden placerad till höger. Jag skulle vilja behålla min nuvarande zoomnivå men flytta honom till mitten av dokumentfönstret där det blir lättare för mig att arbeta. Men eftersom jag har zoomat ut och tittar på hela bilden låter Photoshop mig inte flytta. Klicka och dra med handverktyget har ingen effekt. Bilden sitter fast på plats:
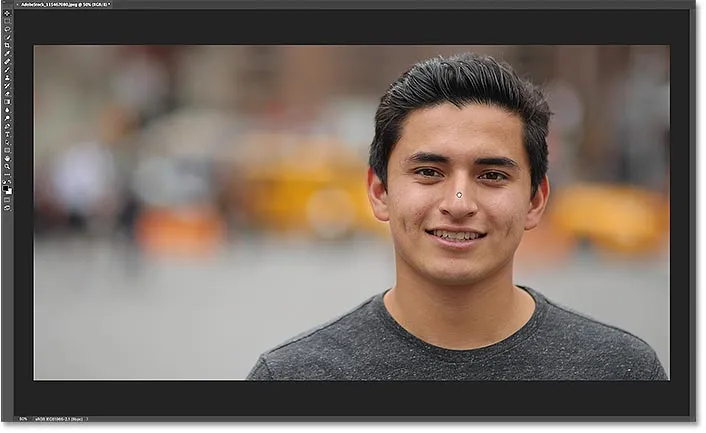
Som standard bläddrar Photoshop inte en bild när den redan passar på skärmen.
Hur du aktiverar överscroll i Photoshop CC
I Photoshop CS6 och tidigare fanns det inget sätt att rulla en bild när du zoomer ut. Men tack vare den nya Overscroll-funktionen i Photoshop CC kan vi! Du hittar alternativet Overscroll i Photoshops inställningar. På en Windows-PC går du upp till Redigera- menyn i menyraden, väljer Inställningar och väljer sedan Verktyg . Gå upp till Photoshop CC- menyn på en Mac, välj Inställningar och välj sedan Verktyg :
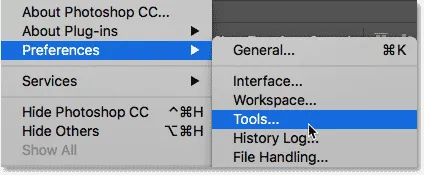
Alternativet Overscroll finns i avsnittet Verktyg i Photoshops inställningar.
I kategorin Verktyg letar du efter alternativet som säger Overskrolla och klicka i kryssrutan för att aktivera det. Klicka sedan på OK för att stänga dialogrutan Inställningar. Om du senare beslutar att du inte gillar funktionen Overscroll kan du alltid återgå till samma alternativ i inställningarna och inaktivera den:
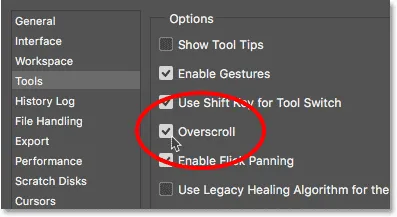
Använd kryssrutan för att aktivera eller avaktivera överskroll.
Rulla bilden med hjälp av överscroll
Photoshops Overscroll-funktion låser upp bilden från mitten av dokumentfönstret, vilket gör att vi kan bläddra runt i bilden även när vi har zoomat ut. När Overscroll är aktiverat klickar du helt enkelt på bilden med handverktyget som du vanligtvis gör och dra den runt med musen. Du kommer att upptäcka att även om du redan kan se hela bilden på skärmen, kan du fortfarande flytta den fritt runt för att flytta den igen.
I mitt fall klickar jag och drar min bild igen med handverktyget. Och den här gången, eftersom jag har aktiverat Overscroll, har Photoshop inga problem att låta mig bläddra till bilden till vänster så att jag kan flytta mannen till mitten av dokumentfönstret:
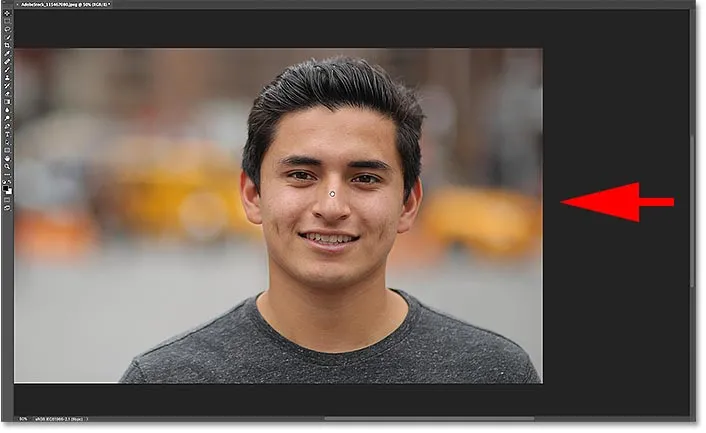
Med Overscroll aktiverat låter Photoshop dig fritt rulla och panorera bilden på vilken zoomnivå som helst.
Vart ska jag gå …
Och där har vi det! I nästa lektion i det här kapitlet lär vi oss hur den fantastiska men dolda Birds Eye View-funktionen i Photoshop låter oss omedelbart hoppa från en del av en bild till en annan när vi zooma in!
Eller kolla in någon av de andra lektionerna i detta kapitel:
- 01. Zooma och panorera bilder i Photoshop
- 02. Zooma och panorera alla bilder på en gång
- 03. Hur man använder Navigator-panelen
- 04. Hur man bläddrar i bilder med hjälp av Overscroll
- 05. Navigera bilder med Birds Eye View
- 06. Rotera duken med Rotate View Tool
- 07. Tips för fotonavigering, tricks och genvägar för Photoshop
För mer kapitel och våra senaste tutorials, besök vårt Photoshop Basics-avsnitt!