I föregående handledning lärde vi oss allt om Start-skärmen (Start-arbetsytan) i Photoshop och hur det fungerar som en bra utgångspunkt för vårt arbete genom att låta oss skapa nya Photoshop-dokument, öppna befintliga bilder eller öppna alla nya filer på nytt., allt från en enda, bekväm plats.
Det råder ingen tvekan om att startskärmen var ett fantastiskt nytt tillägg tillbaka i Photoshop CC 2015 och dess senaste uppdatering i CC 2017 gör den ännu mer användbar, särskilt för nybörjare Photoshop-användare. Men faktum är att vi har kunnat skapa nya dokument och öppna bilder sedan länge innan Start-skärmen kom, och vi kan fortfarande göra det idag utan att använda Start-skärmen. Adobe vet att inte alla vill använda den, varför de inkluderade ett alternativ för att inaktivera Start-skärmen, som vi kommer se på ett ögonblick.
Men om vi inaktiverar Start-skärmen, hur skapar vi nya Photoshop-dokument? Hur öppnar vi bilder? Hur öppnar vi våra senaste filer igen? I den här tutorialen kommer vi att lära dig hur man gör alla dessa saker mycket enkelt med några Photoshop-kommandon från gamla skolan som fortfarande är tillgängliga för oss även i den senaste versionen av Photoshop.
Kom ihåg att jag inte på något sätt försöker övertyga dig om att sluta använda Start-skärmen. Om du gillar det, bra! Det är verkligen en användbar funktion. Men om du väljer att inaktivera det, eller om du bara är nyfiken på hur du skapar nya dokument eller öppnar bilder utan Startskärmen, så här gör du. Låt oss börja!
Avaktivera startskärmen i Photoshop
Som standard visas skärmen Start när vi startar Photoshop CC utan att först välja en bild eller ett dokument som ska öppnas tillsammans med den. Det visas också varje gång vi stänger ur ett dokument och har inga andra dokument öppna på skärmen. Alla nyligen öppnade filer visas som miniatyrbilder i mitten av Start-skärmen. Jag täckte startskärmen i detalj i vår uppdaterade startarbetsyta i Photoshop CC-handledning så att du vill kolla in den guiden först om du inte redan har gjort det. Här fokuserar vi på hur du inaktiverar Start-skärmen och arbetar utan den:

Startskärmen i Photoshop CC 2017.
För att inaktivera Start-skärmen behöver vi bara avmarkera den i Photoshops inställningar. På en Windows-PC går du upp till Redigera- menyn i menyraden längst upp på skärmen, välj Inställningar och välj sedan Allmänt . Gå upp till Photoshop CC- menyn på en Mac (som jag använder här), välj Inställningar och välj sedan Allmänt :
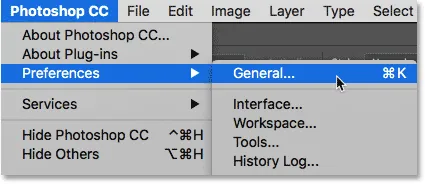
Gå till Edit (Win) / Photoshop CC (Mac)> Inställningar> Allmänt.
Detta öppnar dialogrutan Inställningar inställda på de allmänna alternativen. Leta efter alternativet som säger Visa "START" arbetsyta när inga dokument är öppna . Som standard är alternativet valt (markerat). För att inaktivera Start-skärmen avmarkerar du det här alternativet:
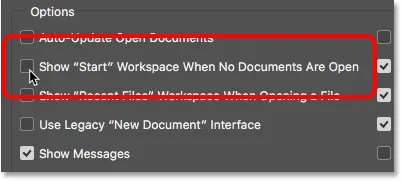
Avmarkera "Visa" START "Arbetsyta när inga dokument är öppna".
Du måste sluta och starta om Photoshop för att ändringen ska träda i kraft. För att avsluta Photoshop på en Windows-dator, gå upp till Arkiv- menyn högst upp på skärmen och välj Avsluta . Gå upp till Arkiv- menyn på en Mac och välj Avsluta Photoshop CC :
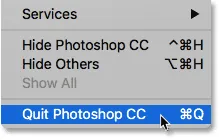
Gå till File> Exit (Win) / File> Avsluta Photoshop CC (Mac).
Starta sedan Photoshop på samma sätt som du normalt skulle göra. När Photoshop öppnas visas inte skärmen Start. Istället ser du ett tomt arbetsområde. Så här öppnade Photoshop tillbaka innan Start-skärmen lades till i Photoshop CC 2015:

Starta Photoshop med Startskärmen inaktiverad.
Hur man skapar nya Photoshop-dokument
Om du vill skapa ett helt nytt Photoshop-dokument med Start-arbetsytan inaktiverad går du upp till Arkiv- menyn högst upp på skärmen och väljer Ny . Du kan också trycka på kortkommandot Ctrl + N (Win) / Command + N (Mac). Hur som helst, det här är exakt samma kommando som vi får åtkomst genom att klicka på knappen Ny … på startskärmen:
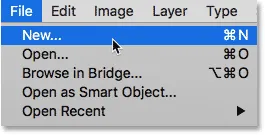
Gå till Arkiv> Nytt.
Photoshop öppnar dialogrutan Nytt dokument där vi kan skapa vårt nya dokument, antingen från en förinställning, en mall eller genom att ange våra egna anpassade värden. Jag täckte dialogrutan Nytt dokument kort i vår uppdaterade startskärm i handledning för Photoshop CC 2017, och jag täcker den mer detaljerat i hur du skapar nya dokument i handledning för Photoshop CC. Så för tillfället stänger jag helt enkelt av det genom att klicka på Stäng- knappen i nedre högra hörnet:

Den nyutformade dialogrutan Nytt dokument i Photoshop CC 2017.
Hur man öppnar befintliga bilder
För att öppna en befintlig bild utan att använda Start-skärmen, behöver vi bara gå upp till Arkiv- menyn längst upp på skärmen och välj Öppna den här gången. Eller använd kortkommandot Ctrl + 0 (Win) / Command + 0 (Mac). Detta är exakt samma öppna kommando som vi öppnar genom att klicka på Öppna … -knappen på startskärmen:
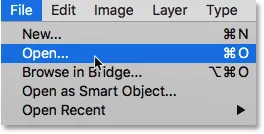
Gå till Arkiv> Öppna.
När du klickar på Öppna använder du File Explorer på en Windows-PC eller Finder på en Mac för att navigera till platsen på din dator när din bild är lagrad. Dubbelklicka sedan på den för att öppna den:
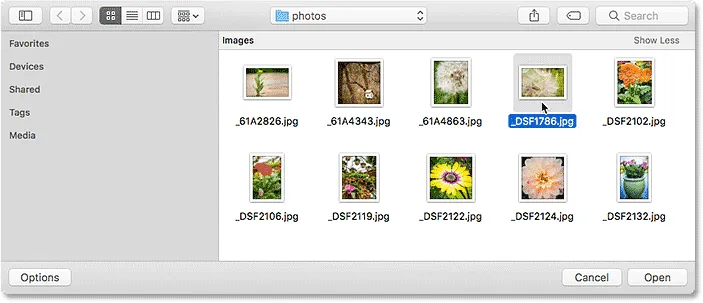
Navigera till och välja en bild.
Bilden öppnas i Photoshop, redo för redigering, precis som om vi hade använt Start-skärmen:
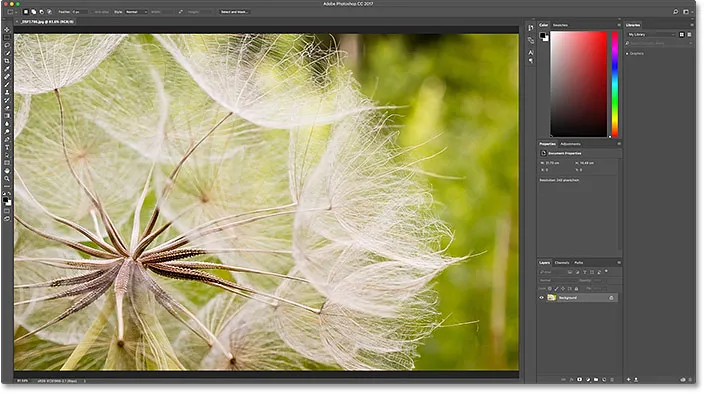
Bilden öppnas i Photoshop. © Steve Patterson.
Jag stänger helt enkelt bilden för närvarande genom att gå upp till Arkiv- menyn och välja Stäng :
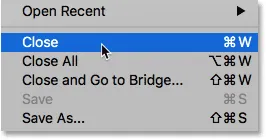
Gå till Arkiv> Stäng.
Så här öppnar du en ny fil
Hittills har vi lärt oss att skapa nya Photoshop-dokument och öppna bilder med Start-skärmen inaktiverad. Men hur öppnar vi en ny fil på nytt? Startskärmen visar automatiskt våra senaste filer för oss, men även när Start-skärmen är inaktiverad kan vi fortfarande visa våra senaste filer bara genom att gå upp till Arkiv- menyn och välja Öppna nyligen . Dina nyligen öppnade filer visas i en lista. Välj den du behöver för att öppna den igen.
Den enda nackdelen med detta är att Startskärmen kan visa våra senaste filer som miniatyrer, medan kommandot Öppna nyligen bara visar dem med namn. Så i det här fallet slutar Startskärmen vara mer bekväm:
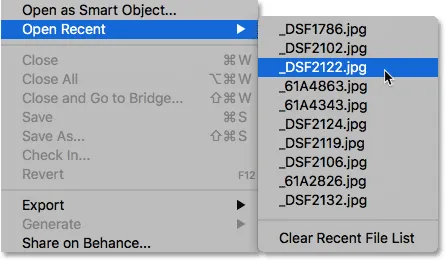
Gå till Arkiv> Öppna nyligen och välj sedan en fil som ska öppnas igen.
Jag väljer en bild från listan, och här ser vi att den öppnas i Photoshop, precis som om jag hade valt den från Start-skärmen:
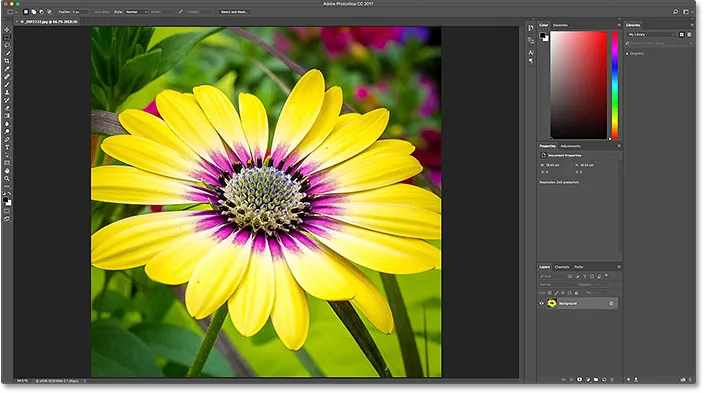
Den andra bilden öppnas. © Steve Patterson.
Slå på startskärmen igen
För att inaktivera Start-skärmen, allt vi behövde göra var att avmarkera alternativet Visa "START" -arbetsyta när inga dokument är öppna i Photoshopps inställningar. För att aktivera Start-arbetsytan igen efter att ha inaktiverat den, på en Windows-dator, gå tillbaka till Edit- menyn i menyraden längst upp på skärmen, välj Inställningar och välj sedan Allmänt . Gå tillbaka till Photoshop CC- menyn på en Mac, välj Inställningar och välj sedan Allmänt . Slå sedan på samma alternativ igen genom att klicka i kryssrutan:

Återval av "Visa" START "Arbetsyta när inga dokument är öppna".
Du måste sluta och starta om Photoshop för att ändringen ska träda i kraft. När du gör det kommer startskärmen att dyka upp igen när Photoshop öppnas:
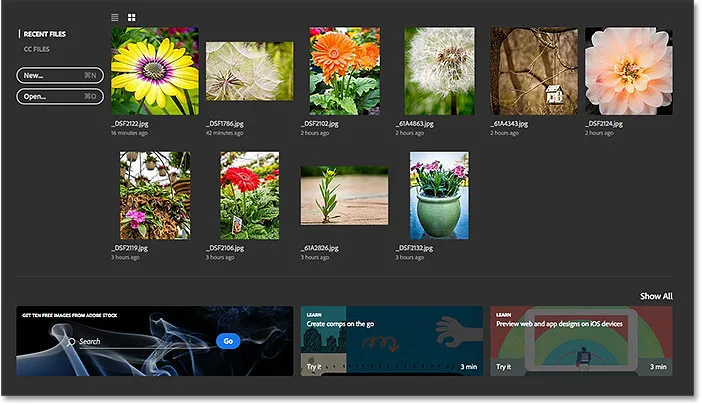
Starta Photoshop efter att starta arbetsytan igen.
Döljer startskärmen tillfälligt
Slutligen, om du någonsin vill dölja Start-skärmen tillfälligt utan att inaktivera den i Photoshops inställningar, finns det ett enkelt sätt att göra det. Om du tittar upp i det övre högra hörnet på Start-skärmen hittar du ikonen Workspace :
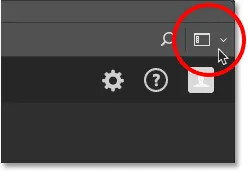
Arbetsytaikonen uppe till höger på Start-skärmen.
Om du klickar på ikonen öppnas en lista över arbetsytor som vi kan välja mellan. En arbetsyta är en förinställd samling och arrangemang av paneler, och kan också innehålla specifika menyalternativ och kortkommandon. Adobe innehåller flera arbetsytor i Photoshop, var och en inriktad på en viss typ av arbete, som fotografi, grafik och webb, målning, såväl som andra.
Lägg märke till att Start också listas som ett arbetsområde, och att det har en bock till vänster om namnet, vilket innebär att det är vårt nuvarande aktiva arbetsområde:
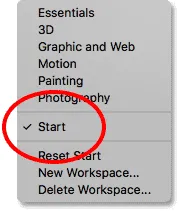
Start-arbetsområdet är för närvarande valt.
Om du vill växla till ett annat arbetsområde väljer du helt enkelt en annan från listan. Till exempel är standardarbetsytan i Photoshop känd som Essentials- arbetsytan. Jag byter till det genom att välja det:
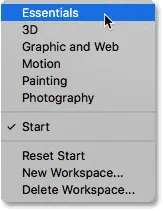
Växla från Start till Essentials arbetsyta.
Så snart jag väljer Essentials försvinner Start-skärmen och ersätts med Essentials-arbetsytan, samma arbetsyta som vi ser när vi startar Photoshop med Start-arbetsytan inaktiverad. Den enda skillnaden är att jag faktiskt inte har inaktiverat det. Jag har bara gömt det tillfälligt:

Photoshop efter att ha bytt från Start-arbetsytan till Essentials-arbetsytan.
För att komma tillbaka till Start-arbetsområdet, behöver jag bara klicka en gång till på Workspace- ikonen i det övre högra hörnet:

Klicka igen på arbetsytaikonen.
Och välj sedan starta arbetsytan från listan:
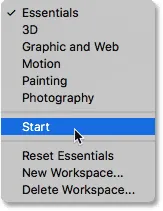
Växla från Essentials tillbaka till Start-arbetsområdet.
Så snart jag väljer Start-arbetsytan visas Startskärmen igen, utan att behöva sluta och starta om Photoshop:

Tillbaka till arbetsområdet Start.
Vart ska jag gå …
Och där har vi det! Så här inaktiverar du Start-arbetsytan i Photoshop CC, hur du skapar nya dokument, öppnar bilder och öppnar nya filer med Startskärmen inaktiverad och hur du tillfälligt byter från Start-arbetsytan till ett annat arbetsområde och tillbaka igen utan att behöva sluta och starta om Photoshop!
Ett problem som vi märkte i denna handledning var att när Startskärmen var inaktiverad var det inte lika lätt att öppna våra senaste filer. Det beror på att startskärmen kan visa våra senaste filer som miniatyrer, men Photoshop's Open Recent-kommando visar dem bara med namn. I nästa handledning kommer vi att lära oss hur vi ser våra senaste filer som miniatyrbilder oavsett om vi använder Start-skärmen eller inte genom att aktivera Photoshop CC: s dolda paneler för senaste filer!