Focus Area är ett helt nytt urvalsverktyg i Photoshop, introducerat som en del av 2014 Creative Cloud-uppdateringarna . Med fokusområde kan vi nu göra val baserat på fokusområdet i en bild!
Med andra ord, om vi har en bild där vi måste isolera en person eller ett motiv från bakgrunden, och personen eller motivet råkar vara i fokus (inuti fältets djup) medan bakgrunden är suddig och utan fokus, Photoshop kan nu analysera bilden, ta reda på vad som är i fokus och vad som inte är och göra ett urval av bara det område vi behöver. I den här tvådelade tutorialen ska vi se hur det fungerar!
Varför en tvådelad självstudie? Som vi ser är att göra ett fokusbaserat urval i Photoshop verkligen en tvåstegsprocess. Först använder vi de nya fokusområdesverktygen för att göra ett första val av vårt ämne, och vi ska lära oss allt vi behöver veta om hur vi gör det i den första delen av lektionen. I del två kommer vi att täcka nästa steg där vi rensar upp och finjusterar vårt val med Photoshops kraftfulla Refine Edge-kommando.
Bara en snabb anteckning innan vi börjar. Du måste vara en månadsabonnent på Adobe Creative Cloud för att komma åt Photoshop CC 2014 och de nya uppdateringarna. Fokusområdet är inte tillgängligt i tidigare versioner av Photoshop.
Här är den bild jag ska arbeta med (tjej med valpfoto från Shutterstock). Lägg märke till att flickan och valpen båda är i fokus medan området bakom dem är suddig, exakt den bildbild som Photoshopps nya verktyg för val av fokusområde designades för:

Den ursprungliga bilden.
För den första titten på Fokusområdet gör jag något relativt enkelt med den här bilden, som att hålla flickan och valpen i färg medan jag omvandlar bakgrunden till svart och vitt. För det måste jag först göra ett urval av mina två ämnen i förgrunden. Låt oss börja!
Kortkoder, åtgärder och filter Plugin: Fel i kortkod (ads-basics-middle)
Välja fokusområde
När din bild är öppen i Photoshop CC 2014 väljer du Fokusområde genom att gå upp till Välj- menyn i menyraden längst upp på skärmen och välja Fokusområde :
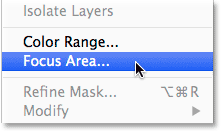
Gå till Välj> Fokusområde.
Låt Photoshop analysera bilden
Detta öppnar den nya dialogrutan Fokusområde:
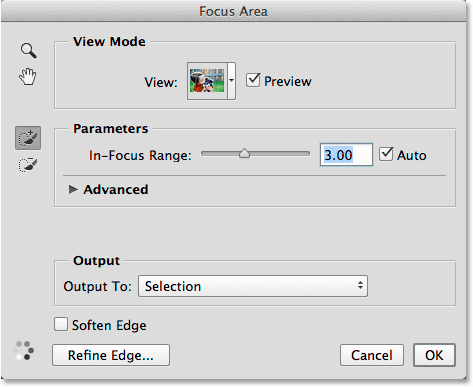
Dialogrutan Fokusområde.
Omedelbart ser du animerade prickar som visas i det nedre vänstra hörnet av dialogrutan och berättar att Photoshop är upp till något. Vad är det upp till? Det analyserar bilden och letar efter områden som är i fokus:
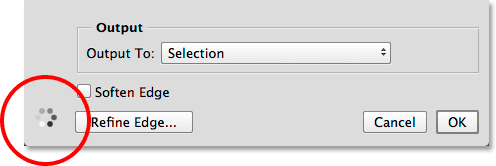
Låt Photoshop göra sina saker tills prickarna försvinner.
Vänta tills Photoshop är klar med att analysera bilden, då kommer de animerade punkterna att försvinna och vårt första fokusbaserade val visas:

Det första valet.
Ändra visningsläge
Lägg märke till att mitt val visas framför en vit bakgrund. För min bild fungerar det bra, men vi kan ändra bakgrunden till något annat med alternativet Visa överst i dialogrutan Fokusområde. Klicka på Visa miniatyrbild:
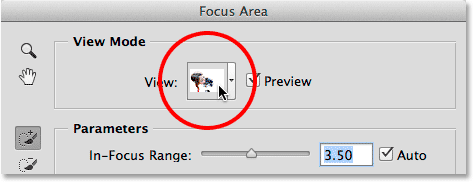
Klicka på Visa miniatyrbild.
Detta öppnar en lista med andra visningslägen vi kan välja mellan. Om en vit bakgrund gör det svårt att se ditt val kan du växla till en svart bakgrund genom att välja På svart eller välja Överlägg för att visa det med snabbmask rubylith-överlägg. Visningsläget On Layers visar en transparent bakgrund, bra för när du försöker blanda ditt val med en annan bild på ett lager under det. Eller välj svart och vitt för att se markeringen som en lagermask. Lägg märke till att varje visningsläge har en kortkommando i parentes, vilket gör det enkelt att växla mellan dem från tangentbordet (tryck W för On White, B för On Black, etc). Om du inte vill komma ihåg alla genvägar, tryck bara på bokstaven F flera gånger för att bläddra igenom dem:
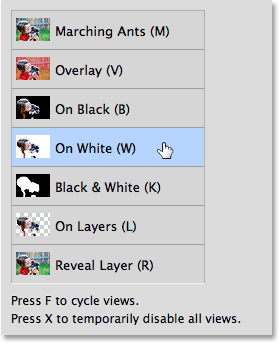
Välj den bästa bakgrunden för att visa ditt val.
Ändra fokusfältet för att utvidga eller kontrahera urvalet
Beroende på din bild kan Photoshop kanske eller inte ha gjort ett anständigt jobb med det ursprungliga valet, men oavsett hur det ser ut i början ger Focus Area oss många sätt att förbättra och finjustera. Det första sättet är genom att justera hur fokus i ett område måste vara för att Photoshop ska inkludera det som en del av urvalet. Vi gör det med skjutreglaget In-Focus Range . Att dra skjutreglaget åt vänster kommer att minska storleken på markeringen och begränsa den till bara de mest fokuserade områdena:
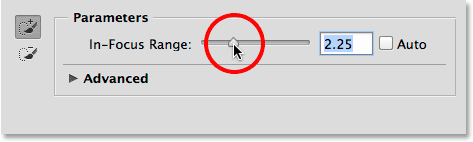
Dra skjutreglaget In-Focus Range åt vänster.
Här är mitt resultat efter att ha dragit reglaget till vänster. Områden som inte var riktigt i fokus som andra har tagits bort från urvalet, vilket i detta fall faktiskt förvärrade saker:
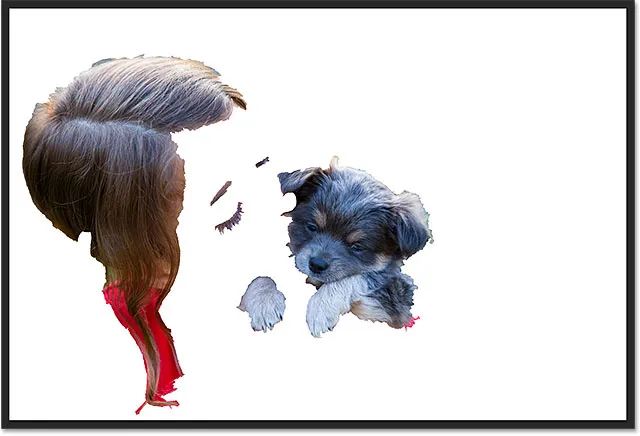
Resultatet efter att ha dragit skjutreglaget In-Focus Range åt vänster.
Det motsatta händer om vi drar skjutreglaget In-Focus Range åt höger. Photoshop utvidgar urvalet så att det inkluderar fler områden i bilden. Det vill säga områden som fortfarande är generellt i fokus, åtminstone jämfört med bakgrunden:
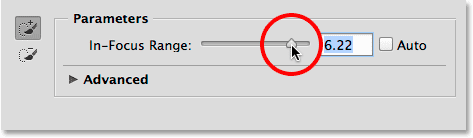
Dra skjutreglaget In-Focus Range åt höger.
Den här gången, genom att dra skjutreglaget förbättra valet eftersom Photoshop kunde inkludera en hel del mer av mina ämnen. Om du drar för långt till höger kommer du dock att välja för mycket (eventuellt hela bilden) så att du måste spela lite med reglaget för att hitta den bästa inställningen, och det kommer att vara annorlunda med varje bild. Återigen, oroa dig inte för att saker inte ser perfekt ut. Skjutreglaget In-Focus Range är bara det första steget mot att förbättra urvalet:
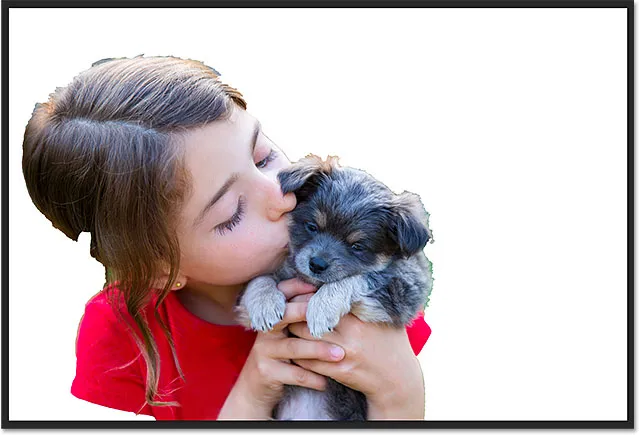
Att dra skjutreglaget In-Focus Range åt höger gav mig bättre resultat.
Justera bildbrusnivån
Om din bild innehåller mycket brus (ett vanligt problem med foton som tagits med högre ISO-inställningar) och du har problem med att isolera fokusområdena från områden som inte är i fokus, klicka på ordet Avancerat (eller det lilla triangel till vänster om ordet) för att öppna avancerat avsnitt:
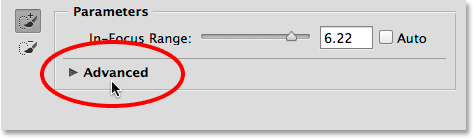
Klicka på "Avancerat" för att vrida det öppet.
Inuti avancerat avsnitt hittar du reglaget Bildbrusnivå. Dra skjutreglaget åt vänster eller höger för att justera hur känsligt fokusområde är för bildbrus. Detta kan kanske inte hjälpa till att förbättra ditt val. I mitt fall innehåller min bild inte mycket ljud, men om du gör det, är det värt att ge skjutreglaget Image Noise Level ett försök:

Skjutreglaget Bildbrusnivå i avsnittet Avancerat.
Ta kontroll med fokusområdet Lägg till och subtrahera verktyg
När du har förbättrat det initiala valet så mycket som möjligt med skjutreglaget In-Focus Range (liksom skjutreglaget Image Noise Level) är det dags att ta mer manuell kontroll över valet med två kraftfulla borstverktyg - fokusområdet Lägg till verktyg och verktyget för subtrahering av fokusområde . Vi kan komma åt dem genom att klicka på deras ikoner längst till vänster i dialogrutan Fokusområde. Fokusområdet Lägg till verktyg (det ovanpå med plustecknet på ikonen) väljs som standard:
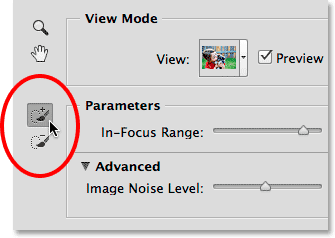
Fokusområdet Lägg till (överst) och Fokusområde Subtrahera (nedre) verktyg.
När jag tittar runt mitt nuvarande urval ser jag många uppenbara områden som saknas, som den här biten av flickans hår:
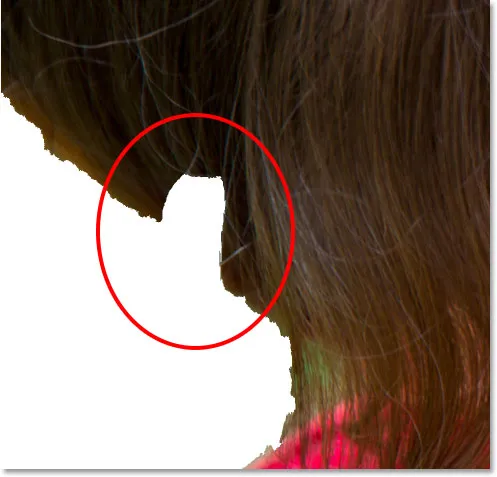
Ett av flera områden som måste läggas till manuellt till urvalet.
För att lägga till detta område ska jag först se till att jag har valt fokusområdet Lägg till verktyg :
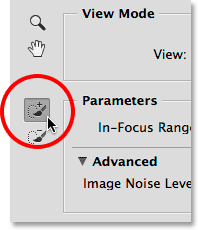
Välja fokusområde Lägg till verktyg.
Sedan klickar jag helt enkelt på och målar över håret i det saknade området. Lägg märke till att plustecknet (+) i mitten av borsteikonen låter mig veta att jag är i läget Lägg till i valet:
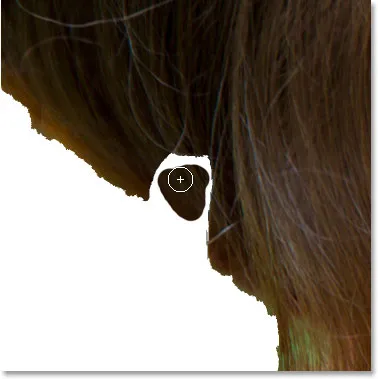
Måla inuti det saknade håret.
Lägg också märke till något mycket viktigt. Jag behöver inte måla över hela det saknade området, som jag skulle göra om jag målade med Photoshops standardborsteverktyg i Quick Mask-läge eller på en lagermask. Jag behöver bara måla över ett litet prov på det område jag vill lägga till. Anledningen är att när vi målar med antingen Focus Area Add eller Subtract Tool så tittar Photoshop på det område vi har målade över, och sedan analyserar bilden igen och letar efter andra områden som är lika, eller mycket lika, som det område. Därefter läggs till eller subtraheras de ytterligare områdena också. Såsom vi ser här, så snart jag släpper min musknapp, analyserar Photoshop bilden igen (de animerade prickarna kommer att dyka upp igen i det nedre vänstra hörnet av dialogrutan), ser att området där jag målade ser ganska ut samma sak som det område jag faktiskt målade över, och kan fylla i hela det saknade området för mig:

Photoshop kunde inkludera inte bara där jag målade utan också området runt det.
Här är varför det är så viktigt att förstå hur dessa Focus Area-borstverktyg fungerar och hur de skiljer sig från vanliga borstar. Jag kommer att ångra mitt sista penseldrag genom att trycka på Ctrl + Z (Win) / Command + Z (Mac) på mitt tangentbord (Fokusområdet ger oss en nivå av ångra) så jag är tillbaka till att ha det håret som saknas från urvalet. Sedan ska jag återigen måla med Focus Area Add Tool i det saknade området. Men den här gången märker jag att jag också målar lite i det gröna bakgrundsområdet bakom flickan:
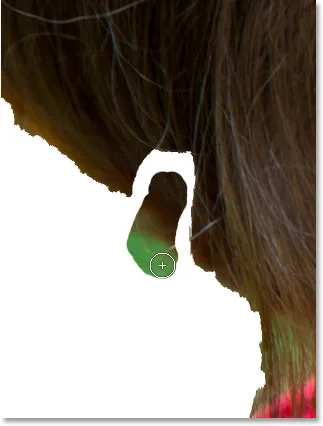
Av misstag inkluderar jag en del av bakgrunden i mitt penseldrag.
Som jag nämnde för ett ögonblick sedan lägger Photoshop inte bara det område vi målade över till urvalet. Det ser också efter andra liknande områden att lägga till. I det här fallet, eftersom jag av misstag målade över inte bara flickans hår utan också en del av det gröna bakgrundsområdet, när jag släpper min musknapp, lägger Photoshop till det område jag målade över plus en enorm del av bakgrunden i det nedre vänstra hörnet:
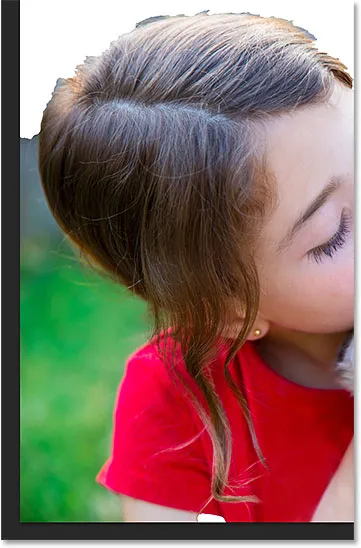
Resultatet av att du av misstag målade över en del av bakgrunden med Focus Area Add Tool.
Hur tar vi bort oönskade områden från ett urval? Tja, om du har gjort ett enormt misstag som det jag just gjorde, kanske du bara vill trycka på Ctrl + Z (Win) / Command + Z (Mac) på tangentbordet för att ångra det. Men det fungerar bara i fall som detta där du har gjort ett misstag med din senaste penseldrag. För de flesta oönskade områden måste vi byta till Focus Area Subtract Tool, som ligger direkt under Focus Area Add Tool till vänster om dialogrutan (det har minustecknet i ikonen):
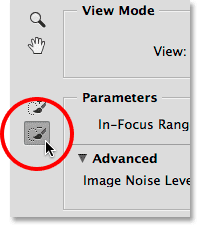
Välja fokusområdet Subtraheringsverktyg.
Snabbtips: Du kan växla mellan Focus Area Add Tool och Focus Area Select Tool från tangentbordet genom att bara trycka på bokstaven E.
Om området du behöver ta bort är relativt stort och det inte finns mycket detaljerade detaljer (som om det ofta är fallet med en fokuserad bakgrund), hjälper det ofta att måla med en större borste. Ett sätt att ändra borststorleken är med reglaget i Alternativfältet. Klicka på den lilla pilen till höger om det aktuella storleksvärdet för att komma åt skjutreglaget och dra det åt vänster eller höger:
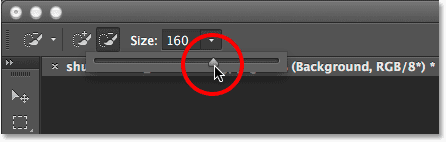
Dra skjutreglaget Storlek till höger för att öka borststorleken.
Ett snabbare sätt är dock att ändra penselstorleken från tangentbordet. Tryck på den högra fästknappen ( ) ) upprepade gånger för att öka borststorleken, eller på den vänstra fästknappen ( ( ) för att minska den. Måla sedan bara ett enda slag över en del av det område du behöver ta bort. Lägg märke till minustecknet i mitt i borsteikonen som berättar att vi är i Subtrahera från urvalsläge:
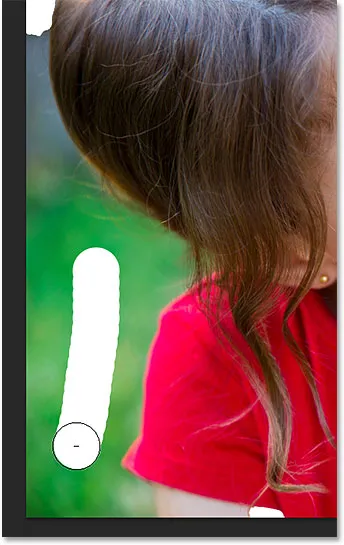
Borsta med fokusområdet Subtraheringsverktyg över en del av det oönskade bakgrundsområdet.
När jag släpper min musknapp tittar Photoshop på det område jag borstade över, analyserar bilden för områden som är lika eller väldigt lika, och i det här fallet tar jag bort all oönskad bakgrund från det området. Allt som krävdes var ett enda penseldrag:

Det oönskade området längst ner till vänster är borta.
Det finns fortfarande ett mindre område med grön bakgrund direkt under håret, så för att se det bättre så zoomar jag in på det. Du hittar Photoshops standard Zoomverktyg och handverktyg för att zooma och bläddra runt en bild i det övre vänstra hörnet i dialogrutan Fokusområde:
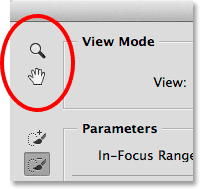
Zoomverktyget (för zoomning) och handverktyget (för rullning) finns i det övre vänstra hörnet.
Jag rekommenderar dock inte att du verkligen väljer verktygen med dessa ikoner eftersom du avmarkerar ditt Lägg till eller Subtrahera verktyget under processen. Istället är det lättare att tillfälligt växla till navigeringsverktygen från tangentbordet. Om du vill zooma in på ett område trycker du och håller ner Ctrl + mellanslagsfält (Win) / Kommando + mellanslagsfält (Mac) för att tillfälligt komma åt Zoomverktyget och klicka sedan på bilden. För att zooma ut trycker du på Alt + mellanslagsfält (Win) / Alternativ + mellanslagsfält (Mac) och klickar. För att bläddra runt i bilden när du zooma in, tryck och håll på mellanslagstangenten för att tillfälligt växla till Handverktyget och klicka sedan och dra bilden. När du släpper tangenterna kommer du direkt tillbaka till det borstverktyg (Lägg till eller subtrahera) som tidigare var aktivt.
Se också: Essentials för bildnavigering - Zooma och panorera i Photoshop
Här zoomar jag in på problemområdet:
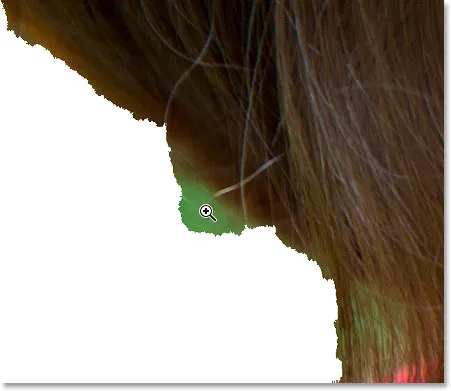
Tryck på Ctrl + mellanslagsfält (Win) / Kommando + mellanslagsfält (Mac) och klicka för att zooma in.
Eftersom detta område är litet, minskar jag storleken på min borste genom att trycka på vänster konsolnyckel ( ( ) några gånger. Sedan ska jag måla över det gröna området för att ta bort så mycket som möjligt medan jag gör mitt bästa för att stanna bort från håret:
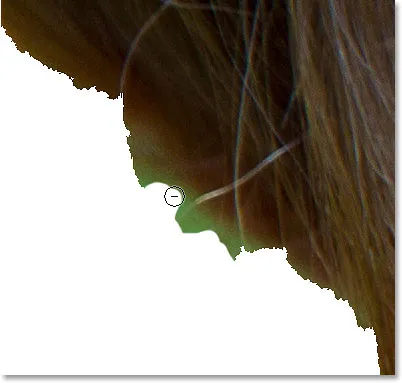
Måla över det oönskade området med Focus Area Subtract Tool (och en liten borststorlek).
Tyvärr, trots att jag trodde att jag gjorde ett anständigt jobb med att undvika håret, tog Photoshop fortfarande bort det från mitt val:
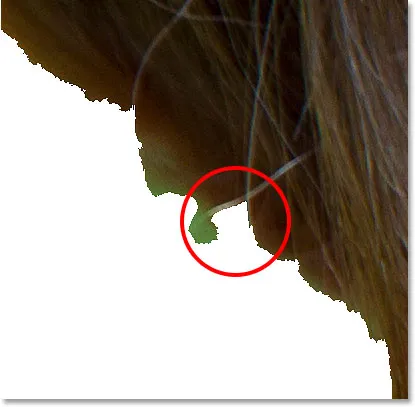
En liten del av håret togs bort av misstag.
När det händer (och det kommer mycket), här är ett annat praktiskt trick. Du kan tillfälligt växla från Focus Area Subtract Tool till Focus Area Add Tool (och vice versa) helt enkelt genom att trycka och hålla in Alt (Win) / Option (Mac) -tangenten på tangentbordet. Med knappen intryckt växlar du till motsatt verktyg. I det här fallet vill jag föra tillbaka det saknade hårområdet, så eftersom jag för närvarande har valt Subtract Tool, trycker jag på och håller in min Alt (Win) / Option (Mac) -tangent för att tillfälligt växla till Add Tool, sedan med samma lilla borststorlek, målar jag ett enda slag över det området:
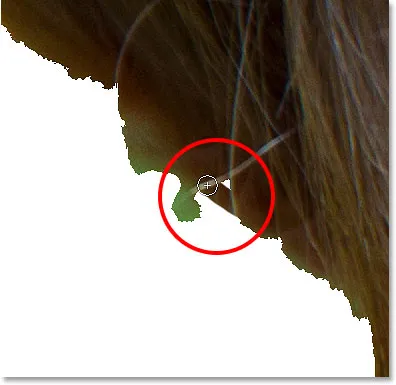
Håll Alt (Win) / Alternativ (Mac) och dra över området med Focus Area Add Tool.
Jag släpper min musknapp och Photoshop lägger till det saknade området till mitt val:
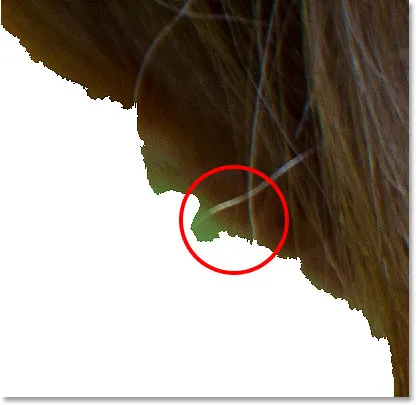
Det saknade området har återställts.
Jag släpper sedan min Alt (Win) / Option (Mac) -nyckel för att växla tillbaka till Subtract Tool, och den här gången med en ännu mindre borste fortsätter jag att måla bort det återstående området med grön bakgrund:
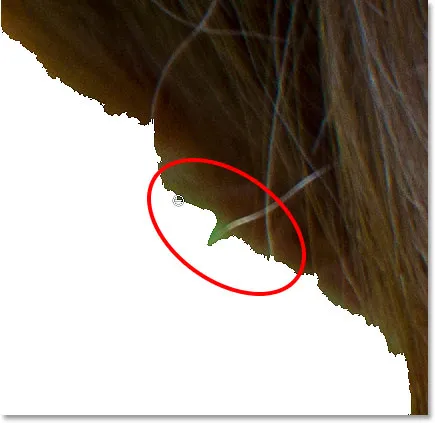
Måla med en mycket liten borste för att rensa upp saker.
Just nu tänker du kanske att mitt urval inte ser så bra ut och det beror på att det inte gör det. Kanterna ser väldigt taggade och onaturliga och det finns fortfarande en liten bit grön bakgrund runt en del av håret. Men oroa dig inte för hur dina urvalskanter ser ut nu. Allt vi försöker göra initialt med fokusområdet är så bäst som möjligt vårt ämne med fokus i fokus från bakgrunden utan fokus. Som jag nämnde i början är att göra ett urval med fokusområde en tvåstegsprocess. Först gör vi så mycket vi kan med verktygen och kontrollerna i dialogrutan Fokusområde för att skapa ett första val, sedan skickar vi det till kommandot Refine Edge för finjustering, som vi gör i del två . Men det hoppar framåt. Låt oss fortsätta med själva fokusområdet.
Här är ett annat problemområde. Längst ner på bilden saknar flickans arm helt under hennes röda tröjahylsa:

Ett annat stort område som saknas i urvalet.
Växla förhandsvisningen på och av
Utan att kunna se min ursprungliga bild är det naturligtvis inte alltid lätt att upptäcka problemområden som detta. Lyckligtvis kan vi jämföra originalbilden med vårt val när som helst genom att slå på och stänga av förhandsvisningen av urvalet. Du hittar förhandsgranskningsalternativet direkt till höger om Visa-miniatyren högst upp i dialogrutan. Förinställningen är som standard aktiverad. Klicka i kryssrutan för att avmarkera den och stänga av förhandsgranskningen:
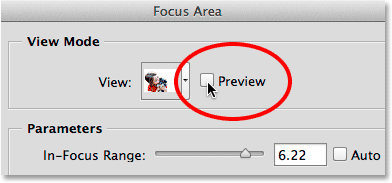
Avmarkera förhandsgranskningsalternativet.
Den ursprungliga bilden kommer att dyka upp igen, och nu kan jag tydligt se hennes saknade arm:
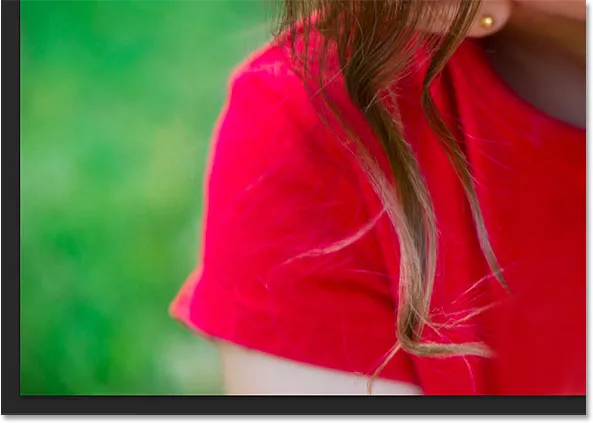
När förhandsvisning är av ser vi originalbilden.
För att få tillbaka markeringen, klicka igen i kryssrutan Förhandsgranska för att aktivera det igen:
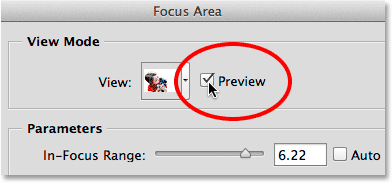
Kontrollera alternativet Förhandsgranska.
Och nu visas urvalet så vi kan fortsätta arbeta med det. Du kan också slå på och av förhandsgranskningen genom att trycka på bokstaven P på tangentbordet:

Med Förhandsgranskning på ser vi valet.
Jag har för närvarande Focus Area Subtract Tool aktivt, så för att lägga till hennes arm i markeringen trycker jag på bokstaven E på mitt tangentbord för att snabbt växla till Focus Area Add Tool. Sedan trycker jag på den högra fästknappen ( ) ) några gånger för att öka min borststorlek lite, och jag målar ett enda penseldrag över området där armen ska visas:

Måla med fokusområdet Lägg till verktyg över den saknade armen.
Jag släpper min musknapp, och efter några sekunder av Photoshop som har analyserat bilden igen lägger den flickans arm till urvalet:
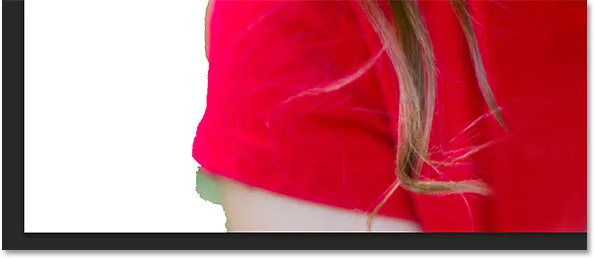
Den saknade armen läggs till.
Det ser ut som att jag målade lite för långt in i bakgrunden igen, så för att ta bort det återstående gröna bakgrundsområdet till vänster kommer jag tillfälligt att byta till Focus Area Subtract Tool genom att trycka på och hålla Alt (Win) / Option (Mac) ) -knappen på mitt tangentbord, så ska jag måla över det:
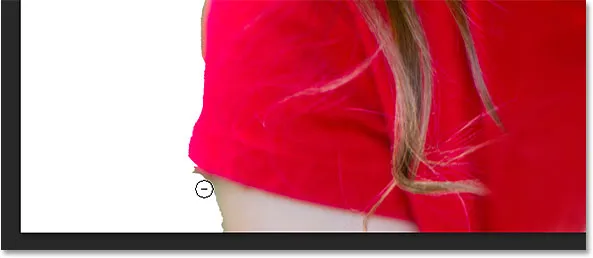
Rengöring av området med Focus Area Subtract Tool.
Jag ska snabbt bläddra runt min bild för att rensa upp de återstående problemområdena med hjälp av fokusområdet Lägg till och subtrahera verktyg och justera min borststorlek med vänster och höger konsollknappar, precis som vi har sett i exemplen ovan. Återigen är poängen här inte att göra ditt urval professionellt eftersom det inte kommer. Inte än. Detta är bara det första steget, och allt du borde sikta på just nu är att välja så mycket av ditt ämne och så lite av din bakgrund som möjligt. För mycket små sektioner kan du se att ett enda klick med musen (tillsammans med en mycket liten borste) ger dig bättre resultat än att försöka dra över området, och kom ihåg att du alltid kan trycka på Ctrl + Z (Win) / Command + Z (Mac) för att ångra ditt sista penseldrag om du verkligen rota saker:

Mitt slutliga urval, åtminstone för nu.
Mjukare urvalskanter
Som jag har nämnt producerar Focus Area ofta hårda, taggade urvalskanter. Här har jag zoomat in till 400% runt ett område i valpens päls så att vi kan se kanterna tydligare:
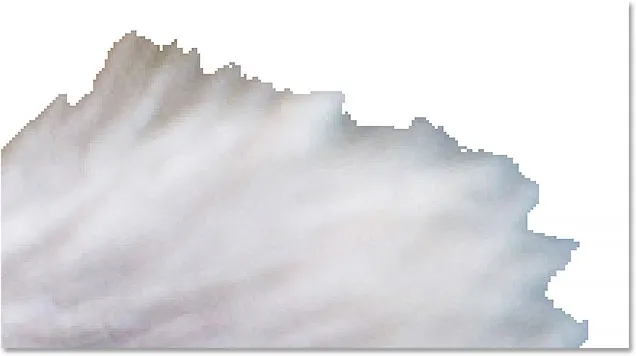
Definitivt inte det snyggaste pälsutbudet jag någonsin har sett.
Vi kan mjukna upp kanterna genom att välja alternativet Mjuka kanter längst ner till vänster i dialogrutan:
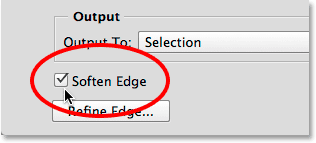
Slår på Mjukare kanter.
Photoshop lägger sedan till några anti-aliasing i kanterna för att oskärpa och mjukgöra dem. Huruvida du vill använda alternativet Mjuka kanter beror på din bild och vilken typ av motiv du försöker välja. Om du väljer, säger, en byggnad med mycket raka, vassa och väl definierade kanter, kanske du inte vill mjukgöra dem. Med andra typer av val, särskilt saker som hår eller päls, kan det vara mer användbart. Men som vi ser när vi flyttar bort från dialogrutan Fokusområde och till del två av självstudien, kan vi uppnå mycket bättre resultat med Photoshop's Refine Edge-kommando än vi kan göra med Soften Edges, så du kanske bara vill ignorera detta alternativ helt:
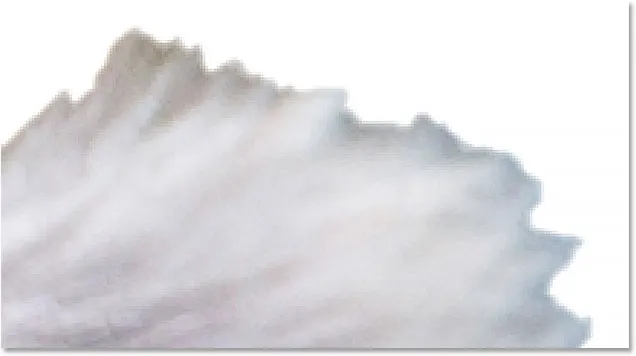
Kanterna verkar nu mjukare, men ingenting som vi kan göra med Refine Edges.
Utföra urvalet (och varför du inte vill göra det ännu)
Om du är nöjd med ditt val på denna punkt ger alternativet Output To nära botten av dialogrutan Fokusområde oss flera olika utgångstyper att välja mellan. Om du klickar på rutan för utdatatyp öppnas listan över tillgängliga alternativ. Vi kan skriva ut det som en traditionell "marsch myror" urval, eller som ett nytt lager, en lager mask och så vidare:
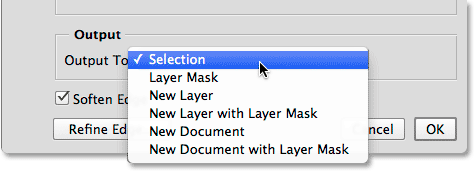
Output-alternativen.
Jag kommer dock att rekommendera att du inte skriver ut ditt val ännu, och det beror på att i nästan alla fall kommer du fortfarande att vilja förbättra sakerna ytterligare.
Vart ska jag gå …
Men vid denna tidpunkt har vi gjort allt vi kan med fokusområdet själv, så det är dags att skicka vårt val till Photoshops kraftfulla Refine Edge-kommando. Vi lär dig hur du gör det, såväl som allt du behöver veta om hur Refine Edge fungerar, i del två - Förbättra val av fokusområde med förfina Edge! Eller lära dig mer om andra urvalsverktyg, se våra Hur man gör val i Photoshop-serien.