Lär dig hur du använder Birds Eye View i Photoshop för att enkelt navigera runt din bild medan du zooma in, inklusive det hemliga tricket du behöver veta för att få tillgång till denna fantastiska men dolda funktion. Del 5 av vårt kapitel om Navigera bilder i Photoshop. För Photoshop CC-annons CS6.
Photoshop har en dold funktion som gör det otroligt enkelt att navigera från en del av en bild till en annan när du zooma in. Det heter Birds Eye View . När du zooma in nära ditt ämne zoomar Birds Eye View direkt ut för att passa hela bilden på skärmen, vilket ger dig en "fågelperspektiv" över var du befinner dig. Du kan sedan zooma in igen till samma plats eller välja en helt annan del av bilden för att zooma in. Med andra ord, Birds Eye View låter oss enkelt hoppa från en del av bilden till en annan utan att behöva zooma in manuellt och ut!
Du hittar inte ett Birds Eye View-verktyg eller alternativ någonstans i Photoshop. För att använda Birds Eye View måste du känna till det hemliga tricket. Jag täckte kort Birds Eye View i en tidigare lektion där vi lärde oss grunderna för att zooma och panorera bilder i Photoshop. Men eftersom det är en så användbar funktion, förtjänar den verkligen sin egen handledning. Jag ska använda Photoshop CC men allt vi lär oss här är helt kompatibelt med Photoshop CS6.
Det här är lektion 5 av 7 i kapitel 4 - Navigera bilder i Photoshop. Låt oss börja!
Här är bilden jag har öppnat i Photoshop (gruppfoto från Adobe Stock):
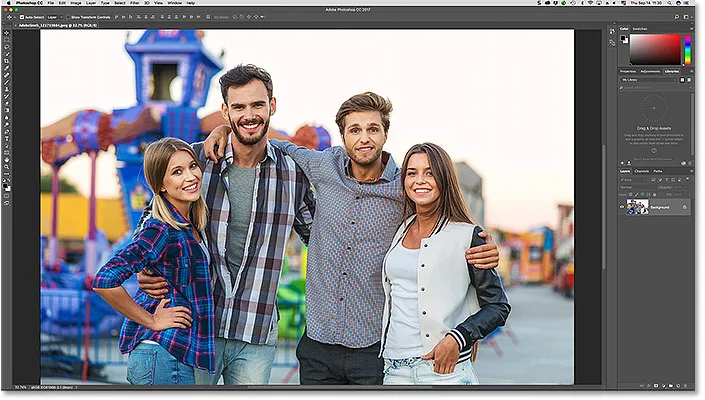
En bild öppen i Photoshop CC. Fotokredit: Adobe Stock.
Zooma in för en närmare titt
För att kunna använda Birds Eye View måste vi först zooma in på bilden. För att zooma in använder vi Zoomverktyget. Jag väljer zoomverktyget från verktygsfältet:
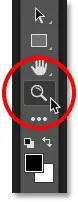
Välja zoomverktyget.
För att zooma in, klicka sedan på en plats i bilden för en närmare titt. Varje gång du klickar med zoomverktyget zoomar du in närmare. Jag zooma in på mannen till vänster, och här ser vi att hans ansikte nu är framme och mitt i dokumentfönstret:
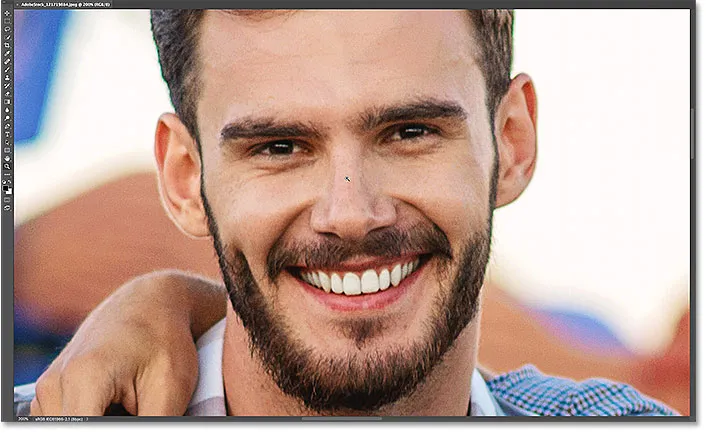
Använd zoomverktyget för att zooma in på en av personerna på fotot.
Hur man använder fåglarna
Vad händer om jag vill stanna på min nuvarande zoomnivå, men byta till en annan person på bilden? De flesta skulle bläddra eller panorera bilden med Photoshop's Hand Tool, och det är inget fel med det. Men det finns ett bättre, snabbare sätt att göra det, och det är med hjälp av Birds Eye View.
Att känna till kortkommandot för handverktyget
Även om du inte behöver välja Handverktyget för att använda Birds Eye View, behöver du veta dess kortkommando . För att hitta kortkommandon, klicka och håll ner ikonen för handverktyget i verktygsfältet. Handverktyget är direkt ovanför zoomverktyget. Genom att klicka och hålla i verktyget öppnar du en utflygningsmeny. Lägg märke till att Handverktyget har en kortkommando för H :
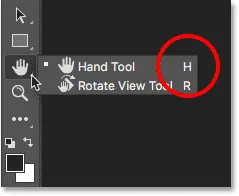
Verktygsfältet som visar genvägen ("H") för handverktyget.
Du kan använda Birds Eye View oavsett vilket verktyg som för närvarande är aktivt. Om du vill använda Birds Eye View trycker du och håller ner Handverktygs genväg ( H ) på tangentbordet. Även om du redan har valt Handverktyget måste du fortfarande hålla "H" intryckt. Klicka sedan på knappen med H-knappen nedtryckt. Photoshop zoomar bilden direkt ut så att den passar helt på skärmen så att du får en fågelperspektiv över var du är. Du kan släppa "H" -knappen när musknappen hålls intryckt:
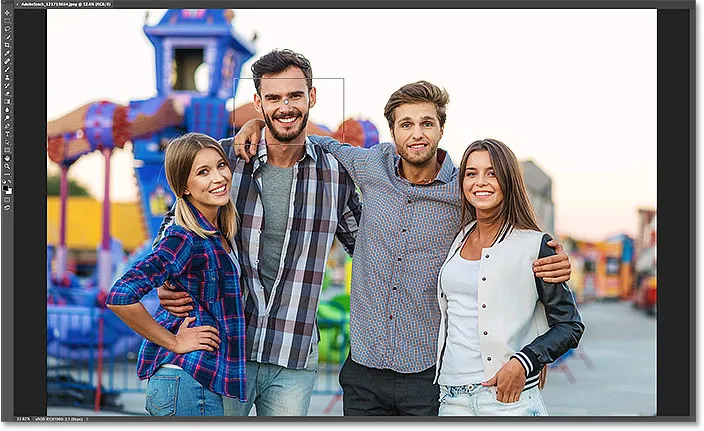
Håll "H" intryckt och klicka sedan på bilden för fåglarnas öga.
The Birds Eye View Rectangle
Lägg märke till den rektangulära konturen som visas runt Handverktygets markör i Birds Eye View. Rektangeln representerar ditt dokumentfönster. Det omger det avsnitt av bilden som passar in i ditt dokumentfönster på din nuvarande zoomnivå (det vill säga zoomnivån du var på precis innan du bytte till Birds Eye View). Med min bild visas rektangeln runt mans ansikte. Det är det område där jag zoomades in för ett ögonblick sedan:

I Birds Eye View representerar rektangeln ditt dokumentfönster på din nuvarande zoomnivå.
Att välja ett annat område att zooma in
För att zooma in på en annan del av din bild håller du musknappen intryckt och drar rektangeln över till det nya området där du vill zooma in. I mitt fall drar jag rektangeln över kvinnans ansikte längst bort rätt:
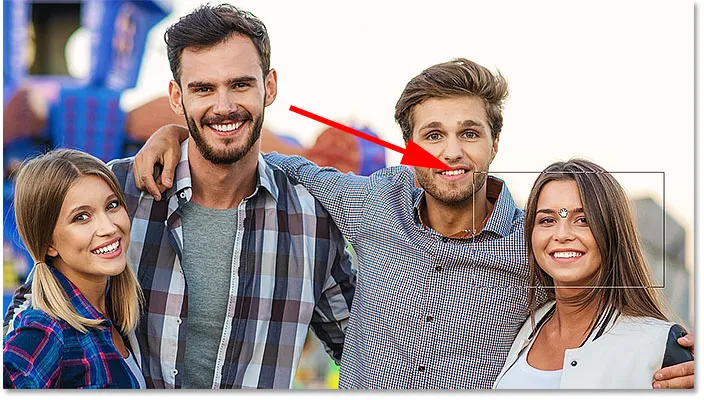
När du fortfarande är i Birds Eye View, byter du till en annan del av bilden genom att flytta rektangeln igen.
Zooma in på det nya området
För att zooma in på det nya området från Birds Eye View släpper du helt enkelt musknappen. När du gör det returnerar Photoshop direkt bilden till samma zoomnivå som du använde innan du bytte till Birds Eye View. Och det nya området du omgav med rektangeln verkar zooma in och centreras på skärmen. I mitt fall ser vi att Photoshop nu har zoomat in på kvinnans ansikte. Om du vill navigera till ett annat område trycker du på och håller “H” på tangentbordet och håller sedan ner musknappen för att växla till Birds Eye View. Dra rektangeln till en ny plats och släpp sedan musknappen:
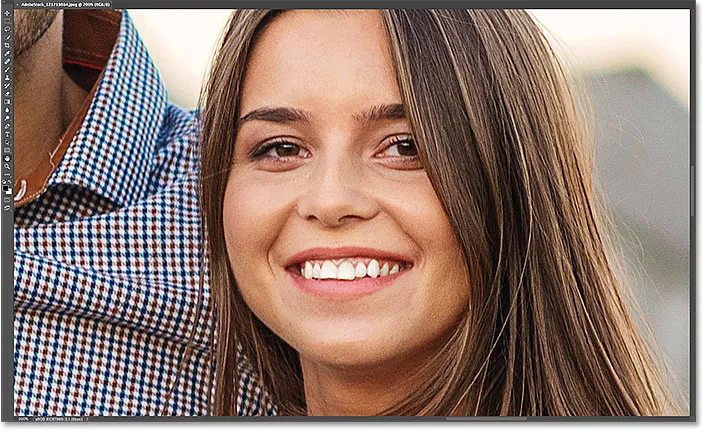
BIrds Eye View gjorde det enkelt att navigera från en del av bilden till en annan.
Vart ska jag gå …
Och där har vi det! I nästa lektion i det här kapitlet kommer vi att lära dig hur du använder Rotate View Tool i Photoshop för att enkelt rotera bilden när vi arbetar!
Eller kolla in någon av de andra lektionerna i detta kapitel:
- 01. Zooma och panorera bilder i Photoshop
- 02. Zooma och panorera alla bilder på en gång
- 03. Hur man använder Navigator-panelen
- 04. Hur man bläddrar i bilder med hjälp av Overscroll
- 05. Navigera bilder med Birds Eye View
- 06. Rotera duken med Rotate View Tool
- 07. Tips för fotonavigering, tricks och genvägar för Photoshop
För mer kapitel och våra senaste tutorials, besök vårt Photoshop Basics-avsnitt!