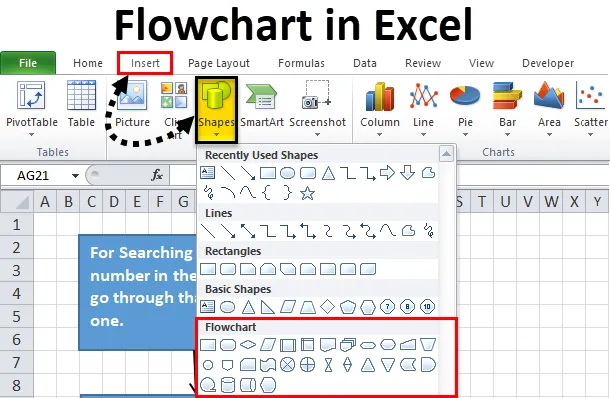
Excel-flödesschema (innehållsförteckning)
- Flödesschema i Excel
- Hur skapar jag ett flödesschema i Excel?
Flödesschema i Excel
Under starten av alla projekt eller uppdrag måste vi designa eller skapa de processsteg som krävs för att slutföra projektet eller uppdraget. Vi kan skriva hela arbetsflödet stegvis men genom figurer eller symboler kommer processen att vara mycket lätt att förstå och det sparar också tid.
Vad är ett flödesschema?
Ett flödesschema är ett diagram som är insamlingen av steg i alla uppgifter eller processer.
För att skapa ett flödesschema i Excel finns det olika typer av figurer som används för specifika operationer eller åtgärder. Genom dessa siffror kan vi lätt förstå processens arbetsflöde och det är lätt att skapa.
Hur skapar jag ett flödesschema i Excel?
Excel tillhandahåller de inbyggda formerna eller symbolerna genom vilka vi kommer att göra några preliminära formateringar och manuella justeringar samtidigt som vi skapar ett flödesschema i Excel.
Du kan ladda ner denna flödesschema Excel-mall här - Flödesschema Excel-mallDet inkluderar nedanstående steg för skapelse.
Formatera ett rutnät
Även om detta steg är ett alternativ, om du följer detta steg, kommer det att hjälpa oss att skapa enhetliga formstorlekar enklare.
Genom detta steg ändrar vi kolumnbredden för alla kolumner för att vara lika med standardradens höjd vilket hjälper oss att skapa alla former mer enhetliga.
För detta följer du stegen nedan:
Steg 1 - Välj alla celler i kalkylbladet genom att klicka på rutan i det övre vänstra hörnet
Steg 2 - Högerklicka på vilken kolumnrubrik som helst och det öppnar en listruta med objekt. Klicka på kolumnbredd.
Steg 3 - Visas som standard 8.43. Ändra detta till 2, 14, vilket är lika med 20 pixlar. Klicka på OK.
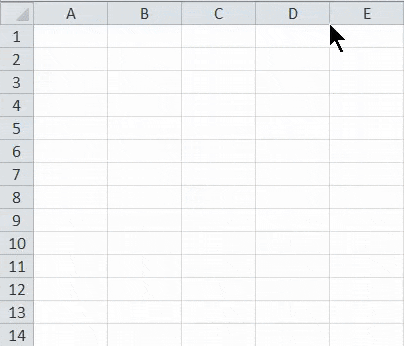
Aktivera span
Denna process hjälper till att ändra storlek på former och lätt att placera på nätet. För detta följer du stegen nedan:
Steg 1 - Gå till fliken Sidlayout. Klicka på alternativet Justera under Arrangera avsnittet som visas i skärmbilden nedan.
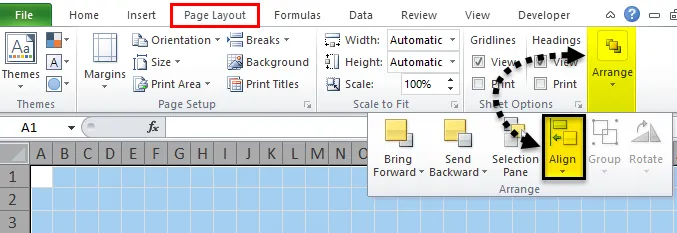
Steg 2 - Det öppnar en listruta. Klicka på alternativet Snap to Grid från listan.
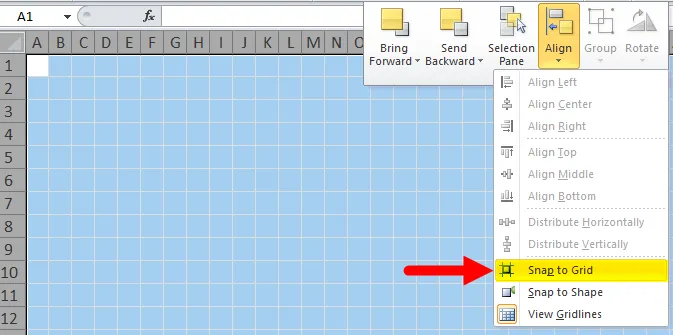
Ställ inställningen för sidlayout
Det krävs att du ställer in sidlayouten för ett flödesschema så att du känner till dina gränser innan du skapar flödesschemat i Excel.
Klicka på fliken Sidlayout och ställ in alternativen Marginaler, Orientering och Storlek under Sidinställningar för att ändra inställningarna. Se nedan skärmdump.
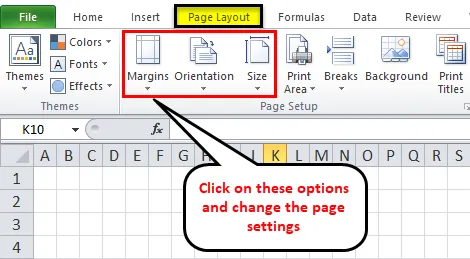
Lägg till former i ett flödesschema i Excel
Följ stegen nedan för att lägga till den första formen i ditt Excel-flödesschema:
Steg 1 - Gå till fliken INSERT. Klicka på alternativet Former under avsnittet Illustrationer. Det öppnar en rullgardinslista över olika sektioner med olika alternativ. Se nedan skärmdump.
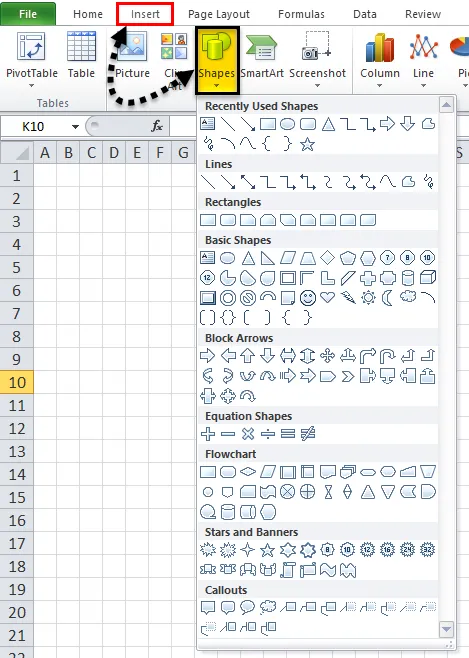
Steg 2 - Klicka på vilken form som helst under flödesschemat och dra den till kalkylbladet. Vi drar rektangeln på kalkylbladet som hänvisar till processsteget.
- Eftersom vi har aktiverat alternativet Snap to Grid knäpps denna form automatiskt rutlinjerna när du ritar det.
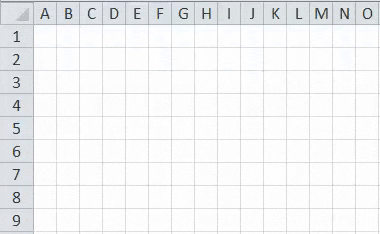
Lägg till fler flödesschemaformer i Excel
När du har ritat den första formen på ditt kalkylblad öppnas en ytterligare flik FORMAT som visas på skärmbilden nedan.
Du kan skapa fler former med en rullgardinsmeny under avsnittet Infoga former.
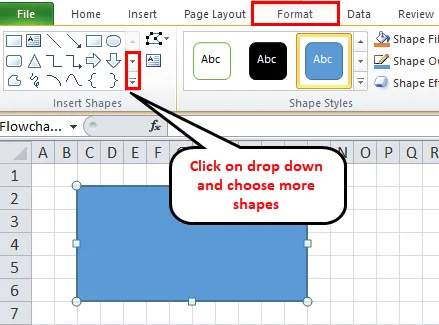
Du kan skriva texten inuti formen efter att ha klickat in i formområdet.
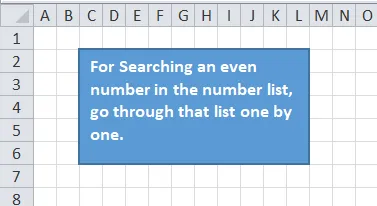
Lägg till kopplingslinjer mellan former
När du har skapat mer än en form på kalkylbladet måste du lägga till dessa former med en anslutande linje. För detta följer du stegen nedan:
Steg 1 - Gå till fliken INSERT och klicka på alternativet Former under avsnittet Illustrationer eller Gå till fliken Format och klicka på Infoga former. Välj den linje som du vill använda som kontakt mellan former. Se nedan skärmdump.
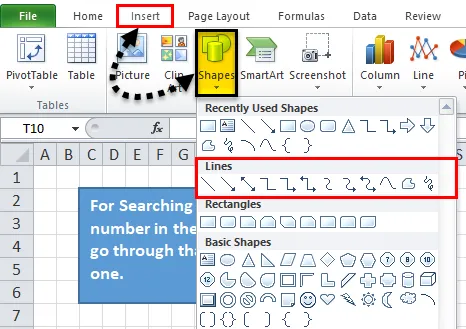
Steg 2 - Efter att ha klickat på linjesymbolen kommer en plusikon att visas på kalkylbladet. Klicka nu på den första formen som du vill ansluta och klicka på anslutningspunkten där du vill att linjen ska starta och dra den raden till nästa form och släpp musen när anslutningen etablerar sig väl mellan formerna.
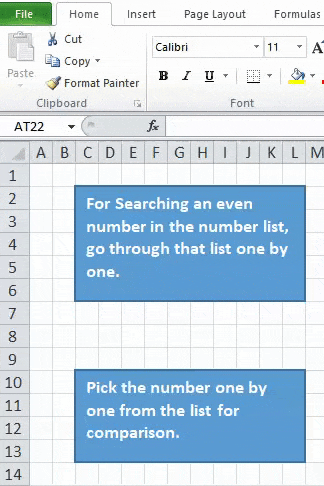
Steg 3 - Du kan formatera linjekontakten och lägga till text också som visas i skärmbilden nedan.
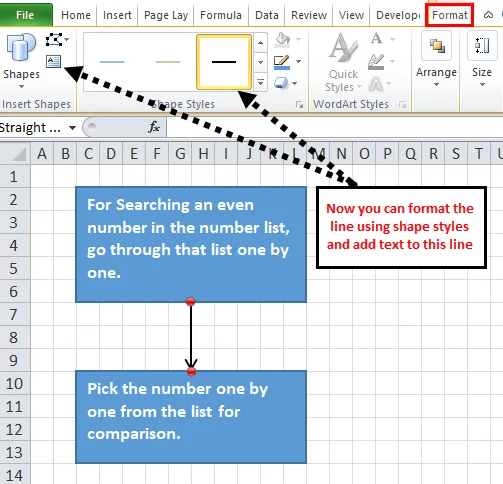
Steg 4 - Nu lägger vi till fler former med anslutande linjer som visas i skärmbilden nedan.
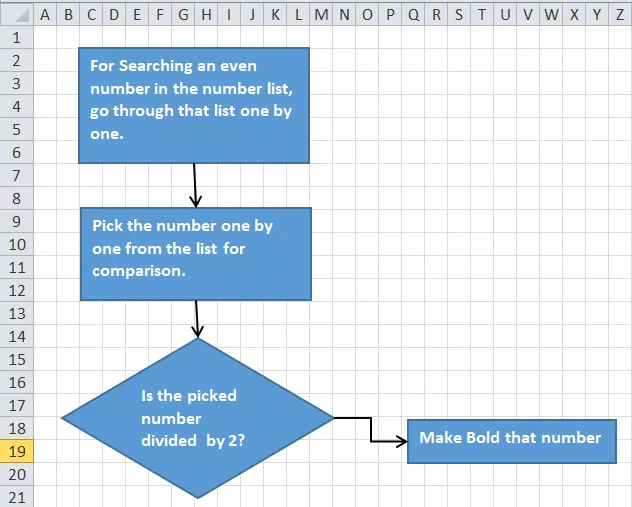
För att göra anteckningar i Excel Flowchart
Du kan använda Callout för att göra anteckningar och det ser annorlunda ut. För detta följer du stegen nedan:
- Gå till INSERT-fliken och klicka på alternativet Former eller gå till den nya FORMAT-fliken. Klicka på vilken form som helst under avsnittet Callout som visas i skärmbilden nedan.
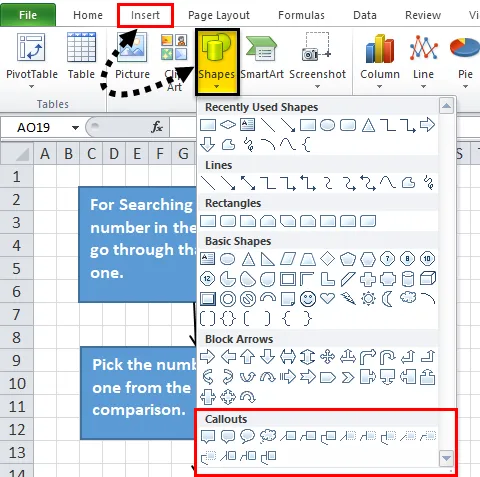
Dra utropet på kalkylbladet och placera det på önskad position. Lägg till text som vi gjorde i ovanstående skärmdump.
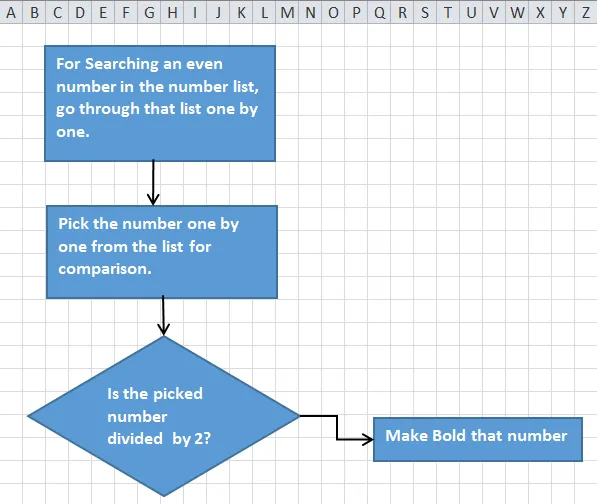
Formatera flödesschemat i Excel
Du kan formatera former, anslutande linjer, text etc. på flödesschemat. Följ stegen nedan för detta:
- Välj alla former tillsammans med SKIFT-tangenten och klicka på FORMAT-fliken. Klicka på rullgardinspilen under avsnittet Formformat som visas i skärmbilden nedan.
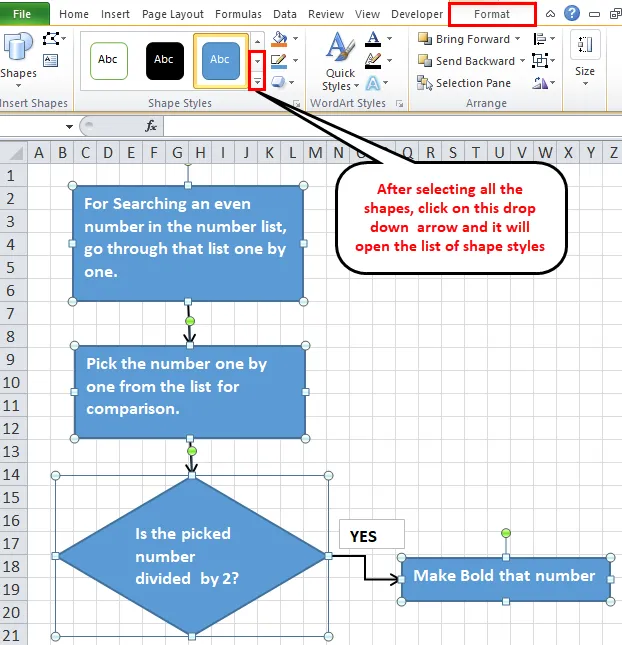
- Det öppnar en lista med olika alternativ. Välj någon av dem enligt kravet och det kommer att lägga till temat i formen.
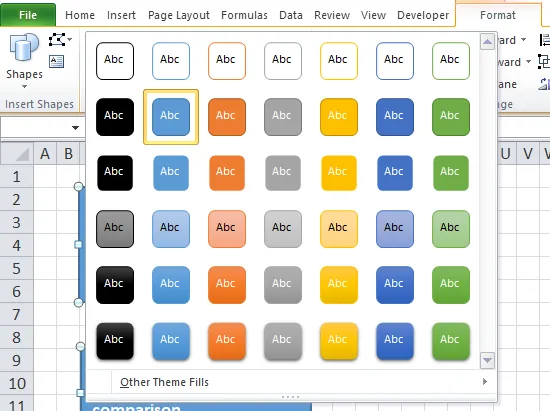
- På samma sätt kan du formatera anslutande linjer och texter.
- Du kan justera texten med Justering och formatera texten med hjälp av Font under fliken HOME.
Saker att komma ihåg om Excel-flödesschema
- När du väljer tema på fliken Sidlayout och ändrar marginaler, orientering och storlek ändrar det inte bara teckensnitt och färgtema utan också ändrar höjden och kolumnbredden som kan ändra de former som finns tillgängliga på den sidan.
- Du kan också rita ett flödesschema i Excel med hjälp av alternativet Smart ART som finns tillgängligt under avsnittet Illustration på fliken INSERT.
Rekommenderade artiklar
Detta har varit en guide till flödesschema i Excel. Här diskuterar vi hur man skapar flödesschema i Excel tillsammans med praktiska exempel och nedladdningsbar Excel-mall. Du kan också gå igenom våra andra föreslagna artiklar -
- Steg för att skapa svängdiagram i Excel
- Hur skapar du ett dynamiskt diagram?
- Bubbeldiagram i Excel
- Skapa vattenfallsdiagram i Excel