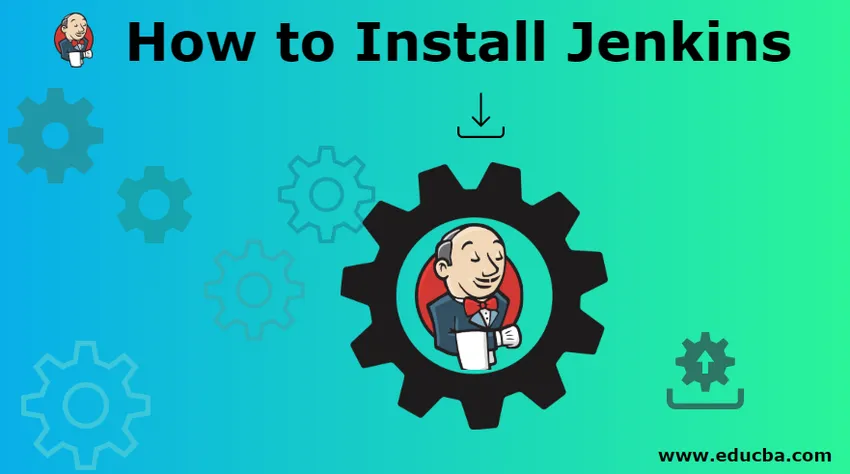
Hur installerar Jenkins?
Jenkins är ett kontinuerligt integrations- och leveransverktyg. Det hjälper utvecklarna i deras utvecklingsprocess. Det finns alltid en stor efterfrågan på vissa förbättrings- och fleruppgiftsapplikationer. Jenkins är ett sådant verktyg som kan hjälpa utvecklare med kodintegration och leveransfaciliteter helt och hållet.
Så som vi vet att utvecklare arbetar med kodutveckling och det finns ett förvar avsatt för sitt arbete för att lagra och dela med teamet. Detta förvar kan vara Git , VSO , Jira eller något annat verktyg. Jenkins kommer att se till att oavsett vad de senaste åtagandena som händer med förvaret inte blir bortskämda, den körs sedan och kontrollerar om allt är bra eller inte. Om det finns någon form av problem relaterat till builds har den en funktion att rapportera den berörda personen via e-postmeddelande.
Jenkins är utvecklad i Java och det är ett verktyg med öppen källkod. Användare som vill ha Jenkins i sitt system - ladda ner Java (antingen JDK eller JRE) i ditt system innan. Låt oss se några systemkrav -
- Minst 256 MB RAM är bra att starta, föredrar mer än den nämnda.
- 1 GB hårddiskutrymme är minimikravet, föredrar mer än detta.
Steg för att installera Jenkins:
Låt oss diskutera stegen som krävs för att installera Jenkins.
Steg 1: Du måste skriva 'Jenkins' i valfri webbläsare, den första länken som kommer att innehålla länken för nedladdning Jenkins.io
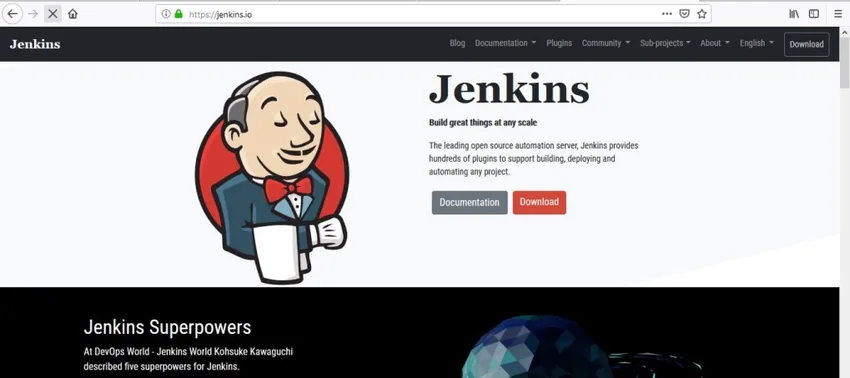
Steg 2: När du väl är in på Jenkins webbplats ser du alternativet "Ladda ner" i instrumentpanelen. Det finns två typer av utgåvor tillgängliga
- Långtidsfrigörande av support
- Veckovis utgåva

Vi kommer att använda den långsiktiga supportlänken för Windows-plattformen - den senaste versionen är 2.150.3.
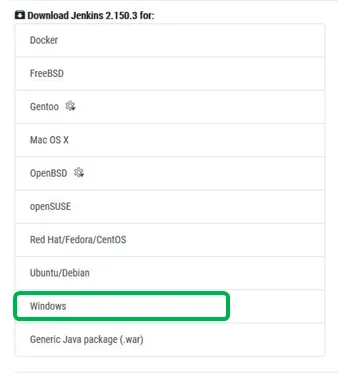
Obs - En avgörande sak att diskutera med våra läsare är att det finns två sätt att installera Jenkins-applikationen.
- Kör Jenkins som en tjänst, detta börjar utan att någon användare ska logga in. Windows-installationsprogram är det föredragna sättet och också det enklaste sättet att göra
- Om du är en avancerad användare kan du också ladda ner Jenkins krigsfil och distribuera den
Vi fortsätter med Windows installationsväg - 1: a
När du klickar på knappen "Ladda ner" får du nedanstående skärmbild och nedladdningsprocessen har börjat. När nedladdningen är klar navigerar du till nedladdningsplatsen och kör applikationen.
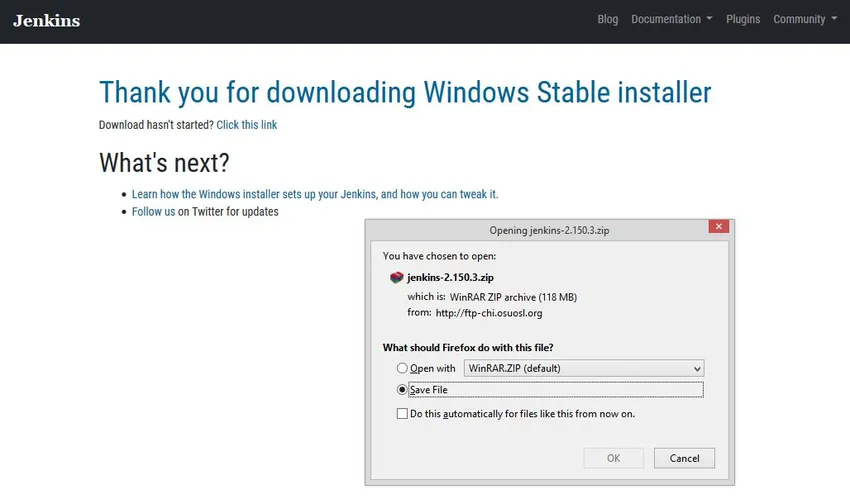
Steg 3: Öppna zip-filen så ser du Windows-installationspaketet. Dubbelklicka och installationsprocessen startar. Du kan se installationsfönstret med Jenkins 2.150.3 Följ nedanstående skärm. Klicka på knappen "Nästa".
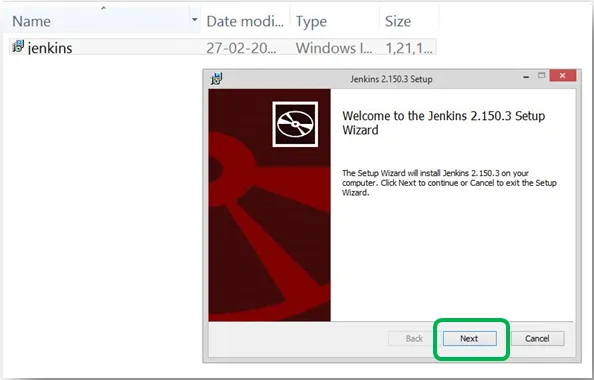
Steg 4: Nästa skärm frågar dig om platsen för att spara filen. Standardplatsen nämns också på skärmen. Om du inte har någon specifik anledning att ändra, låt det vara som det är, hänvisar till nedanstående skärm.

Steg 5: Klicka på installationsknappen för att köra processen. Se skärmen nedan.

Steg 6: I slutändan ser du nedanstående skärm som säger 'Slutför Jenkin2.150.3-installationen. Klicka på Slutför för att stoppa installationsprocessen för Jenkins. Efter detta får du ett alternativ att öppna din fil, vi måste öppna den via valfri webbläsare. Vi får se vad som händer -

Och på porten 'localhost8080' ser du nedanstående skärm. Den första skärmen har en localhost8080-adress och det andra meddelandet du får.

Steg 7: Nu är det första att låsa upp Jenkins "Lösenord", ja du måste ange det initiala administratörslösenordet. Låt oss se hur vi kan göra det. Och lösenordet är inställt i den här katalogen.
Katalog: / var / lib / Jenkins / hemligheter / initialAdminPassword
Kopiera bara följande detaljer och klistra in dem i mappen explorer-katalogen. Låt oss se hur vi kan göra det. Jag har kopierat “/ var / lib / Jenkins / secrets” och klistra in det i mapputforskaren. Följ nedanstående skärm för bättre förståelse

En användare måste öppna initialadminpassordet genom att klicka på det. Det markeras på skärmen ovan med en röd rektangel. Öppna den med din redigerare (som Notepad eller Notepad ++). Följ skärmen nedan.
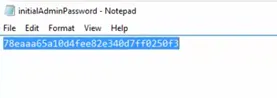
Steg 8: Kopiera det här lösenordet och klistra in det i Jenkins-fönstret som öppnas i webbläsaren.

Klistra in lösenordet

Jag har klistrat in mitt lösenord och klicka på Fortsätt.
Steg 9: Nu i nästa skärm får vi skärmen "Anpassa Jenkins". Återigen finns det två alternativ för användare att föredra.
- Installera föreslagna plugins
- Välj plugins som ska installeras
Vi kommer att välja det första alternativet, eftersom det är den mest använda listan över plugins som föredras av communitymedlemmarna. Om du har något specifikt syfte föredrar du bara alternativet 2: a.
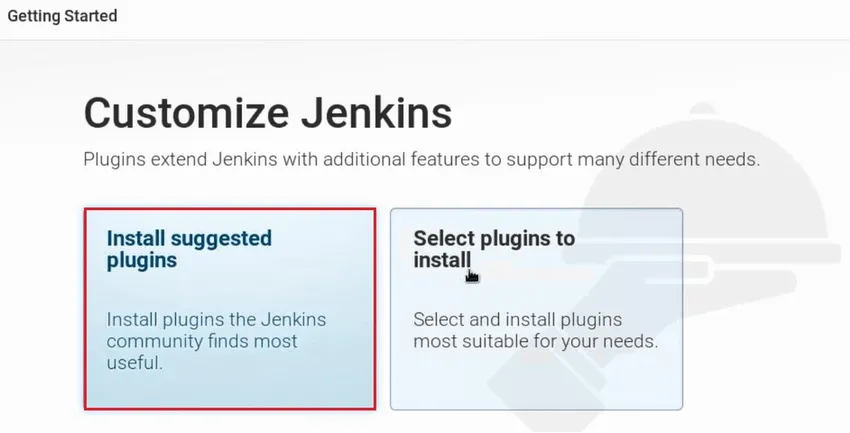
Då börjar de rekommenderade pluginsna ladda ner. Låt oss se den relaterade skärmen.

Ovanstående är den föreslagna installationsskärmen. Vi kan se att det finns så många användbara saker som kopplas ihop. Den har plug-ins för Git, LDAP, SSH Slaves. När alla plugins har installerats på dina Jenkins kommer du automatiskt att omdirigeras till nedanstående sida.
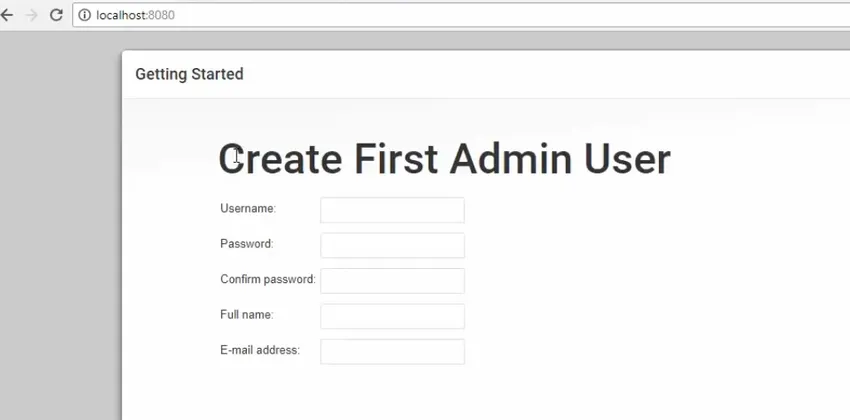
Steg 10: Fyll i följande fält -
- Användarnamn
- Lösenord
- Bekräfta lösenord
- Fullständiga namn
- E-postadress
När detaljerna lämnas klickar du på knappen "Spara och slutför" så får du nedanstående skärm. Vilket innebär att Jenkins är korrekt installerad och att den är klar att starta.

Steg 11: Några sista men avgörande arbeten måste göras. När skärmen ovan visas framför dig måste du öppna mappen där mappen Jenkins finns (i ditt lokala system). Gå bara till C-enhetens och Programfilinställningarna och sök efter 'Jenkins' -mappen. Se skärmen nedan för bättre förståelse
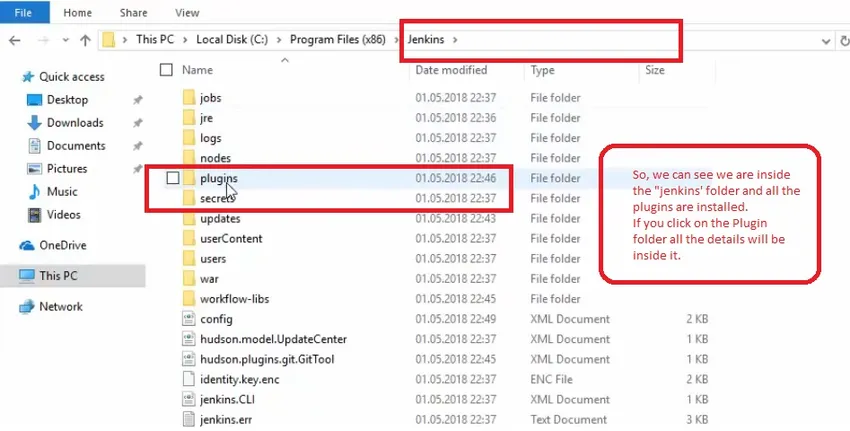
Så här installerar vi Jenkins i vårt lokala system. Innan vi lägger in denna viktiga diskussion med våra läsare, låt oss se vad Jenkins kan göra för sina användare. Vi har presenterat några viktiga ansvarsområden för Jenkins -
- Inbyggd kapacitet för intern värd
- Öppen källa
- Bra verktyg för att bygga, distribuera och lansera
- Mycket rik uppsättning plugins med komplett dokumentation
- Kramintegrationer tillgängliga
- Enkel installation
- Stor användarbas
Rekommenderade artiklar
Detta har varit en guide för hur du installerar Jenkins. Här har vi diskuterat olika steg för att installera Jenkins i vårt fönster. Du kan också titta på följande artiklar för att lära dig mer -
- Olika användningar av Jenkins
- Skillnader mellan Jenkins och Travis CI
- Jämförelse av Jenkins och Bamboo
- Jenkins vs CircleCI - Jämförelser
- Jenkins vs Hudson