I den här tutorialen lär vi oss allt om färgersättningsverktyget i Photoshop och hur vi kan använda det för att enkelt ändra färgen på objekt i våra foton!
Tidigare tittade vi på Background Eraser Tool och varför det är ett av de bästa verktygen i Photoshop för att ta bort oönskade bakgrundsområden i en bild. Du undrar kanske varför jag nämnde det. Jag menar, vad kan ett verktyg för att radera bakgrunder möjligen ha att göra med ett verktyg för att ändra färger?
Svaret är mycket! Bakgrundsraderiet och färgersättningsverktyget använder båda exakt samma metoder för att upptäcka pixlar i bilden som måste ändras. Den enda skillnaden är att en av dem raderar pixlar medan den andra helt enkelt ändrar färg. Faktum är att verktygen är så lika att om du redan har läst igenom självstudiehandboken och förstå hur det fungerar, kommer att lära sig om färgersättningsverktyget att se ut som déjà vu.
Photoshops färgbytesverktyg är inte det mest professionella sättet att ändra färger i en bild, och det kommer inte alltid att ge dig de resultat du behöver. Men det fungerar vanligtvis bra för enkla uppgifter och är ett så enkelt verktyg att använda att det är värt att prova det innan du går vidare till mer avancerade och tidskrävande metoder.
Denna handledning har uppdaterats för Photoshop CS6 och är också helt kompatibel med Photoshop CC. Om du använder Photoshop CS5 eller tidigare, kan du fortfarande följa med här, eller du kan kolla in den ursprungliga handboken för färgbyte.
Hur man använder färgsättningsverktyget i Photoshop
Välja färgbytesverktyget
Färgsättningsverktyget är kapslat bakom Photoshops vanliga borstverktyg i Verktygspanelen . För att välja det högerklickar du på (Win) / Control-klickar på (Mac) på Brush Tool och väljer sedan Color Replacement Tool från fly-out-menyn som visas:
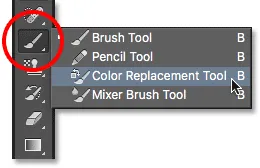
Färgsättningsverktyget gömmer sig bakom borstverktyget på Verktygspanelen.
När färgbytesverktyget är valt kommer din musmarkör att ändras till en cirkel med ett litet korshår i mitten av det. Som jag nämnde, om du är bekant med Background Eraser kommer det att se dig mycket bekant eftersom båda verktygen använder exakt samma markör:
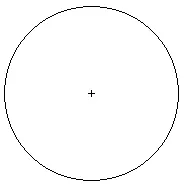
Färgbytesverktygets markör består av en enkel cirkel med ett korshår i mitten.
Justera storleken på borsten
Du kan justera storleken på markören direkt från tangentbordet, precis som du kan med Photoshops andra borstverktyg. Tryck upprepade gånger på vänster konsol-tangent ( ( ) för att göra markören mindre eller höger konsol-tangent ( ) ) för att göra den större. Lägg till skiftknappen för att ändra hårdheten på borstkanterna. Tryck på Shift + vänster konsol ( ( ) upprepade gånger för att göra kanterna mjukare eller Shift + höger konsol ( ) ) för att göra dem hårdare.
Så fungerar färgbytesverktyget
När du drar färgsättningsverktyget över din bild provar Photoshop kontinuerligt färgen som är direkt under korshåret i mitten av markören. Detta är färgen som kommer att ersättas och den kommer att ersättas med din nuvarande förgrundsfärg . Alla pixlar som faller inom den större cirkeln som omger korshåret som matchar färgen som byts ut kommer att ändra sin färg.
Om du till exempel passerar korset över ett blått område på ditt foto och din förgrundsfärg är inställd på röd kommer alla blå pixlar som den större cirkeln passerar över att ändras till rött. Det finns några alternativ som vi kan ställa in i Alternativfältet för att ändra beteendet hos verktyget (som vi kommer att titta på inom kort), men i princip är det så det fungerar.
Du kan se vad din förgrundsfärg för närvarande är inställd på genom att titta på förgrundsfärgprovet nära botten av verktygspanelen. Som standard är den inställd på svart:
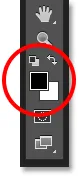
Svart är förgrundsfärgen som standard, men det är förmodligen inte den färg du vill använda.
Om du vill ändra förgrundsfärgen klickar du bara direkt på färgrutan och väljer sedan en ny färg från färgväljaren . Jag väljer en grön färg, bara för skojs skull. Klicka på OK för att stänga ur färgväljaren när du är klar:
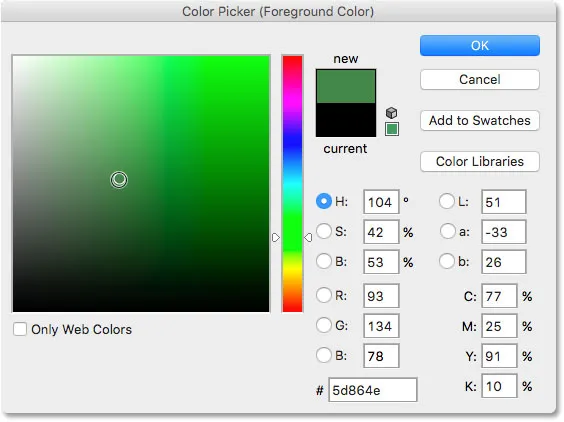
Använd färgväljaren för att välja en ny förgrundsfärg.
Om vi tittar igen i Verktygspanelen ser vi att min färgruta i förgrunden nu visar den nya färgen jag valde. Om jag målar på en bild med färgbytesverktyget vid denna punkt, kommer den färg jag drar över korset över att ersättas med grönt:
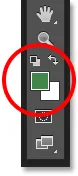
Den nyligen valda färgen visas i färgrutan.
Här är till exempel ett foto av en ung flicka som håller en ballong:

Flickan ser glad ut, men ballongen ser blå ut.
Hon kan se nöjd ut med sin blå ballong, men vad hon verkligen ville ha var en grön ballong. Som tur skulle ha det, jag råkar bara ha min förgrundsfärg för närvarande inställd på grön, så låt oss se vad vi kan göra för henne.
När färgbytesverktyget är valt flyttar jag korshåret över den blå ballongen i bilden och klickar på min musknapp. Så fort jag klickar händer två saker. Först provar Photoshop den blå färgen under korshåret så att den vet vilken färg som ska bytas ut. Då ändras alla blå pixlar som faller inom den större cirkeln som omger korshåret omedelbart till grönt, eftersom grönt nu är min förgrundsfärg:
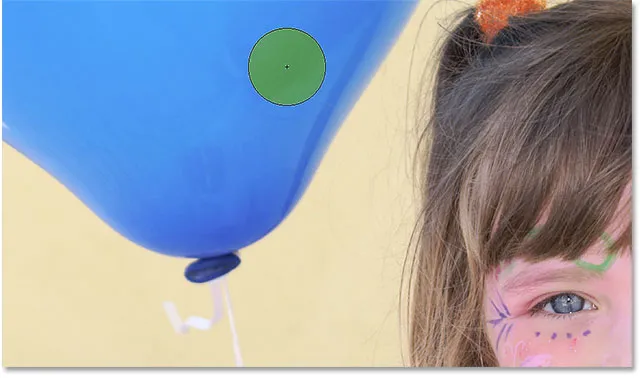
Photoshop provar den blå färgen och ersätter alla blå pixlar i cirkeln med grönt.
För att ändra resten av ballongen till grönt, behöver jag bara hålla musknappen nedtryckt och fortsätta att dra färgbytesverktyget över de återstående blå områdena. Så länge jag håller korshåret över den blå ballongen och inte går bort i andra delar av bilden (vilket skulle göra att Photoshop provar en annan färg) kommer bara den blå färgen att ersättas med grönt:
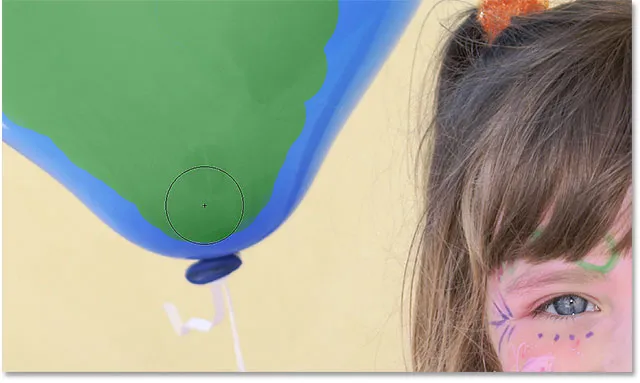
Håller korshåret över det blå området när jag målar.
Men om jag av misstag flyttar korset utanför ballongen och över den gula väggen bakom den, provar Photoshop färgen på väggen och börjar också ändra den till grön. När detta händer, ångra helt enkelt ditt senaste penseldrag genom att trycka på Ctrl + Z (Win) / Kommando + Z (Mac) på tangentbordet, eller ångra flera penseldrag genom att trycka på Ctrl + Alt + Z (Win) / Kommando + Alternativ + Z (Mac) så många gånger som behövs och fortsätt sedan:
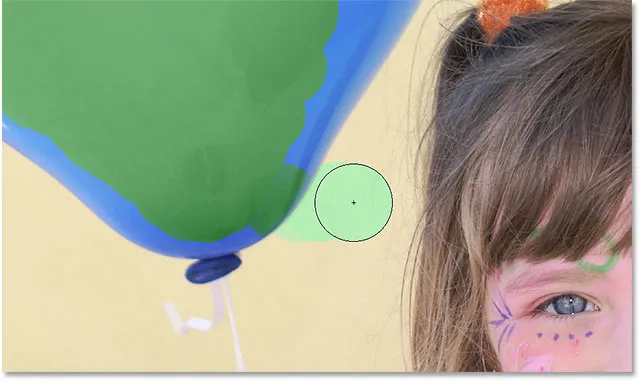
Genom att flytta korshåret utanför ballongen börjar Photoshop ersätta andra färger med grönt.
Tolerans
Allt verkar gå smidigt när jag målar över ballongen. Det är, tills jag kommer till kanterna. Om du tittar noga kan du se en svag blå frans som färgbytningsverktyget har problem med:

En del av den ursprungliga blå färgen återstår längs kanterna på ballongen.
Jag nämnde för några ögonblick sedan att det finns flera alternativ tillgängliga för oss i alternativfältet för att ändra beteendet hos färgbytesverktyget. Ett av dessa alternativ är tolerans . Inställningen Tolerance berättar för Photoshop hur olika färger kan vara från den samplade färgen för Photoshop för att ersätta den med förgrundsfärgen. Standardvärdet är 30% vilket vanligtvis är en bra utgångspunkt. Tyvärr är det inte riktigt tillräckligt högt i detta fall för att Photoshop ska kunna inkludera skuggan av blått höger längs kanterna på ballongen.
Jag kommer att öka mitt toleransvärde till 50%, vilket gör det möjligt för färgbytesverktyget att påverka ett större färgintervall:

Öka inställningen av tolerans i alternativfältet.
Jag ångrar mitt sista steg och försöker igen. Den här gången, tack vare min högre inställning av tolerans, kan färgbytesverktyget göra ett bättre jobb med att ta bort den blå fränsen:
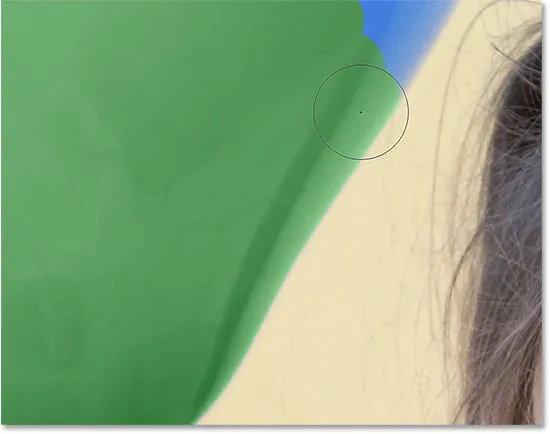
Det blå längs kanten av ballongen har ändrats framgångsrikt till grönt.
Jag kommer att avsluta måla över de återstående områdena eftersom vår en gång blå ballong magiskt förvandlas till grönt tack vare färgersättningsverktyget och ett litet boost i toleransvärdet:

Om bara det alltid var så lätt att hålla barnen glada.
Provtagning av färger från bilden
I exemplet ovan valde jag slumpmässigt en ny färg för ballongen från Photoshop's Color Picker. Men jag kunde lika gärna ha provat en färg direkt från själva fotot. För att göra det, med färgersättningsverktyget aktivt, håll in Alt (Win) / Option (Mac) -tangenten på tangentbordet. Detta byter tillfälligt till pipettverktyget (du kommer att se markören ändra till en pipett). Klicka på ett område på fotot som innehåller färgen du vill använda. Photoshop kommer att prova den färgen och göra den till din nya förgrundsfärg. Jag klickar på den rosa röd topp som hon bär:

Håll Alt (Win) / Alternativ (Mac) intryckt och klicka på ett område på fotot för att prova en färg.
Släpp Alt (Win) / Option (Mac) -tangenten när du är klar för att byta tillbaka till Color Replacement Tool. Om vi tittar på förgrundsfärgprovet i Verktygspanelen ser vi att färgen jag klickade på har blivit min nya förgrundsfärg:
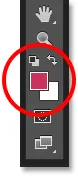
Den samplade färgen visas i förgrundsfärgprovet.
Med färgen som samplas direkt från bilden kan jag måla över ballongen för att ändra färg igen:

Den gröna ballongen, ursprungligen blå, är nu röd.
Blandningslägen
Observera att även om vi i huvudsak har målade över ballongen med en ny färg, behöll ballongen sitt glänsande, reflekterande utseende. Om vi helt enkelt hade tagit tag i det vanliga borstverktyget och målade över det, skulle ballongen se ut som något annat än en plan yta utan liv för det. Så hur kunde Color Replacement Tool hålla ballongens struktur och reflektioner?
Svaret är att Color Replacement Tool använder blandningslägen för att blanda den nya färgen med objektet. Det finns fyra blandningslägen att välja mellan - nyans, mättnad, färg och ljusstyrka - varav alla kan väljas från läget i alternativfältet. Standardblandningsläget är Färg. Det har vi hittills använt:

Alternativet Mode låter oss ändra blandningsläget för Color Replacement Tool.
Vad de flesta av oss tänker på som ett objekts färg är verkligen en kombination av tre saker - nyans (själva färgen), mättnad (färgens intensitet) och ljusstyrka (hur ljus eller mörk den ser ut). Var och en av de fyra blandningslägen vi kan välja mellan för färgersättningsverktyget påverkar en eller flera av dessa egenskaper.
Nyans: Hue-blandningsläget kommer endast att ändra själva grundfärgen. Det kommer inte att ändra originalfärgens mättnad eller ljusstyrka. Det här läget är användbart för bilder där färgerna inte är särskilt intensiva och vanligtvis ger mycket subtila förändringar.
Mättnad: Blandningsläget Saturation ändrar endast mättnaden i originalfärgen. Nyans och ljusstyrka påverkas inte. Detta är användbart för att minska intensiteten på en färg eller till och med ta bort färgen helt.
Färg: Färg är standardblandningsläget och kommer att ändra både nyans och mättnad. Ljusstyrkan förblir oförändrad. Detta är blandningsläget du använder oftast.
Ljusstyrka: Slutligen kommer Luminosity-blandningsläget helt enkelt att matcha originalfärgens ljusstyrka med ljusstyrkan i den nya färgen. Nyans och mättnad påverkas inte.
På det här fotot nedan verkar en orange ballong upptill redo att delas från gruppen och flyga av på sitt eget äventyr till himlen:
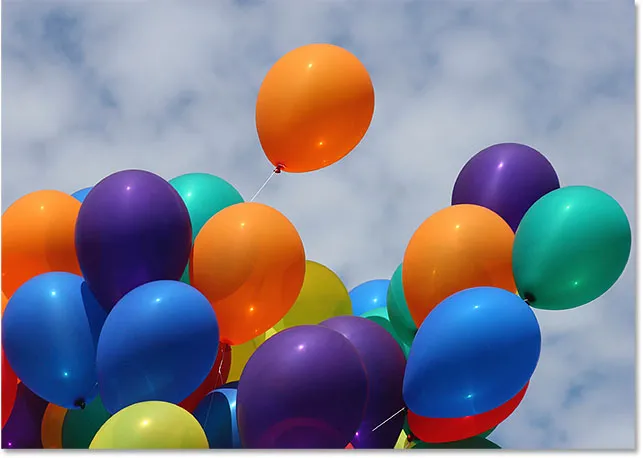
Den ursprungliga bilden.
Ett sätt att få ballongen att sticka ut ännu mer från de andra kan vara att minska mättnaden hos några av de andra ballongerna under den. Jag vill inte ändra ballongens faktiska färg, bara intensiteten hos dem. För att göra det ändrar jag mitt alternativ för blandningsläge i Alternativfältet till Mättnad :

Ändra blandningsläget till Saturation.
Om jag ville desaturera ballongerna helt och ta bort deras färg helt, skulle jag ställa in min förgrundsfärg till antingen svart, vitt eller vilken grå nyans som helst däremellan. Men eftersom jag vill ha en mer subtil effekt kommer jag bara att prova en av de mindre mättade färgerna i bilden. För att göra det, trycker jag ännu en gång på min Alt (Win) / Option (Mac) -knapp för att tillfälligt växla till pipettverktyget . Sedan klickar jag på en färg. Jag väljer en mindre mättad gul. Färgen i sig gör ingen skillnad eftersom blandningsläget Saturation inte kommer att ändra originalfärgerna. Det påverkar bara mättnaden:
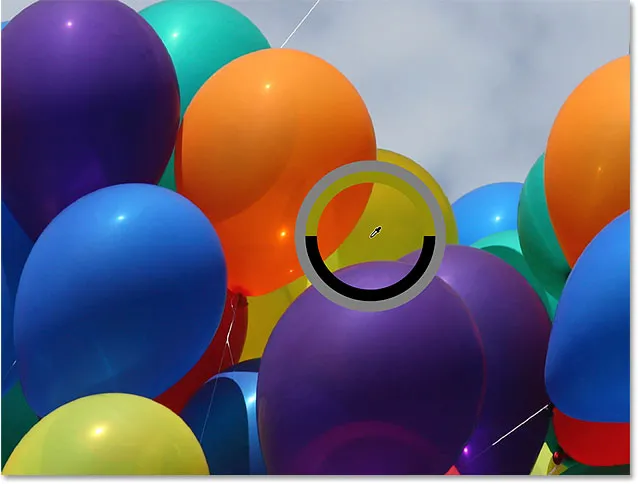
Ta prov på en av de mindre mättade färgerna i bilden.
Med en mindre mättad färg nu inställd som min förgrundsfärg och mitt blandningsläge inställt på Saturation, ska jag måla över alla ballonger som behöver deras mättnadsnivå reduceras, justera min penselstorlek med vänster och höger konsoltangenter på tangentbordet och ändra Toleransvärdet i Alternativfältet efter behov. Här ser vi skillnaden i mättnad när jag målar över en av de andra orange ballongerna. Den övre delen av ballongen (där jag har målade) visar den minskade mättnaden. Den nedre delen (där jag inte har målad ännu) visar fortfarande den ursprungliga mättnaden:
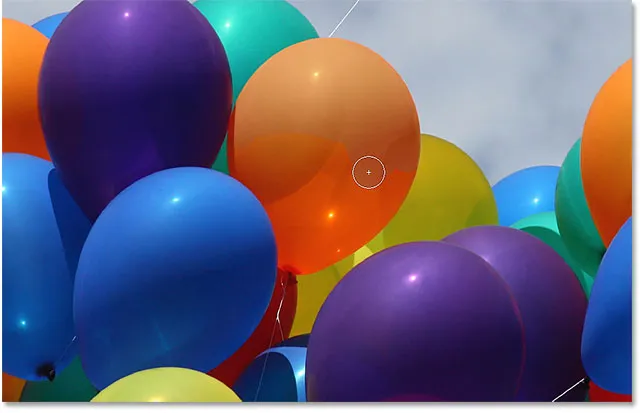
Minska färgmättnaden på en av ballongerna genom att måla över den i Mättnadsläge.
Jag ska fortsätta måla över alla andra ballonger som behöver deras mättnad reduceras. Här är det färdiga resultatet:
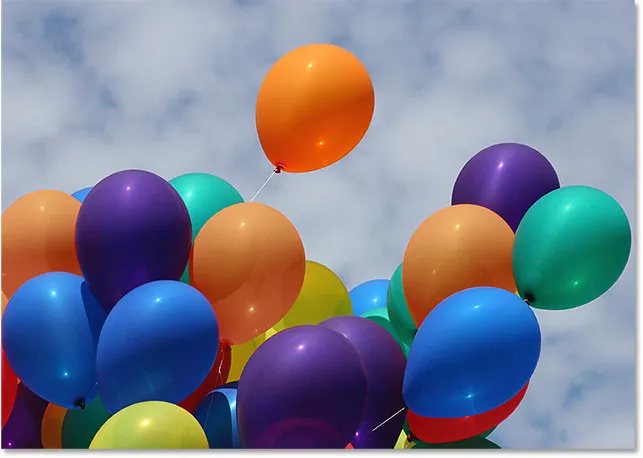
Den orange ballongen som flyter ovanför de andra sticker nu ut ännu mer tack vare sin högre färgmättnad.
Problemet med ljusstyrka
Tyvärr finns det en situation där färgersättningsverktyget tenderar att misslyckas, och det är när det är en stor skillnad i ljusstyrka mellan originalfärgen i bilden och färgen du vill ersätta den med. Låt oss säga att jag ville byta ut apelsinen i den ena ballongen vi har fokuserat på med en mörk lila färg från en av de andra ballongerna. Från allt vi har sett hittills bör det vara enkelt nog.
Först ställer jag tillbaka färgerna i bilden till vad de ursprungligen var genom att gå upp till Arkiv- menyn högst upp på skärmen och välja kommandot Återgå . Sedan, med färgersättningsverktyget valt, håller jag ner Alt (Win) / Alternativ (Mac) -tangenten och klickar på en av de lila ballongerna för att prova färgen:
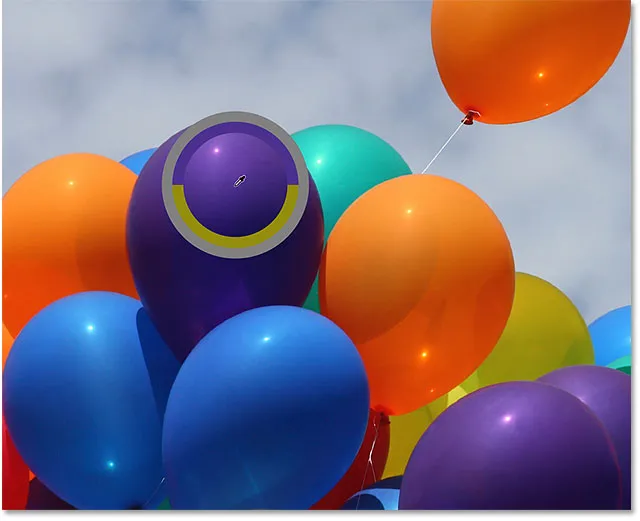
Provtagning av ett område med lila för att ange min förgrundsfärg.
Jag ställer in mitt blandningsläge i Alternativfältet till färg, standardinställningen. Sedan ska jag måla över den orange ballongen för att ändra färg till mörk lila. Här är resultatet:
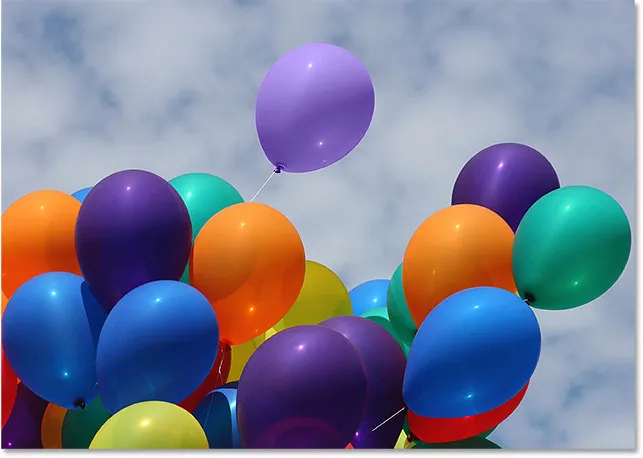
Något är inte riktigt rätt.
Hmm. Det är definitivt lila, men det ser inte riktigt ut som de andra lila ballongerna, eller hur? Problemet är att det är mycket lättare än de andra lila ballongerna, och det beror på att den ursprungliga färgen på ballongen var mycket lättare än den mörk purpurfärgade färgen jag provade. Färgblandningsläget hade ingen effekt på ljusstyrkan. Faktum är att det enda blandningsläget som ändrar ljusstyrkan är ljusstyrka, så låt oss prova det. Jag ändrar mitt blandningsläge i Alternativfältet till Ljusstyrka:

Luminosity-blandningsläget matchar originalfärgens ljusstyrka och ljusstyrkan för den nya färgen.
Jag ångrar mina steg för att återföra ballongen tillbaka till sin ursprungliga orange färg. Sedan, med mitt blandningsläge inställt på Luminosity den här gången, ska jag försöka ersätta orange med mörk lila:
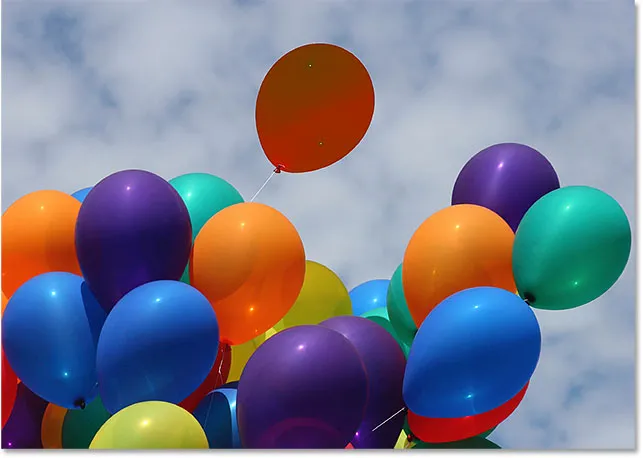
Plötsligt såg den ljuslila inte så illa ut.
Jag tror att det är säkert att säga att det inte gick bra. Luminosity-blandningsläget gjorde definitivt ballongen mörkare, men den är fortfarande orange, och nu är det mesta av texturdetaljerna borta. Det ser knappt ut som en ballong alls vid denna tidpunkt, och det är problemet vi står inför med Color Replacement Tool. Det fungerar bra för enkla uppgifter där du bara behöver ändra färg och / eller färgmättnad. Men om det är för mycket skillnad i ljusstyrka mellan originalet och den nya färgen, kommer du förmodligen att vilja prova något annat.
Provtagningsalternativ
Direkt till höger om alternativet för blandningsläge i Alternativfältet finns en uppsättning av tre små ikoner. Var och en av dessa ikoner representerar ett annat samplingsalternativ för färgersättningsverktyget, och de fungerar exakt samma här som de gör för Photoshops bakgrundsraderverktyg. Från vänster till höger har vi Kontinuerlig (standardinställningen), En gång och bakgrundsprut . Klicka bara på ikonerna för att växla mellan dem efter behov:

Från vänster till höger - provtagningsalternativen för kontinuerlig, en gång och bakgrund.
Dessa samplingsalternativ styr hur Photoshop samplar färger i bilden när du flyttar korshåret över dem, eller om det alls provar dem. Med kontinuerligt valt (vänsterikon) letar Photoshop fortfarande efter nya färger att byta ut när du drar runt färgbytesverktyget. Alla nya färger som korshåret passerar över blir den nya färgen som ska ersättas. Det här är den inställning du använder oftast och fungerar bäst när det finns mycket variation i objektets färg.
När väl valts (mittikonen) kommer Photoshop endast att ta prov på färgen du först klickar på oavsett hur många andra färger du drar över (så länge du håller musknappen intryckt). Det här alternativet fungerar bäst om du byter ut ett stort område med färg. Du kan också prova alternativet En gång om du upptäcker att Kontinuerlig orsakar att färgersättningsverktyget blöder ut i andra närliggande områden och alternativet Tolerans verkar inte hjälpa.
Slutligen kommer du inte att använda det så ofta, men alternativet för provtagning av bakgrundspröve (höger ikon) kommer att ersätta den färg som för närvarande ställs in som din bakgrundsfärg. Det här alternativet kan vara användbart om inget av de andra två provtagningsalternativen fungerar för dig. Klicka på bakgrundsfärgprovet i Verktygspanelen och välj en färg från färgväljaren som, så nära som möjligt, matchar färgen i bilden du vill ersätta. Försök justera toleransvärdet om färgen du valde inte var tillräckligt nära.
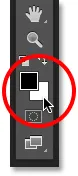
Alternativet för provtagning av bakgrundsprut ersätter bakgrundsfärgen med förgrundsfärgen.
gränser
Ett annat alternativ som fungerar exakt på samma sätt med färgersättningsverktyget som det gör med bakgrunden radergummi är Limits, som styr var Photoshop kan leta efter färger att ersätta. De tre valen är Contiguous, Discontiguous och Find Edges . De två första (Contiguous and Discontiguous) är de du använder mest:
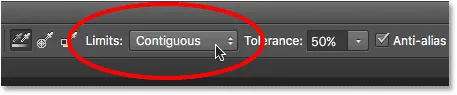
Alternativet Gränser.
Sammanhängande är standardinställningen, och det betyder att Color Replacement Tool bara kan ändra pixlar som är i samma område som korshåret i mitten av markören vidrör. Det påverkar inte pixlar som matchar den samplade färgen men blockeras från korshåret av ett område med annan färg, inte om du fysiskt flyttar korshåret i det separata området.
Det motsatta av detta är Discontiguous, vilket gör att Color Replacement Tool kan ersätta färgen på alla pixlar som matchar den samplade färgen och faller inom markörens gränser, oavsett om dessa pixlar är i samma område som korshåret eller inte.
Det tredje alternativet, Find Edges, liknar Contiguous eftersom det bara kan ändra färgen på pixlar som är i samma område som korshåret. Men det är mer exakt än sammanhängande och bättre att upptäcka kanter. Om Color Replacement Tool är lite för rörigt runt ett objekt med skarpa, väl definierade kanter och att höja eller sänka toleransvärdet inte förbättrar saker, prova alternativet Find Edges-provtagning.
Anti-Alias
Det sista alternativet för Color Replacement Tool är Anti-alias, som är valt som standard. Håll det här alternativet aktiverat för att jämna ut kanterna runt de områden som färgbytesverktyget påverkar:
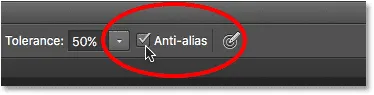
Alternativet Alias.
Och där har vi det! Så här kan du enkelt ändra färgen på objekt i dina bilder med hjälp av Color Replacement Tool i Photoshop! Kolla in vårt foto retuscheringsavsnitt för mer Photoshop-bildredigeringshandledning!