I denna serie tutorials lär vi oss hur du ändrar storlek på bilder i Photoshop CC (Creative Cloud). Vi börjar här med en snabb överblick över Photoshop CC: s nyligen designade bildstorlek-dialogruta, en välkommen förbättring jämfört med tidigare versioner. Sedan, i nästa tutorials, kommer vi att lära dig att både ändra storlek på och omampla bilder, liksom den viktiga skillnaden mellan de två.
Vi tittar också på Photoshop CC: s bildinterpoleringsalternativ, inklusive ett helt nytt designat för att hålla våra bilder ser skarpa och skarpa när vi förstorar dem, något tidigare versioner av Photoshop verkligen har kämpat med.
Återigen är denna handledning, liksom de andra i denna serie, för Photoshop CC som kräver prenumeration på Adobe Creative Cloud. Om du använder Photoshop CS6 eller tidigare, vill du läsa vårt ursprungliga hur du ändrar storleken på bilder i Photoshop-självstudien, liksom andra bildstorleksanvisningar som finns i vårt avsnitt om Digital Photo Essentials.
Här är en bild som jag för närvarande har öppen på min skärm (kvinna i höstfältfoto från Shutterstock):
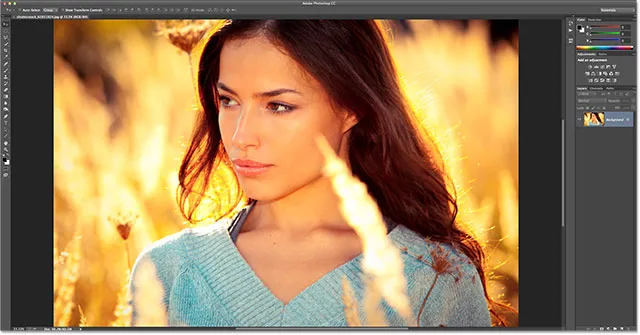
Den ursprungliga bilden.
Öppna dialogrutan Bildstorlek
För att ändra storlek på bilder i Photoshop CC, precis som i tidigare versioner av Photoshop, använder vi dialogrutan Bildstorlek som vi kan komma till genom att gå upp till Bild- menyn i menyraden längst upp på skärmen och välja Bildstorlek . Vi kan också komma åt dialogrutan Bildstorlek direkt från tangentbordet genom att trycka på Ctrl + Alt + I (Win) / Kommando + Alternativ + I (Mac):
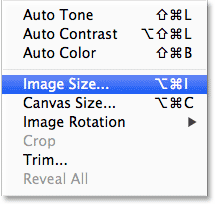
Gå till Bild> Bildstorlek.
Förhandsgranskningsfönstret
Detta öppnar dialogrutan Bildstorlek som har strömlinjeformats och förbättrats i Photoshop CC. Den största förändringen från tidigare versioner är att vi nu har ett förhandsgranskningsfönster till vänster där vi kan se en direkt förhandsvisning av hur bilden kommer att se ut baserat på inställningarna vi har valt. Inställningarna är belägna längs höger:

Den omdesignade bildstorleksdialogrutan i Photoshop CC, med ett nytt förhandsgranskningsfönster till vänster.
Flytta bilden inuti förhandsgranskningsfönstret
Lägg märke till att mitt förhandsgranskningsfönster för närvarande är centrerat på ett område i bilden som inte är särskilt användbart så länge som förhandsgranskningar går. Du kan flytta bilden runt i förhandsvisningsfönstret genom att klicka inuti den, hålla musknappen intryckt och dra bilden med musen:
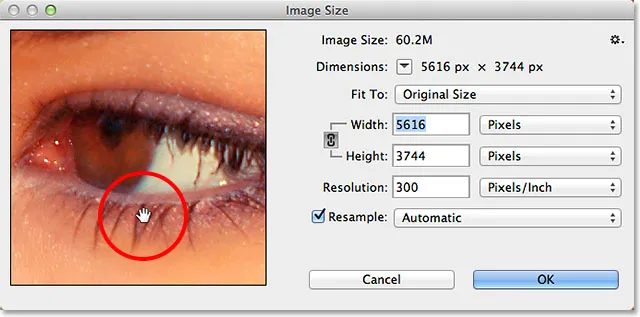
Klicka och dra i förhandsgranskningsfönstret för att flytta bilden.
Vi kan också hoppa till ett nytt område i bilden i förhandsgranskningsfönstret genom att klicka på själva bilden (i dokumentfönstret). När du flyttar musen över bilden ser du att markören ser ut som en liten kvadrat som representerar förhandsvisningsfönstret. Klicka på bilden och platsen som du klickade på blir centrerad i förhandsgranskningsfönstret:
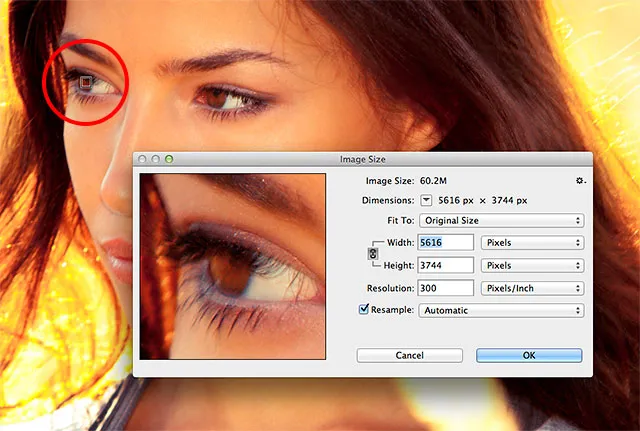
Klicka på bilden för att hoppa till ett nytt förhandsgranskningsområde.
Zooma in och ut ur förhandsgranskningsfönstret
Som standard visar förhandsgranskningsfönstret oss bilden på 100% zoomnivå, men om du flyttar muspekaren över förhandsgranskningsfönstret visas zoomalternativ i en stapel längst ner. Tryck på plusikonen ( + ) för att zooma ytterligare in i bilden eller minusikonen ( - ) för att zooma ut. Den aktuella zoomnivån visas i mitten av fältet. Det finns också en praktisk kortkommando för att zooma in och ut. Tryck och håll ner Ctrl (Win) / Command (Mac) -tangenten och klicka med musen i förhandsgranskningsfönstret för att zooma in, eller Alt (Win) / Option (Mac) -tangenten och klicka för att zooma ut:
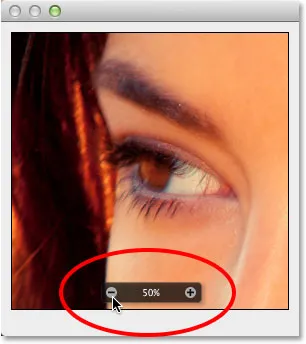
Ändra zoomnivån med fältet längst ner.
Ändra storlek på förhandsgranskningsfönstret
Slutligen kan vi göra förhandsvisningsfönstret i sig ännu större genom att göra hela bildstorlekens dialogruta större. Flytta muspekaren över något av de fyra hörnen i dialogrutan, klicka sedan och håll musknappen intryckt och dra hörnet utåt. Ju större du skapar dialogrutan, desto större blir förhandsgranskningsfönstret. Här drar jag det nedre högra hörnet av dialogrutan, så att jag kan se mycket mer av bilden i förhandsgranskningsfönstret:
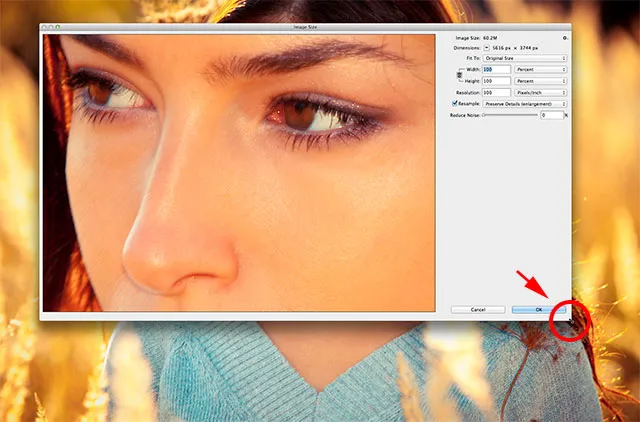
Klicka och dra hörnen för att ändra storlek på dialogrutan och förhandsvisningsfönstret tillsammans med den.
Aktuell filstorlek och dimensioner
Till höger om förhandsgranskningsfönstret hittar vi de olika kontrollerna och alternativen för att ändra storlek på våra bilder, liksom lite allmän information om bilden. Högst upp finns där vi hittar dess aktuella filstorlek och dimensioner. Bildstorlek visar storleken på bilden i megabyte (vilket är vad "M" står för). Dimensioner visar oss de aktuella måtten på bilden i pixlar (px):
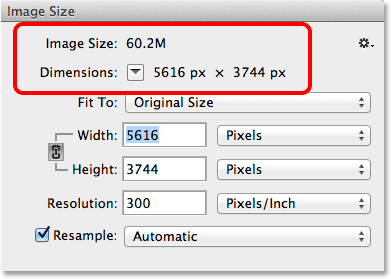
Information om den aktuella filstorleken och måtten finns längst upp.
Som standard visas bildens dimensioner i pixlar, men om vi klickar på rutan med den nedåtpekande pilen i den:
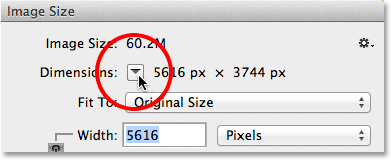
Klicka på pilikonen.
En meny med ytterligare måttyper visas, som procent, tum och så vidare. I de flesta fall vill du lämna denna uppsättning till Pixels:
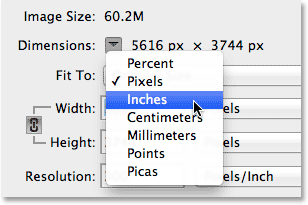
Att välja mellan olika måttyper.
Välja förinställd bildstorlek
Direkt under bildstorleken och dimensionerna finns ett alternativ som heter Fit To, som som standard är inställt på Original Size:
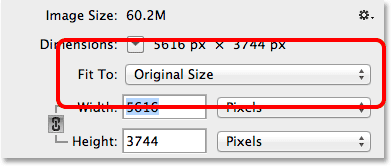
Alternativet "Anpassa till".
Om vi klickar på orden Originalstorlek visas en meny med olika förinställda bildstorlekar och upplösningar vi kan välja mellan. Vissa av förinställningarna är designade för utskrift, andra för webben (eller på skärmen i allmänhet). Det finns också alternativ för att spara och ladda våra egna förinställningar. Det finns vissa potentiella problem och fallgropar du kan stöta på när du väljer förinställda bildstorlekar, dock som att vissa förinställningar har olika bildförhållanden än andra, så vi tittar närmare på det här alternativet i en annan handledning:
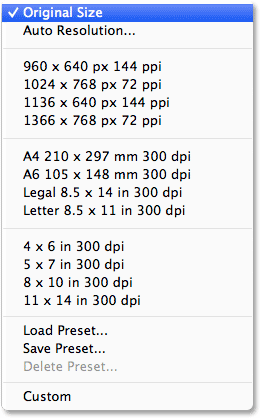
Listan med förinställda bildstorlekar.
Kortkoder, åtgärder och filter Plugin: Fel i kortkod (ads-essentials-middle)
Alternativ för bildstorlek
Under alternativet Anpassa till hittar vi tre mycket viktiga alternativ - Bredd, Höjd och Upplösning - som tillsammans utgör huvudbildens storleksändringsdel i dialogrutan:
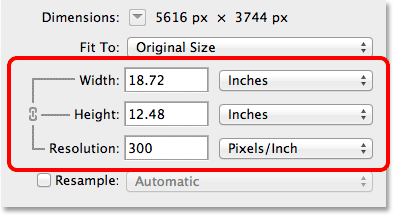
De viktigaste alternativen för bredd, höjd och upplösning.
Vi kan ange nya värden i rutorna Bredd och Höjd. När vi ändrar värdet i en av dem ändrar Photoshop automatiskt den andra för att bevara det ursprungliga bildförhållandet på bilden. Som standard är mätypen för både bredd och höjd inställd på tum, men om du klickar på valrutan för mätningstyp för ett av alternativen visas en meny med andra måttyper att välja mellan. Lägg märke till att Pixels-typen för tillfället är nedtonad och inte tillgänglig. Vi lär oss varför det finns i en annan självstudie när vi tittar på skillnaden mellan att ändra storleken och omampla en bild:
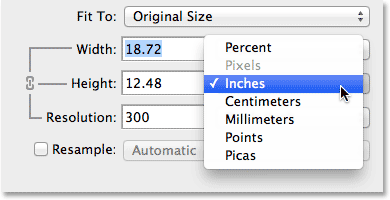
Välj mellan olika måttyper för bredd och höjd.
Alternativet Resolution fungerar på samma sätt. Vi kan ange ett nytt värde och klicka på rutan för mätning för att välja mellan antingen Pixels / Inch (standard) eller Pixels / Centimeter. Pixels / Inch är standardmätningstypen för bildupplösning och det finns vanligtvis ingen anledning att ändra den:
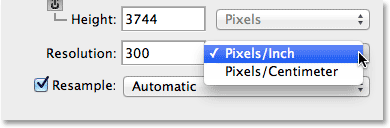
Alternativet upplösning.
Jag täcker allt du behöver veta om storleken på bildstorleken i nästa självstudie, men kort sagt betyder termen storleksändring helt enkelt att ändra storleken på vilken bilden ska skrivas ut utan att ändra det faktiska antalet pixlar i bilden. Till exempel visar för närvarande avsnittet Dimensions längst upp i dialogrutan att min bild har pixeldimensioner på 5616 x 3744. Vid den nuvarande upplösningen på 300 pixlar / tum kommer denna bild att skrivas ut med en bredd av 18, 72 tum och en höjd på 12, 48 tum. Det beror på att vi kommer att anpassa 300 av bildens pixlar från topp till botten och 300 pixlar från vänster till höger i varje tum papper:
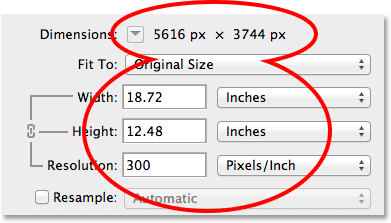
Den aktuella utskriftsstorleken på bilden.
Om jag ökar upplösningen från 300 till, säger, 360 pixlar / tum, ser vi att bilden fortfarande har samma pixeldimension (5616 x 3744), men eftersom vi nu packar fler av dessa pixlar (360 i motsats till 300 ) från topp till botten och från vänster till höger inuti varje tum papper kommer bilden nu att skrivas ut med en mindre storlek (15, 6 tum bred och 10, 4 tum hög). Återigen är detta bara en kort överblick över storleken på bilden. Vi kommer att täcka det mer i detalj i nästa handledning:
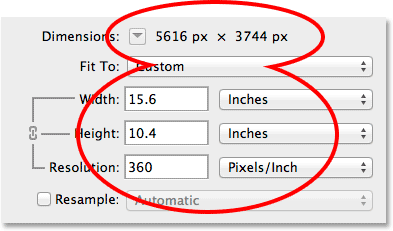
Den nya utskriftsstorleken på bilden efter att ha ändrat upplösningsvärdet.
Alternativet Resample
Under alternativet Resolution finns alternativet Resample som kan aktiveras eller inaktiveras genom att klicka i kryssrutan. Fram till nu har den inaktiverats, så jag ska gå vidare och aktivera det:
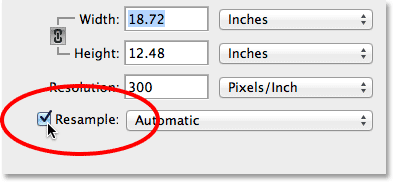
Aktivera alternativet Resample.
Alternativet Resample ändrar beteendet i dialogrutan Bildstorlek. Termen omampling innebär att det faktiska antalet pixlar i bilden ändras, inte bara utskriftsstorleken, för att göra själva bilden större eller mindre. Med det här alternativet aktiverat kan bredd- och höjdalternativen nu visa bredden och höjden på bilden i pixlar (till skillnad från tidigare när bildmätningstypen för pixlar inte var tillgänglig):
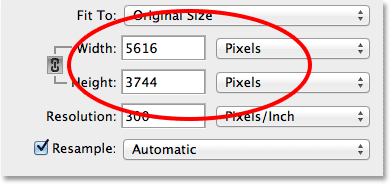
Bredden och höjden visas nu i pixlar.
Vi kan nu ändra det faktiska antalet pixlar i bilden genom att ange nya värden i rutorna Bredd och Höjd. Som standard håller Photoshop igen det ursprungliga bildförhållandet på samma sätt, så om jag anger ett nytt värde på, till exempel, 2000 pixlar för bredden, ändrar Photoshop automatiskt höjden till 1333 pixlar för att matcha originalförhållandet. Om vi tittar upp längst upp i dialogrutan ser vi att avsnittet Dimensioner också visar min nya bildstorlek 2000 px x 1333 px, och ovanför berättar avsnittet Bildstorlek att filstorleken, i megabyte, har sjunkit från den ursprungliga 60, 2M ned till bara 7, 63M:
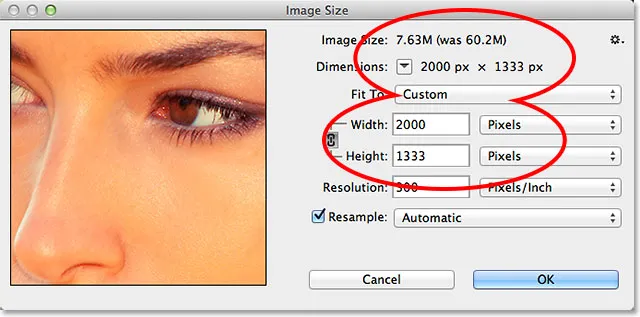
Använd alternativet Resample för att ändra det totala antalet pixlar i bilden.
Alternativet om begränsning av andelar
Med alternativet Resample aktiverat hittar du också en klickbar länkikon mellan bredden och höjden. Detta är alternativet Constrain Proportions och det är aktiverat som standard. Detta säger Photoshop att hålla bildens ursprungliga bildförhållande intakt genom att automatiskt ange rätt höjdvärde när vi ändrar bredden (eller vice versa). I de flesta fall vill du hålla det här alternativet aktiverat, men om du inaktiverar det kommer du att kunna ange separata värden för både bredd och höjd med risk för att ändra bildförhållandet och förvränga bildens utseende och form:
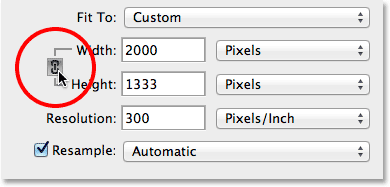
Alternativet Begränsa andelar.
Alternativ för bildinterpolering
Ett annat mycket viktigt alternativ som bara blir tillgängligt när alternativet Resample är aktiverat är Bildinterpolering, som hänvisar till metoden som Photoshop använder för att lägga till eller ta bort pixlar i bilden. Den interpolationsmetod vi väljer kan ha en dramatisk inverkan på kvaliteten och utseendet på din bild efter att den har nedmonterats (gjorts mindre) eller uppmonterat (gjort större).
Interpoleringsalternativet finns direkt till höger om alternativet Resample. Det säger faktiskt inte "Image Interpolation" någonstans, men det är alternativet som som standard är inställt på Automatic :
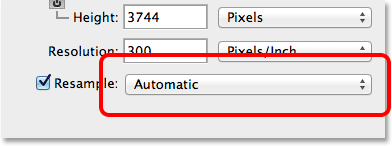
Alternativet Bildinterpolering finns till höger om alternativet Resample.
Om du klickar på ordet Automatic öppnas en lista med interpoleringsmetoder att välja mellan, inklusive en helt ny i Photoshop CC, Preserve Details, utformad för att hålla våra bilder ser skarpa och skarpa när du förstorar dem. Faktum är att om vi lämnar interpoleringsalternativet inställt på Automatisk, kommer Photoshop automatiskt att välja Bevara detaljer när det upptäcker att vi förstorar bilden. När du nedmonterar (minskar) storleken på en bild, kommer det automatiska alternativet att välja Bicubic Sharper för bästa resultat. Förhandsgranskningsfönstret kommer att uppdateras för att visa hur bilden kommer att se ut när du väljer olika interpoleringsmetoder. Vi kommer att titta på dessa alternativ mer detaljerat i fullständig bildstudiehandledning, men för tillfället är det ett säkert val att lämna detta alternativ inställt på Automatisk:
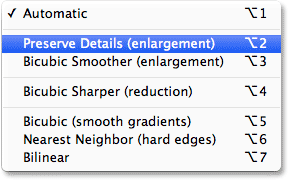
Preserve Details är nytt för Photoshop CC och är utmärkt för utvidgningar.
Alternativet för skalstilar
Om du använder lagereffekter (stilar) i ditt dokument, som droppskuggor, streck, fas och prägling, och så vidare, kommer du sannolikt att effekterna ska skala i storlek tillsammans med bilden. Klicka på den lilla växelikonen i det övre högra hörnet i dialogrutan Bildstorlek:
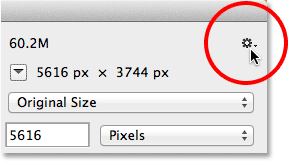
Klicka på kugghjulsikonen.
Detta visar alternativet Skalaformat som du kan klicka på för att aktivera eller inaktivera det. En bock till vänster om alternativet betyder att den för närvarande är aktiverad:
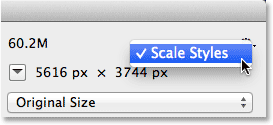
Alternativet Skalaformat.
OK, Avbryt och återställ
När du är redo att ändra storleken på eller ändra bilden på nytt klickar du på OK- knappen i nedre högra hörnet för att stänga ur dialogrutan, vid vilken tidpunkt Photoshop fortsätter och ändrar storlek, uppsamlar eller nedmonterar bilden. Klicka på Avbryt för att helt enkelt avbryta dialogrutan Bildstorlek utan att göra några ändringar i bilden:
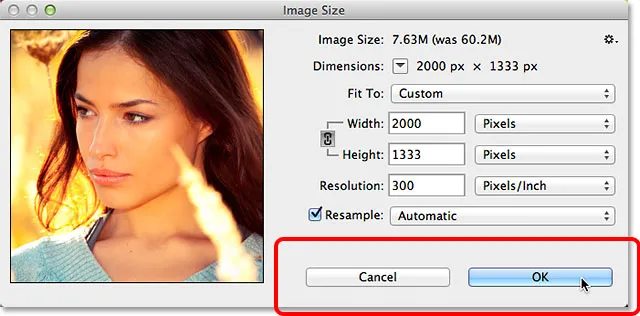
Klicka på OK för att ändra storleken på eller omampla bilden, eller Avbryt för att ändra dig.
Om du vill återställa dialogrutan Bildstorlek till de ursprungliga inställningarna trycker du på Alt (Win) / Option (Mac) -tangenten på tangentbordet. Detta kommer att ändra Avbryt-knappen till Återställ- knappen. Klicka på Återställ för att återställa dialogrutan:
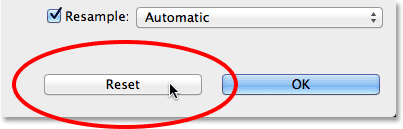
Tryck och håll in Alt (Win) / Alternativ (Mac) för att växla Avbryt till Återställ.
Och där har vi det! Det är en snabb rundtur i den nyligen designade dialogrutan Bildstorlek i Photoshop CC (Creative Cloud)!