Oljemålningsfiltret är tillbaka i Photoshop CC! Lär dig steg för steg hur Oil Painter-filterens pensel- och belysningsalternativ gör det enkelt att förvandla valfritt foto till ett oljemålat mästerverk!
Oljemålningsfiltret introducerades först som ett officiellt filter i Photoshop CS6. Men av någon anledning försvann det i den första utgåvan av Photoshop CC. Tack och lov, från och med november 2015 Creative Cloud-uppdateringarna, är Oil Paint-filtret tillbaka! Och även om det i huvudsak är samma filter som det var tillbaka i CS6 (vilket inte är en dålig sak), så spelar CC-versionen nu en mycket mindre, mindre skrämmande dialogruta som gör att det verkar enklare än någonsin.
Nu ska jag vara den första att erkänna att jag inte är en målare. Och om du såg något jag har försökt måla, skulle du vara den andra att erkänna att jag inte är en målare. Men tack vare Photoshop och dess oljemålningsfilter behöver jag inte vara det! Jag kan fortfarande låtsas att jag är nästa Vincent van Gogh utan en bit av verklighetsbevis som stöder det. Och medan en Photoshopped oljemålningseffekt kanske inte lurar några professionella konsthandlare eller någonsin hänger på en gallerivägg, är det fortfarande mycket roligt att göra en av dina bilder till en oljemålning, och resultaten kan se väldigt imponerande ut.
Eftersom oljefärgfiltret först nyligen lades tillbaka till Photoshop CC, kommer du att se till att din kopia är uppdaterad innan du fortsätter, annars är filtret kanske inte tillgängligt.
Här är den bild jag ska använda. Jag laddade ner det från Adobe Stock:

Den ursprungliga bilden.
Och så kommer det att se ut efter applicering av oljemålningsfiltret:

Den slutliga effekten.
Hur man använder oljemålningsfiltret
Steg 1: Konvertera bakgrundsskiktet till ett smart objekt
Det finns två sätt som vi kan använda oljemålningsfiltret på vår bild. Ett är som ett statiskt filter, vilket innebär att vi kommer att göra permanenta ändringar av pixlarna i bilden. Den andra är som ett smart filter som håller filterinställningarna icke-förstörande och fullt redigerbara. Det är alltid bäst att arbeta icke-destruktivt i Photoshop, så låt oss använda oljemålningsfiltret som ett smart filter. På det sättet kan vi enkelt gå tillbaka och prova olika inställningar tills vi ser effekten rätt ut.
Om vi tittar i panelen Lager ser vi vår bild sitter på bakgrundsskiktet:
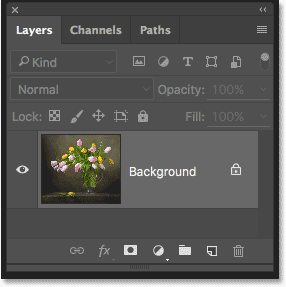
Panelen Lager som visar fotot i bakgrundsskiktet.
För att applicera oljemålningsfiltret som ett smart filter måste vi applicera det inte på ett normalt lager utan på ett smart objekt, vilket innebär att vi först måste konvertera vårt bakgrundslager till ett smart objekt. För att göra det, klicka på den lilla menyikonen i det övre högra hörnet på panelen Lager:
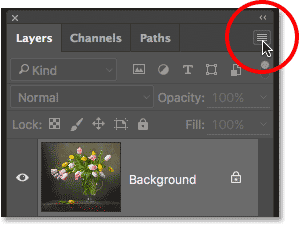
Klicka på menyikonen för lagerpanelen.
Välj sedan Konvertera till smart objekt på menyn som visas:
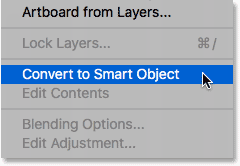
Välj kommandot "Konvertera till smart objekt".
Det ser inte ut som att något har hänt med bilden, men om vi ser igen i panelen Lager ser vi nu en liten Smart Object-ikon i det nedre högra hörnet av lagrets förhandsvisningsminiatyr . Detta låter oss veta att lagret framgångsrikt har konverterats till ett smart objekt:
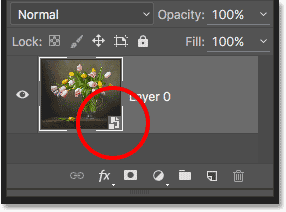
Panelen Lager som visar Smart Object-ikonen.
Steg 2: Välj oljemålningsfilter
Med vårt lager nu konverterat till ett smart objekt är vi redo att applicera oljemålningsfiltret. Gå upp till filtermenyn i menyfältet längst upp på skärmen, välj Stylisera och välj sedan Oljefärg :
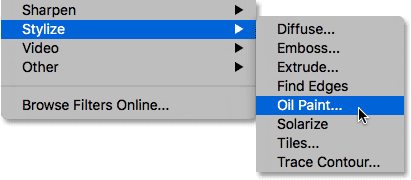
Gå till filter> Stylisera> Oljemålning.
Detta öppnar dialogrutan Oljemålningsfilter. I Photoshop CS6 tog dialogrutan upp hela skärmen, men nu i Photoshop CC-versionen är den mycket mindre och passar bra till resten av gränssnittet. Högst upp har vi ett förhandsgranskningsfönster, och nedanför finns det olika alternativ för att kontrollera oljemålningseffekten, som vi alla tittar på i ett ögonblick:

Den nya dialogrutan för oljefärgfilter i Photoshop CC.
Förhandsgranskningsfönstret
Även om Photoshop ger oss en direkt förhandsvisning av oljemålningseffekten i själva bilden, är de flesta bilder idag för stora för att passa helt på skärmen i deras verkliga storlek. Detta tvingar oss att se dem på något mindre än 100% zoomnivå, vilket innebär att vi inte ser alla pixlarna i bilden, och det betyder att vi inte ser en riktigt korrekt bild av hur bilden ser ut.
Lyckligtvis ger förhandsgranskningsfönstret högst upp i oljefärgsfilterens dialogruta oss ett enkelt sätt att se och inspektera olika områden i bilden på den allvarliga 100% zoomnivån. Endast en liten sektion av bilden kan passa in i förhandsgranskningsfönstret, men du kan enkelt hoppa till olika områden bara genom att klicka på den plats du vill inspektera.
När du flyttar muspekaren över bilden ser du markören ändras till en liten kvadrat som representerar gränserna för förhandsgranskningsfönstret. Klicka bara på den plats du vill inspektera. Här klickar jag på en av de gula blommorna:
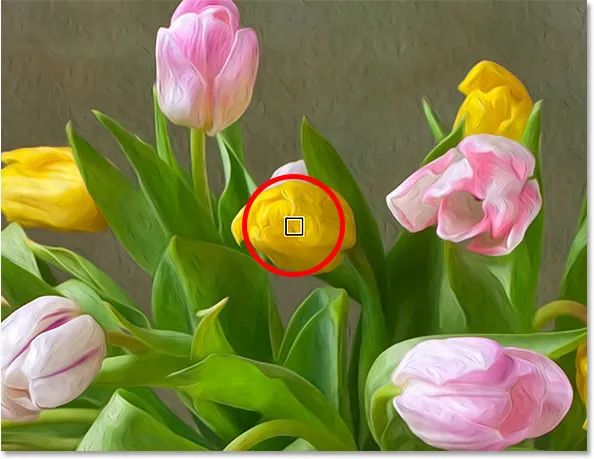
Klicka på ett annat avsnitt av bilden.
Platsen du klickade på är vad du ser i förhandsgranskningsfönstret:
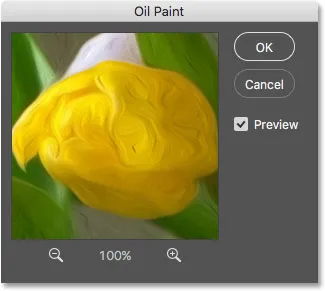
Förhandsgranskningsfönstret visar nu området där jag klickade.
Om du tittar direkt under förhandsgranskningsfönstret ser du den aktuella zoomnivån, inställd på 100% som standard. Du kan använda plus- och minus- ikonerna på vardera sidan av zoomnivån för att ändra den, men i allmänhet vill du lämna den på 100% för den mest exakta vyn:
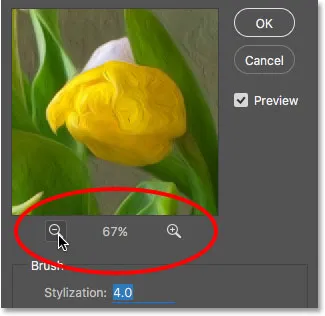
Den aktuella zoomnivån i förhandsgranskningsfönstret, tillsammans med plus- och minus-ikoner för att ändra det.
Slutligen styr förhandsgranskningsalternativet till höger om fönstret om vi ser en direkt förhandsvisning av oljemålningseffekten i själva bilden (i motsats till precis inuti förhandsgranskningsfönstret i dialogrutan). I de flesta fall vill du se till att den är markerad (markerad) så att du ser förhandsvisningen av livebilden, men om du när som helst vill se din ursprungliga bild igen för jämförelse, helt enkelt avmarkera alternativet Förhandsgranska. Du kan snabbt slå på och stänga av alternativet Förhandsvisning genom att trycka på bokstaven P på tangentbordet:
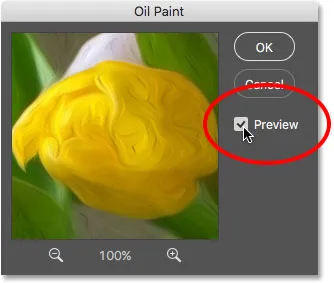
Alternativet Förhandsgranska.
Borstalternativen
Nu när vi vet hur man förhandsgranskar oljemålningseffekten, låt oss lära oss hur man faktiskt skapar den. Alternativen i dialogrutan är indelade i två huvudavsnitt. Först har vi borstalternativen (stylisering, renhet, skala och borstdetalj) som vi använder för att justera olika aspekter av penseldrag. Under borstalternativen finns belysningsalternativen (vinkel och glans) som styr ljuskällans riktning samt effektens totala kontrast.
Vi börjar med att titta på Brush-alternativen. Men innan vi gör det, i syftet med denna tutorial, se till att belysningsalternativet är aktiverat (markerat). Anledningen är att utan ljuseffekterna kommer vi inte att kunna se våra penseldrag, vilket skulle göra att lära hur borstalternativen fungerar lite av en utmaning. När belysningsalternativen är aktiverade ökar du också Shine- värdet (som styr effektens kontrast) så att du tydligt kan se penseldrag i din bild. Du behöver inte vända det för högt. Jag ställer mina till cirka 2, 0 för nu. Återigen är detta bara för att göra det lättare för oss att lära oss hur penselalternativen fungerar. Vi kommer tillbaka till belysningsalternativen senare:
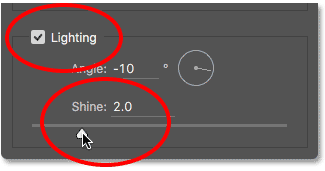
Se till att belysningen är markerad och öka sedan Shine så att penseldragarna blir mer synliga.
stilisering
Det första penselalternativet är Stylization . Det styr stilen på penseldrag, allt från en daubed look på den lägsta inställningen till en mycket smidig stroke vid den högsta inställningen. Om du drar skjutreglaget Stylization hela vägen till vänster till det lägsta värdet (0, 1):
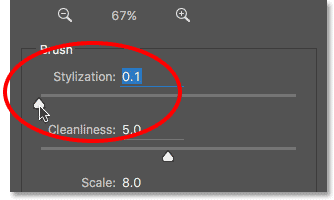
Dra skjutreglaget Stylization till dess lägsta inställning.
Det kommer att se ut som att din bild målades genom att dubbla borsten på duken och ge den ett grovt och detaljerat utseende:

Effekten med det lägsta stiliseringsvärdet.
När du ökar stiliseringsvärdet genom att dra skjutreglaget åt höger, börjar du jämna ut penseldragarna. Och om du drar reglaget helt åt höger till det maximala värdet på 10:
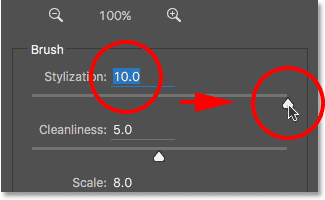
Att öka stiliseringen till dess maximala värde.
Du skapar de smidigaste slag som möjligt:

Effekten med det högsta stiliseringsvärdet.
För min bild tycker jag att något däremellan fungerar bäst. Jag går med ett värde på 4. Du kanske tycker att ett annat värde fungerar bättre för din bild, men oroa dig inte för att göra den perfekt. Du kommer troligtvis att komma tillbaka och justera saker igen efter att du har ställt in de andra alternativen eftersom de alla arbetar tillsammans för att skapa den totala effekten:
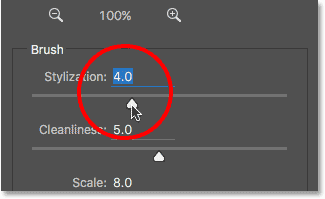
Ställa in stiliseringsvärdet till 4.
Så här ser min penseldrag ut hittills. På ett mer mellanklassigt stiliseringsvärde har stroken en fin blandning av smidighet och detaljer:

Effekten med stilisering inställd på 4.
Renlighet
Det andra borstalternativet är renlighet . Den styr längden på penseldragna, från kort och hackig i lägsta inställning till lång och vätska som högst. Korta penseldrag ger målningen mer struktur och detaljer, medan långa drag ger den ett mindre detaljerat, renare utseende.
Jag drar min skjutreglage för renhet hela vägen till vänster till dess lägsta värde (0):
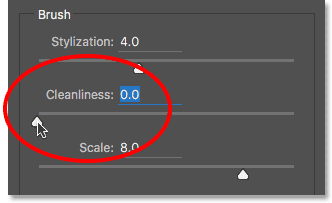
Dra skjutreglaget Renhet till dess lägsta inställning.
Detta ger mig kortast möjliga penseldrag:

Effekten med renlighet är inställd på 0.
Om jag drar skjutreglaget Renhet hela vägen till höger till det högsta värdet 10:
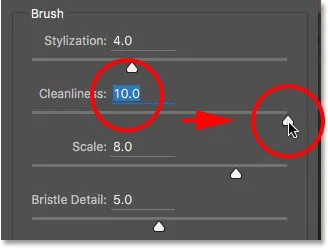
Att öka renheten till dess maximala värde.
Jag får långa, flytande slag, vilket resulterar i en mycket renare, mindre detaljerad effekt:

Målningen med renlighet är 10.
För den här bilden tycker jag att långa, flytande slag fungerar bättre, men vid det maximala renhetsvärdet är de för långa. Jag vill återföra lite mer detalj så att jag sänker värdet till cirka 7. Återigen kan ett annat värde fungera bättre för din bild:

Ställer in renhetsvärdet till 7.
Så här ser resultatet ut. Det är viktigt att komma ihåg att alla alternativ i oljefärgfilterets dialogruta arbetar tillsammans för att skapa det utseende vi ser, så det här resultatet är inte bara vad vi får genom att säga, ställa renhetsvärdet till 7 Renlighet styr endast en aspekt av målningen (penseldragets längd), men det är alla alternativ som kombineras som skapar den totala effekten:

Genom att sänka renhetsvärdet till 7 förkortades penseldragarna, vilket ger tillbaka detaljer.
Skala
Hittills har vi lärt oss att Stylization kontrollerar slätheten hos penseldrag medan Renlighet styr deras längd. Det tredje alternativet, Skala, styr storleken eller tjockleken på själva borsten. Använd låga skalvärden för tunna, fina borstar eller högre värden för större, tjockare borstar.
Jag sänker mitt skalvärde till minsta inställning (0.1):
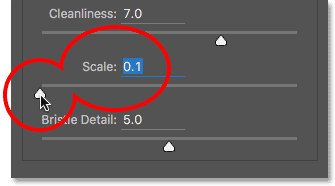
Dra reglaget för skala hela vägen till vänster.
I den lägsta inställningen ser stroken ut som om de var målade med en mycket tunn, fin pensel. Lägg också märke till att eftersom tunnare penslar brukar använda mindre färg ser vi en tunn färgkust på duken:

Effekten med det lägsta skalvärdet.
Om jag drar skjutreglaget till motsatt ände ökar jag Skala till dess högsta värde (10):
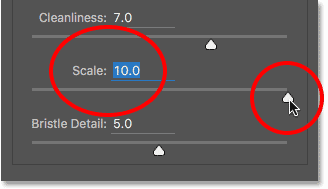
Dra reglaget för skala hela vägen till höger.
Nu är penseldragna mycket tjockare som om en större borste användes. Och eftersom större borstar tenderar att använda mer färg, skapar det högre skalvärdet det som ser ut som tjockare färgkulor på duken i motsats till det tunna skiktet vi såg tidigare:
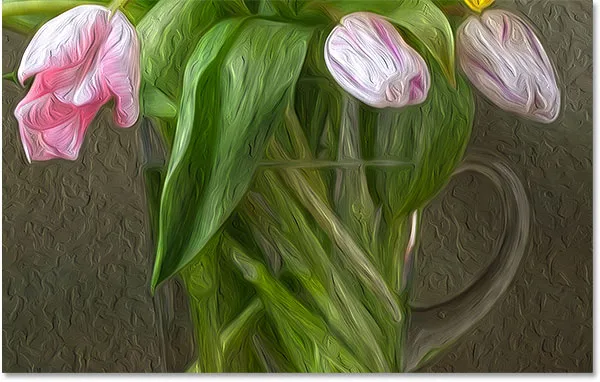
Effekten med det högsta skalvärdet.
Jag gillar utseendet på de större borstarna för den här bilden så jag håller mitt skalvärde ganska högt och sänker det från 10 till 7:

Ställer in skalan till 7.
Här är resultatet:

Effekten efter toning av skalvärdet.
Borstdetalj
Det fjärde borstalternativet är borstdetalj . Det styr styrkan hos spåren som skapas i färgen av hårstrån i borsten. Vid lägre värden verkar spåren lätta och mjuka, de blir starkare och mer uttalade när du ökar värdet.
Jag sänker borstdetalj till minsta inställning (0):
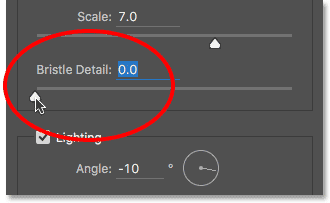
Dra skjutreglaget Bristle Detail helt till vänster.
För att göra det enklare att se effekten så zoomar jag in till 200%. I den lägsta inställningen är det väldigt lite i vägen för borstdetaljer:

Resultatet med Bristle Detail satt till 0.
Men om jag ökar alternativet till det högsta värdet 10:
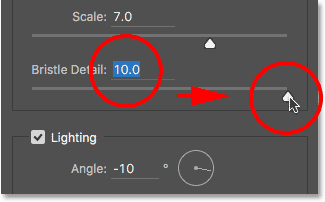
Dra skjutreglaget Bristle Detail till höger.
Spåren blir mycket starkare och tydligare:
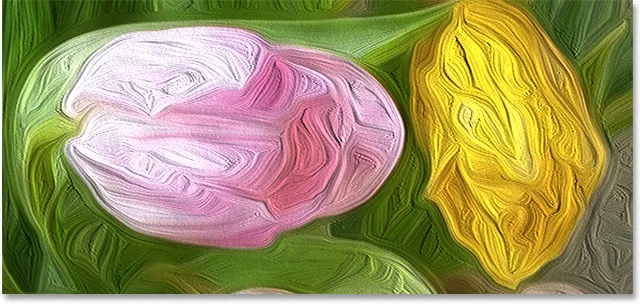
Effekten med Bristle Detail inställd på 10.
Jag delar upp skillnaden och ställer in mitt Bristle Detail-värde till 5:
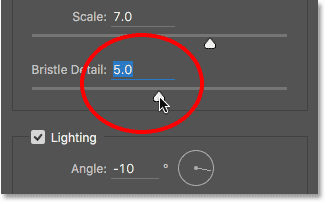
Ställer in borstdetalj till 5.
Så här ser min oljemålningseffekt ut så långt efter att jag har ställt in alla fyra borstalternativ:

Effekten hittills.
Ljusalternativen
Under borstalternativen finns belysningsalternativen . Även om det bara finns två av dem (Angle and Shine), spelar de en kraftfull roll i hur den totala effekten verkar. Innan vi kan ställa in belysningsalternativen måste vi först aktivera dem genom att se till att kryssrutan till vänster om ordet "Belysning" är markerad. Vi tittar på varför du kanske vill stänga av belysningen om några ögonblick:
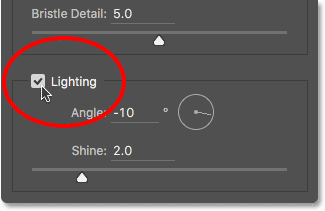
Klicka på kryssrutan för att slå på och av belysningsalternativen.
Vinkel
Det första av belysningsalternativen, Angle, styr riktningen på ljuskällan som lyser på målningen, vilket påverkar riktningen på skuggorna och höjdpunkterna som skapas av färgen. För att ändra det, klicka och dra i cirkeln för att rotera ratten. I mitt fall har själva bilden en ljuskälla som verkar komma från den övre vänstra delen, så jag ska rotera vinkeln så att den matchar den så nära jag kan. Något runt 135 ° bör fungera:
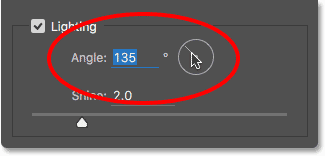
Klicka och dra i cirkeln för att ändra vinkelvärdet.
Som jämförelse så här såg måleriet från början innan belysningsvinkeln ändrades, när ljuset kom från nedre högra hörnet. Håll ögonen på skuggorna och höjdpunkterna:

Oljemålningseffekten med ljuset från nedre höger.
Så här ser det ut efter att ha roterat vinkeln uppe till vänster. Vissa områden, som de vita och gula blommorna nära botten, verkar ha förlorat detaljer efter belysningsförändringen, medan andra (som den gula blomman nära mitten) nu visar större detalj:

Samma oljemålning efter att ha flyttat ljuskällan uppe till vänster.
Glans
Slutligen styr Shine- alternativet ljuskällans intensitet, vilket påverkar intensiteten på skuggorna och höjdpunkterna (av färgen, inte den faktiska bilden). Om du ställer in Shine till det lägsta värdet på 0 stängs ljuskällan väsentligen av, vilket ger effekten ett mycket platt utseende, samtidigt som du vrider det hela vägen till det högsta värdet på 10 skapas vanligtvis skuggor och höjdpunkter som är mycket för starka. I de flesta fall fungerar ett ganska lågt Shine-värde bäst.
Om jag sätter Shine till ett mycket lågt värde, något som 0, 5:
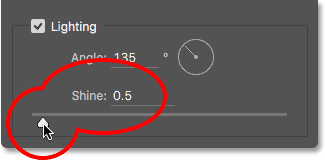
Dra skjutreglaget till vänster för ett lågt Shine-värde.
Vi ser att skuggorna och höjdpunkterna i färgen verkar mycket mjuka och subtila:

Low Shine-värden skapar mjuka skuggor och höjdpunkter.
Om jag ökar Shine-värdet till halvvägspunkten (5):
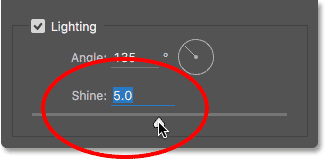
Öka Shine-värdet.
Ljuskällans intensitet ökar, vilket skapar mycket starkare höjdpunkter och skuggor:
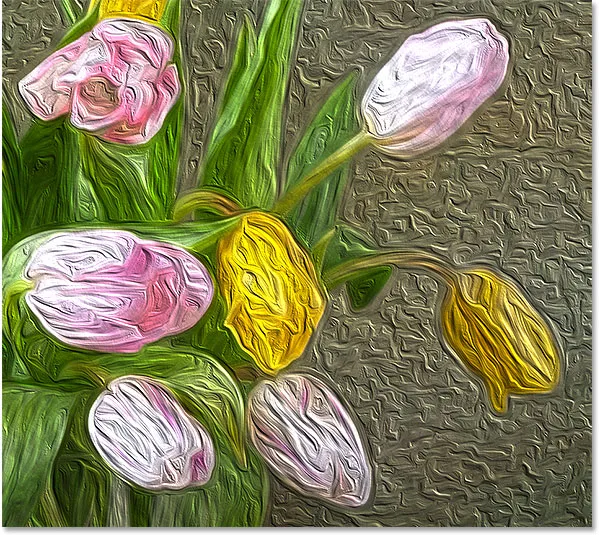
Högre Shine-värden ger mer intensiv belysning.
För den här bilden sätter jag mitt Shine-värde till cirka 2, 5 vilket lägger till en fin mängd detaljer utan att saker och ting ser för hårda ut:
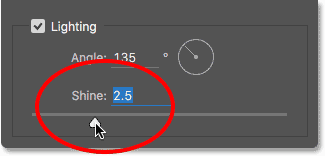
Ställ in Shine till 2, 5.
Här är resultatet:

Effekten efter skalning av Shine-värdet.
Stänga av belysningsalternativen
Nu när vi har tittat på belysningsalternativen och hur viktiga de är för penseldragens övergripande utseende, varför skulle du någonsin vilja stänga av belysningen? Helt enkelt skulle du stänga av den när du inte vill se penseldrag! Varför skulle du inte vilja se penseldragarna? Tja, med penseldragna synliga får vi en präglad effekt skapad av skuggorna och höjdpunkterna, där färgen ser ut som om den ligger i lager ovanpå duken. Om du stänger av belysningen blir bilden platt, vilket ger dig ett mycket rent, mjukt och smidigt resultat.
För att stänga av belysningen, avmarkera helt enkelt huvudalternativet för belysning . Detta döljer inte hela effekten som skapas av oljemålningsfiltret. Det stänger bara av belysningen:
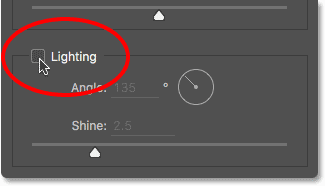
Stänga av belysningsalternativen.
Så snart du stänger av belysningen kommer bilden att visas mycket mjuk och slät. Som jämförelse är här effekten med belysningen påslagen:

Effekten med penseldrag syns.
Och här ser det ut när belysningen är avstängd. Det ser fortfarande ut som en målning eftersom mycket av detaljerna från originalbilden har slätts ut. Men utan skuggan och markera detaljer från penseldrag får vi en mycket renare effekt. Du kanske vill gå tillbaka till dina penselalternativ och ändra styliserings- och renhetsvärdena om du har stängt av belysningen för att justera effekten. I det här fallet har jag ökat mitt styliseringsvärde från 4 till 6:

Effekten med belysningen avstängd.
Applicera oljemålningsfiltret
Jag tänker aktivera mina belysningsalternativ och sätta tillbaka mitt styliseringsvärde till 4. När du är nöjd med hur oljemålningseffekten ser ut, klicka på OK längst upp till höger i dialogrutan för att stänga den och tillämpa dina inställningar :
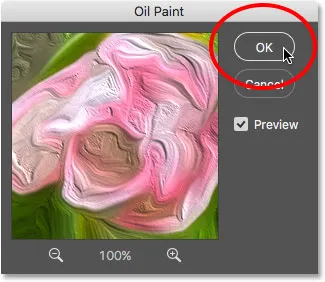
Klicka på OK för att tillämpa oljemålningsfiltret.
Här är mitt slutliga resultat:

Den slutliga oljemålningseffekten.
Re-redigera det oljemålningssmartfiltret
Tillbaka innan vi applicerade oljemålningsfiltret konverterade vi först bakgrundsskiktet till ett smart objekt. Detta tillät oss att tillämpa filtret som ett smart filter. Om vi tittar igen i lagpanelen ser vi oljemålningsfiltret listas som ett smart filter under bilden.
Den största fördelen med smarta filter är att de förblir fullt redigerbara. Om du behöver göra ytterligare ändringar i något av filtrets inställningar, dubbelklickar du direkt på namnet "Oil Paint". Photoshop öppnar igen oljefärgsfilterens dialogruta där du kan göra alla ändringar du behöver:
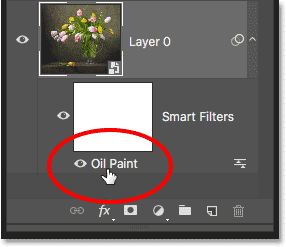
Dubbelklicka på oljemålningssmartfiltret när som helst för att redigera dess inställningar.
Och där har vi det! Så här använder du borst- och belysningsalternativen i oljemålningsfiltret för att enkelt göra alla foton till en oljemålning med Photoshop CC! Kolla in vårt avsnitt om fotoeffekter för fler instruktioner för Photoshop-effekter! Och glöm inte att alla våra Photoshop-tutorials är redo att ladda ner som PDF-filer!