I den föregående handledningen lärde vi oss allt om Photoshops Shadows / Highlights- bildjustering och hur det är bra för att lysa upp skuggorna och dämpa höjdpunkterna för att återställa dolda detaljer i bilder som lider av för mycket kontrast. Tyvärr är Shadows / Highlights en av få bildjusteringar i Photoshop som inte är tillgängliga för oss som ett justeringslager, vilket kan få dig att tro att vi inte har något annat val än att tillämpa den direkt på bilden som en permanent, statisk justering.
Tack och lov är det inte fallet. Som vi lär oss i denna självstudie, medan Shadows / Highlights kanske inte är tillgängliga som ett faktiskt justeringslager, finns det ett enkelt men ändå kraftfullt trick som vi kan använda för att få samma fördelar som ett justeringslager skulle ge oss, och det är genom att använda Shadows / Höjdpunkter som ett redigerbart och icke-förstörande smartfilter !
Jag täckte alla detaljer om hur Photoshops justering av skuggor / höjdpunkter fungerar i föregående handledning när vi tittade på hur man använder den som en statisk justering. I den här tutorialen kommer jag att gå igenom saker snabbare så att vi kan fokusera på hur du använder det som ett smart filter och de fördelar vi får genom att göra det. Om du ännu inte är bekant med Shadows / Highlights, se till att du läser igenom den tidigare återställningen Hidden Hidden With Shadows / Highlights-guiden först innan du fortsätter.
För att hålla sakerna enkla använder jag samma bild som förra gången; ett foto jag tagit på en ljus, solig dag som lider av för mycket kontrast, med skuggor som är för mörka och höjdpunkter som är för ljusa. Låt oss se hur applicering av Shadows / Highlights som ett smart filter kan ge oss samma resultat som tidigare utan att göra en enda permanent ändring av bilden:

Den ursprungliga bilden.
Steg 1: Konvertera bilden till ett smart objekt
När vi tidigare använde Shadows / Highlights som en statisk justering (vilket innebär en justering som tillämpades direkt på pixlarna i bilden), var det första vi behövde göra att kopiera bilden och placera en kopia av den på ett separat lager. Detta gjorde det möjligt för oss att göra allt vårt arbete på kopian och lämna originalfotoet oskadat. Den här gången behöver vi inte oroa oss för det eftersom vi använder skuggor / höjdpunkter som ett smart filter, och smarta filter är helt icke-förstörande.
Vad är exakt ett smart filter? Det är egentligen inget annat än ett normalt filter i Photoshop förutom att det inte tillämpas på ett normalt lager utan på ett smart objekt . Så bra, men vad är ett smart objekt? Tänk på ett smart objekt som en transparent behållare som bilden placeras i. När vi väl har placerat bilden inuti behållaren görs allt vi gör för den punkten inte till bilden utan till dess behållare . Det ser fortfarande ut som om vi gör ändringar i själva bilden, men det är vi inte. Det är behållaren som byts medan bilden inuti den förblir oskadd.
Vi täcker smarta objekt i detalj i andra tutorials. Vad som är viktigt att veta här är att när vi tillämpar ett av Photoshop-filter på ett smart objekt blir det automatiskt ett smart filter, och den stora fördelen som Smart Filters har jämfört med vanliga filter är att deras inställningar förblir fullt redigerbara, vilket gör att vi kan att gå tillbaka och redigera dem när vi vill utan att några permanenta ändringar görs i bilden!
Eftersom smarta filter behöver appliceras på smarta objekt är det första vi behöver göra omvandla vår bild till ett smart objekt. Om vi tittar på panelen Lager kan vi se bilden som sitter på bakgrundsskiktet:
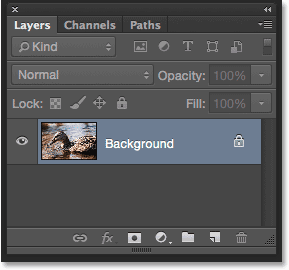
Panelen Lager som visar fotot i bakgrundsskiktet.
För att konvertera det till ett smart objekt, klicka på den lilla menyikonen i det övre högra hörnet på panelen Lager:
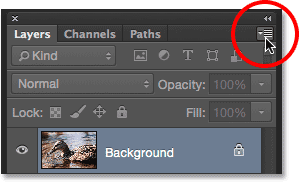
Klicka på menyikonen för lagerpanelen.
Välj sedan Konvertera till smart objekt på menyn:
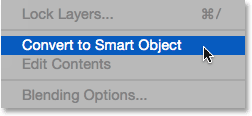
Att välja "Convert to Smart Object".
Ingenting verkar ha hänt med bilden i huvuddokumentområdet, men om vi tittar igen i panelen Lager ser vi att en liten Smart Object-ikon har dykt upp längst ner till höger i skiktets förhandsgranskningssymbol, låt oss veta att lager har konverterats till ett smart objekt. Lägg också märke till att Photoshop har bytt namn på lagret (det smarta objektet) från "Bakgrund" till "Lag 0":
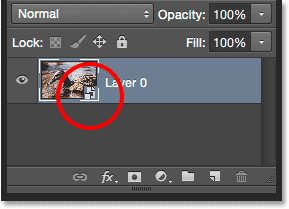
Ikonen längst ner till höger i förhandsvisningsminiatyren berättar att det är ett smart objekt.
Steg 2: Välj justering av skuggor / höjdpunkter
Med vårt lager nu omvandlat till ett smart objekt är vi redo att tillämpa Shadows / Highlights som ett smart filter. Nu, nu undrar du, "Vänta en stund, hur kan vi tillämpa Shadows / Highlights som ett smart filter när det är en bildjustering, inte ett filter?" Det är en bra fråga, och du har rätt, vi hittar inte Shadows / Highlights listade någonstans under Photoshop's Filter-meny. Så hur kan vi då använda något som inte är ett filter som ett smart filter?
Det visar sig att Shadows / Highlights är speciella. Det är en av endast ett par bildjusteringar (den andra är HDR Toning) som Photoshop tillåter oss att använda som ett smart filter. För att välja den, gå upp till Bild- menyn i menyraden längst upp på skärmen, välj Justeringar och välj sedan Skuggor / Höjdpunkter . Observera att alla bildjusteringar i listan är gråa och inte tillgängliga förutom två (Shadows / Highlights och HDR Toning):
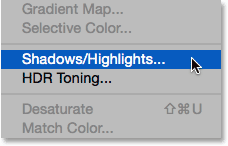
Gå till bild> Justeringar> Skuggor / höjdpunkter.
Steg 3: Välj "Visa fler alternativ"
Detta öppnar dialogrutan Shadows / Highlights till dess standardinställningar. Återigen kommer jag att gå igenom dessa alternativ ganska snabbt här, så om du ännu inte är bekant med hur Shadows / Highlights fungerar, se till att du läser igenom föregående handledning där jag täcker alla detaljer.
Om din dialogruta bara visar de två standardreglagen ( Shadows Amount and Highlights Amount ), välj Show More Options genom att klicka i kryssrutan:
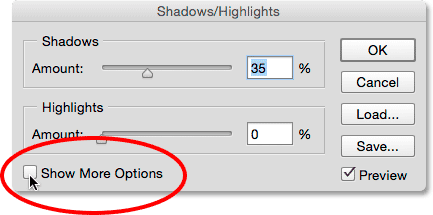
Välj "Visa fler alternativ".
Detta utvidgar dialogrutan till full storlek och ger oss tillgång till de avancerade alternativen. Överst finns skuggorna och höjdpunktsavsnitten, var och en med tre reglage ( mängd, ton och radie ) följt av avsnittet Justeringar med sina färg- och mitttonreglage, tillsammans med alternativen för svart klipp och vit klipp, alla vi tittade på tidigare. Som tidigare använder jag Photoshop CC 2014 här som innehåller några mindre namnändringar till några av dessa alternativ. Om du använder en tidigare version av Photoshop heter Tone-alternativet Tonal Width, Color is Color Correction och Midtone är Midtone Contrast . Utöver namnändringarna fungerar dessa alternativ fortfarande på samma sätt i alla versioner:
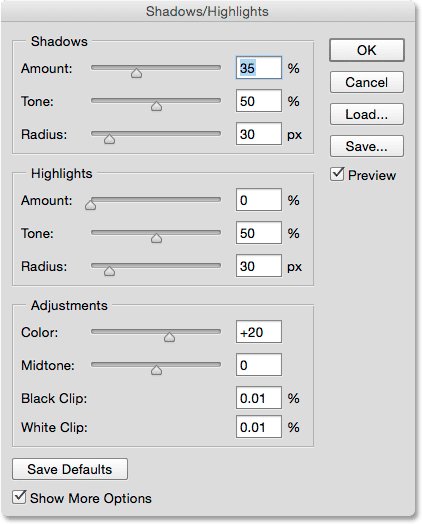
Den utökade dialogrutan Shadows / Highlights.
Snabböversikt: Belopp, ton och radie
Här är en kort sammanfattning av hur de tre reglagen i skuggor och höjdpunkter fungerar:
Mängd: Justeringarna för Shadows / Highlights fungerar genom att ljusa skuggor och mörkare höjdpunkter för att få mer detaljer i dessa områden. Skjutreglagen för mängd styr hur mycket ljusning som appliceras på skuggorna (i avsnittet Skuggor) och hur mycket mörkare som appliceras på höjdpunkterna (i avsnittet Höjdpunkter). Ju längre vi drar skjutreglaget åt höger, desto ljusare eller mörkare appliceras.
Tone: Känd som Tonal Width i tidigare versioner av Photoshop, Tone-reglaget kontrollerar utbudet av toner som bör betraktas antingen som skuggor eller höjdpunkter. Endast tonerna som faller inom dessa intervall påverkas av reglagen för belopp. I avsnittet Skuggor begränsar låga tonvärden ljusningen till bara de mörkaste områdena. Att öka tonvärdet expanderar intervallet mer till mitttonerna, medan värden över 50% (standardinställningen) gör att även de ljusare tonerna i bilden kan bli ljusare. Photoshop ljusnar skuggorna med en gradvis övergång, med mörkare toner som får mer ljusare än ljusare toner.
I avsnittet Höjdpunkter fungerar Tone på samma sätt men i motsatt riktning. Låga tonvärden begränsar effekterna av reglaget för belopp till bara de lättaste områdena. Att öka tonvärdet expanderar intervallet till mellantonerna, medan tonvärdena överstiger 50% gör att även de mörkare tonerna i bilden kan påverkas. Precis som med skuggorna mörknar Photoshop höjdpunkterna med en gradvis övergång, där ljusare toner mörkas mer än mörkare toner.
Radius: Radiusreglaget styr hur väl de drabbade områdena kommer att smälta in i omgivningarna. Högre radievärden skapar större, jämnare och mer naturliga övergångar mellan områdena som blir ljusare eller mörkare och områdena som omger dem, medan lägre radiusvärden skapar mer en skärpande effekt och kan ge oönskade glorier runt kanterna. Vanligtvis fungerar högre radievärden bäst.
Jag ska ställa in mina Shadows-alternativ till samma värden som jag använde förra gången, öka mängden till 40%, vilket gör att Tone är satt till standardinställningen 50% och ökar radien till cirka 102 pixlar . Som vi kommer att se på ett ögonblick innebär det att vi använder Shadows / Highlights som ett smart filter att vi inte behöver oroa oss för att göra saker perfekt eftersom vi alltid kan komma tillbaka och redigera våra inställningar senare:
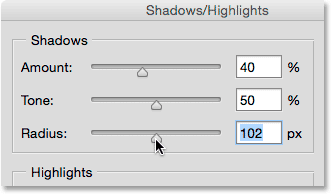
Skuggorna.
Här är min bild efter att jag har ljusnat skuggorna:

Mer detalj syns nu i de mörkare områdena i bilden.
Därefter ställer jag mina Highlights-alternativ till samma värden som tidigare, ökar beloppet till 20%, så att Tone är inställd på standard 50% och ökar radien till cirka 91 pixlar :
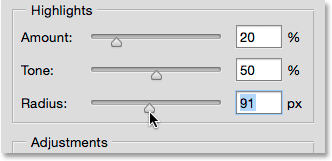
Höjdpunkter alternativ.
Och här är min bild efter att ha fördjupat höjdpunkterna för att få fram mer detaljer i de ljusare områdena:

Bilden visar nu mer detaljerad höjdpunkt och den totala kontrasten har minskat.
Snabböversikt: färg och mittton
De två reglagen i avsnittet Justeringar hjälper oss att kompensera för problem som kan ha införts av våra skuggor och belyser justeringar. Skjutreglaget Color (Color Correction) kan användas för att öka eller minska den totala färgmättnaden i bilden om den nu skiljer sig från originalet, medan skjutreglaget Midtone (Midtone Contrast) kan öka kontrasten i mellantonerna om bilden nu ser ut lite för platt.
Jag ökar mitt färgvärde till +30 och mitt mitttonvärde till cirka +19 . Alternativet Svart klipp och vitt klipp bestämmer procentandelen av dina skuggor som ska klippas till rent svart (svart klipp) och procentandelen av dina höjdpunkter som kommer att klippas till rent vitt (vit klipp). Om du inte har ett specifikt skäl att ändra dem, kan du låta dessa alternativ vara inställda på deras standardvärden:
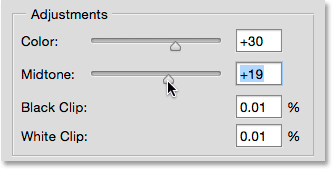
Alternativet Justeringar.
Här är mitt resultat hittills:

Den justerade versionen av bilden.
Smarta filterfördelar
När du är nöjd med dina inställningar klickar du på OK för att stänga ur dialogrutan och tillämpa dem på bilden:
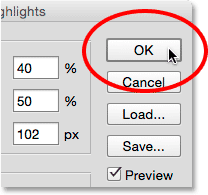
Klicka på OK-knappen.
Och här är saker och ting intressant. Hittills har jag gjort allt på samma sätt som tidigare när jag använde Shadows / Highlights som en statisk justering. Jag ljusade skuggorna, dimmade sedan ner höjdpunkterna och slutade med några färg- och mellankorrigeringar. Men den här gången, när jag klickade på OK för att tillämpa mina inställningar på bilden, hände något mycket annat. I stället för att appliceras direkt på bilden som en statisk justering, användes de som ett smart filter.
Det kanske inte verkar som att något är annorlunda om vi bara tittar på själva bilden eftersom mitt slutliga resultat är detsamma här som när jag använde Shadows / Highlights som en statisk justering. Men om vi tittar på panelen Lager ser vi nu Shadows / Highlights listade som ett smart filter under vårt Smart Object:
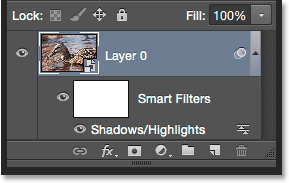
Panelen Lager som visar det nya Shadows / Highlights Smart-filtret.
Vilka är fördelarna med att använda det som ett smart filter? Tja, först och främst kan vi växla och inaktivera Shadows / Highlights-justeringen genom att klicka på den lilla synbarhetsikonen (ögonglobsikonen) till vänster om dess namn. Klicka på ikonen en gång för att stänga av skuggor / höjdpunkter och visa din ursprungliga bild i dokumentet. Klicka på den igen för att aktivera Shadows / Highlights igen och visa den justerade versionen. Detta fungerar på samma sätt som förhandsgranskningsalternativet i dialogrutan Skuggor / höjdpunkter förutom att vi här kan slå på och av justeringen även efter att vi har använt den:
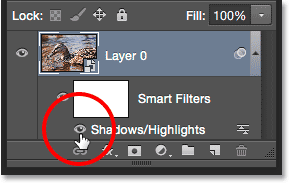
Växla och skaka skuggor / höjdpunkter genom att klicka på synlighetsikonen.
Vi kan också ändra blandningsläget och opacitetsvärdena för Shadows / Highlights Smart Filter genom att dubbelklicka på ikonen Blending Options till höger om dess namn:
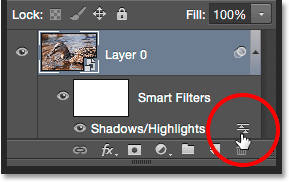
Dubbelklicka på ikonen Blandningsalternativ.
Detta öppnar dialogrutan Blandningsalternativ, med läget (kort för blandningsläge) och Opacity- alternativet upptill. Om du upptäcker att färgerna i din bild har ändrats efter att du har använt Shadows / Highlights, kan du försöka ändra blandningsläget från Normal (standard) till Luminosity . Luminosity-blandningsläget gör att Shadows / Highlights-justeringen endast kan påverka ljusstyrkan i bilden, inte färgerna. Att sänka opacitetsvärdet kommer att minska påverkan som justeringarna Shadows / Highlights har på din bild genom att låta en del av den ursprungliga, okorrigerade versionen visa igenom. I allmänhet vill du lämna den inställd på standard 100%:
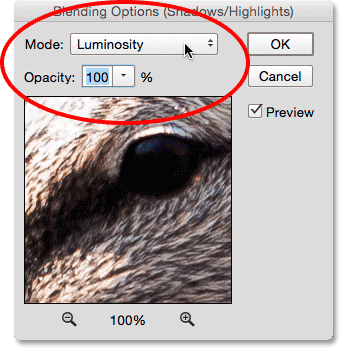
Att ändra läget från normal till ljusstyrka kan lösa färgproblem.
Klicka på OK när du är klar för att stänga ur dialogrutan Blandningsalternativ. Här är min bild med blandningsläget för Shadows / Highlights-justeringen ändrad till Luminosity. I mitt fall är skillnaden i färger subtil, men de ser mindre mättade ut nu och närmare originalet. Observera att eftersom vi inte längre påverkar färgerna i bilden kommer några justeringar du gjort i mättnaden med reglaget för färg (färgkorrigering) i dialogrutan Skuggor / höjdpunkter inte längre att ha någon effekt:

Bilden efter att ha ändrat smartfilterets blandningsläge till ljusstyrka.
Relaterat: Photoshops fem väsentliga blandningslägen för fotoredigering
Den största fördelen vi får genom att tillämpa Shadows / Highlights inte som en statisk justering utan som ett smart filter (och det jag sparat för den stora finishen) är att alla våra inställningar förblir fullt redigerbara! Även om vi redan har använt inställningarna och stängt ur dialogrutan Shadows / Highlights, kan vi enkelt öppna det när som helst genom att dubbelklicka på Smart-filterens namn i panelen Lager:
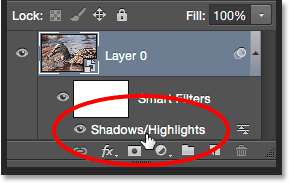
Dubbelklicka på "Shadows / Highlights" för att öppna dialogrutan igen.
Photoshop öppnar dialogrutan Shadows / Highlights igen så att vi kan göra ändringar vi behöver. Och eftersom smarta filter inte är förstörande görs inga permanenta ändringar av bilden, vilket innebär att vi kan öppna dialogrutan igen och redigera våra inställningar så ofta vi vill tills vi är nöjda med resultaten. När du är klar med dina ändringar klickar du på OK för att spara dem och stänga ur dialogrutan. Eller, om du vill stänga ur dialogrutan utan att spara dina ändringar, klicka på Avbryt :

Omredigera inställningarna för Shadows / Highlights tack vare kraften i Smart Filters.
Och där har vi det! Det kan hända att Photoshop inte tillåter oss att tillämpa Shadows / Highlights som ett justeringslager, men som vi lärde oss i denna handledning kan vi enkelt få samma fördelar som ett justeringslager skulle ge oss genom att använda Shadows / Highlights som en redigerbar, icke-förstörande Smart Filtrera! Kolla in vårt foto retuscheringsavsnitt för mer Photoshop-bildredigeringshandledning!