Lär dig hur du skapar ett nytt bakgrundsskikt för ett Photoshop-dokument från början och hur du sparar dina steg som en tidsbesparande åtgärd! För Photoshop CS6, CC och tidigare versioner av Photoshop.
Tidigare lärde vi oss allt om Photoshops bakgrundsskikt och varför det skiljer sig från vanliga lager. Eftersom bakgrundsskiktet fungerar som bakgrunden för vårt dokument är det vissa saker som Photoshop inte tillåter oss att göra med det. Det viktigaste av dessa saker är att vi inte kan flytta innehållet i bakgrundsskiktet, vi kan inte flytta andra lager under bakgrundsskiktet, och eftersom bakgrundsskiktet inte stöder transparens kan vi inte ta bort några pixlar från bakgrundsskiktet.
Om du gör ett retuscheringsarbete (justera exponeringen och kontrasten, korrigera färger, ta bort hudfel och så vidare) kommer förmodligen bakgrundslagets begränsningar inte att vara problem. Men om du skapar fotoeffekter, komponerar flera bilder tillsammans eller gör något där du behöver mer kontroll över det ursprungliga fotot som du öppnade i ditt dokument, kan bakgrundsskiktet snabbt bli ett problem.
Låt oss titta på ett enkelt exempel för att visa vad jag menar. Här är en bild som jag har öppnat i Photoshop. Jag laddade ner den här från Adobe Stock men du kan enkelt följa med din egen bild:
 Den ursprungliga bilden.
Den ursprungliga bilden.
När vi öppnar en bild, placerar Photoshop den automatiskt på bakgrundslageret, som vi ser här i min lagerpanel:
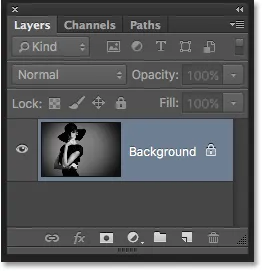 Panelen Lager som visar bilden i bakgrundsskiktet.
Panelen Lager som visar bilden i bakgrundsskiktet.
Låt oss säga att jag vill att den här bilden ska visas framför en vit bakgrund, med den vita bakgrunden som en gräns runt fotot. Låter tillräckligt enkelt, eller hur? Och ändå finns det ett problem. Eftersom mitt foto för närvarande är bakgrunden för dokumentet, hur placerar jag en annan bakgrund under det? Svaret är att jag inte kan. Photoshop tillåter oss inte att placera andra lager under bakgrundsskiktet.
Och låt oss säga att jag också vill lägga till en grundläggande droppskugga under bilden. Återigen låter det lätt, men vi står inför samma problem. Fotot skulle behöva något annat under det för att skuggan ska vara synlig, men Photoshop låter oss inte placera något under bakgrundsskiktet.
Om vi tittar på ikonen Layer Styles ("fx" -ikonen) längst ner på panelen Layers, vilket är vad vi normalt klickar på för att lägga till en drop-skugga (liksom andra lagereffekter), ser vi att ikonen är grå. Photoshop låter oss inte lägga till lagereffekter i bakgrundsskiktet:
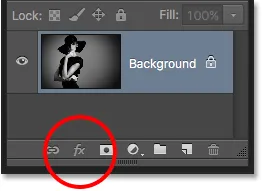 Ikonen för lagerstilar är för närvarande inte tillgänglig.
Ikonen för lagerstilar är för närvarande inte tillgänglig.
Så vad är lösningen? Tja, lösningen har verkligen två delar till det. Först måste vi konvertera vårt ursprungliga bakgrundsskikt till ett normalt lager. På så sätt har vi full kontroll över bilden och vi kan göra vad vi behöver göra med den. För det andra måste vi skapa ett nytt bakgrundsskikt från början och placera det under bilden.
Lyckligtvis är stegen för att göra båda dessa saker mycket enkla. Men även enkla saker tar tid. Så eftersom det här är något vi behöver göra mycket i Photoshop, snarare än att utföra stegen manuellt varje gång, går vi igenom dem en gång här och sparar dem alla som en åtgärd .
Vad är en handling? I Photoshop är en åtgärd en förinspelad serie steg. Du skapar helt enkelt en ny åtgärd och registrerar sedan dina steg. Efter det, när du behöver utföra samma steg igen, istället för att göra dem själv, spelar du bara handlingen och låter Photoshop göra jobbet åt dig! I vårt fall här, när vi har spelat in stegen för att skapa ett nytt bakgrundsskikt kan vi i framtiden låta Photoshop skapa ett för oss bara genom att spela handlingen. Låt oss se hur det fungerar.
Hur man skapar en bakgrundslager-åtgärd
Steg 1: Kontrollera din bakgrundsfärg
När vi skapar ett nytt bakgrundslager kommer Photoshop att fylla lagret med vår nuvarande bakgrundsfärg . Så innan vi går längre, och för att undvika oväntade resultat, bör vi kontrollera att vår bakgrundsfärg är inställd på den färg vi behöver.
Vi kan se våra nuvarande förgrunds- och bakgrundsfärger i färgrutorna nära botten av verktygspanelen . Som standard ställer Photoshop förgrundsfärgen till svart och bakgrundsfärgen till vit. Eftersom vit är den vanligaste färgen för bakgrunden fungerar dessa standardfärger bra.
Om dina förgrunds- och bakgrundsfärger är inställda på något annat än standardvärdena, tryck på bokstaven D på tangentbordet för att snabbt återställa dem (tänk "D" för "Standardfärger"):
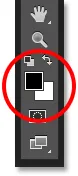 Färgproverna i förgrundsområdet (uppe till vänster) och bakgrund (nedre högra).
Färgproverna i förgrundsområdet (uppe till vänster) och bakgrund (nedre högra).
Om du hellre vill fylla bakgrundsskiktet med svart istället för vitt, tryck först på bokstaven D på tangentbordet för att återställa förgrunds- och bakgrundsfärgerna till deras standardvärden (om det behövs). Tryck sedan på bokstaven X på tangentbordet för att byta dem, vilket sätter din bakgrundsfärg till svart:
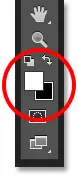 Tryck på X för att byta förgrunds- och bakgrundsfärger.
Tryck på X för att byta förgrunds- och bakgrundsfärger.
Du kan trycka på X igen om du ändrar dig för att byta tillbaka dem till standardinställningarna, vilket är vad jag ska göra eftersom jag vill att mitt bakgrundsskikt ska fyllas med vitt. Hursomhelst, se till att du kontrollerar din bakgrundsfärg innan du skapar bakgrundsskiktet.
Steg 2: Öppna Åtgärdspanelen
För att spela in vår åtgärd måste vi använda Photoshop: s åtgärdspanel . Till skillnad från panelen Lager är panelen Åtgärder inte en av panelerna som Photoshop öppnar för oss som standard, så vi måste öppna den själv.
Gå upp till Fönstermenyn i menyfältet längst upp på skärmen. Här hittar du en lista över alla paneler som är tillgängliga för oss i Photoshop. Välj Åtgärdspanelen från listan. Om du ser en bock bredvid panelens namn, betyder det att panelen redan är öppen någonstans på skärmen. Om du inte ser bocken, gå vidare och välj det:
 Gå till Fönster> Åtgärder.
Gå till Fönster> Åtgärder.
Detta öppnar panelen Åtgärder. Photoshop innehåller en samling standardåtgärder som finns i de smart namngivna standardåtgärderna . Du kan vrida upp standardåtgärderna som är öppna för att visa åtgärderna i den genom att klicka på triangelikonen till vänster om den lilla mappikonen. Om du klickar på triangeln igen stängs uppsättningen:
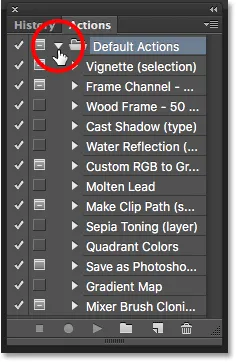 Visa Photoshops standardåtgärder.
Visa Photoshops standardåtgärder.
Steg 3: Skapa en ny åtgärdsuppsättning
Vi kommer att skapa vår egen handling, och snarare än att lägga till den med Photoshops standardåtgärder, låt oss skapa en ny åtgärdsuppsättning . En åtgärdsuppsättning är som en mapp som innehåller handlingarna inuti den. Genom att skapa olika handlingsuppsättningar kan vi hålla relaterade åtgärder tillsammans.
Om du vill skapa en ny uppsättning klickar du på ikonen Ny uppsättning (mappikonen) längst ner på Åtgärdspanelen:
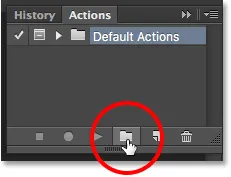 Klicka på ikonen Nytt set.
Klicka på ikonen Nytt set.
Detta öppnar dialogrutan Ny uppsättning där vi ger uppsättningen ett namn. Du kan namnge det du vill. Jag namnger mina "Mina åtgärder". Klicka på OK när du är klar för att stänga ur dialogrutan:
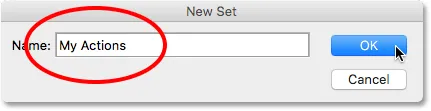 Namnge den nya åtgärdsuppsättningen.
Namnge den nya åtgärdsuppsättningen.
Den nya åtgärdsuppsättningen visas under standardåtgärderna i panelen Åtgärder:
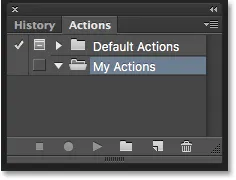 Den nya uppsättningen har lagts till.
Den nya uppsättningen har lagts till.
Steg 4: Skapa en ny åtgärd
Nu när vi har vårt set, låt oss skapa en ny åtgärd. Klicka på ikonen Ny åtgärd direkt till höger om ikonen Nytt set:
 Klicka på ikonen Ny åtgärd.
Klicka på ikonen Ny åtgärd.
Detta öppnar dialogrutan Ny åtgärd. Ge din handling ett beskrivande namn. Jag ska kalla mitt "Nytt bakgrundslager". Se sedan till att inställningsalternativet (förkortning för åtgärdsuppsättning) direkt under det visar åtgärdsuppsättningen du just skapade, som i mitt fall heter "Mina åtgärder". Vi vill se till att åtgärden kommer att placeras i rätt uppsättning:
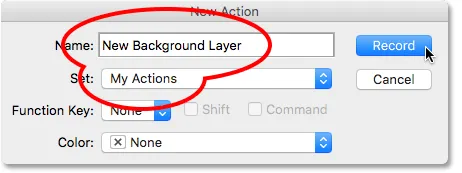 Dialogrutan Ny åtgärd.
Dialogrutan Ny åtgärd.
Steg 5: Klicka på "Spela in"
När du är redo klickar du på knappen Spela in för att stänga ur dialogrutan och börja spela in din åtgärd:
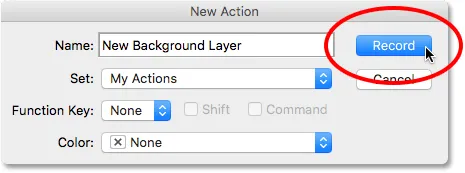 Klicka på inspelningsknappen.
Klicka på inspelningsknappen.
Om vi tittar igen i Åtgärdspanelen ser vi att den röda postikonen har aktiverats, så att vi vet att vi nu är i inspelningsläge:
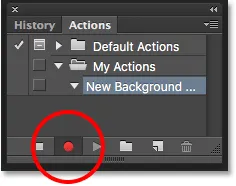 Photoshop är nu i inspelningsläge.
Photoshop är nu i inspelningsläge.
Från detta ögonblick kommer Photoshop att spela in alla våra steg så att vi kan spela upp dem senare. Men oroa dig inte för hur lång tid det tar dig att slutföra stegen. Spela in en handling i Photoshop är inte som att spela in en film. Med andra ord spelar vi inte in i realtid. Photoshop registrerar bara själva stegen, inte tiden det tar att slutföra dem. Så luta dig tillbaka, koppla av, ta all den tid du behöver och låt oss spela in vår handling!
Steg 6: Konvertera bakgrundsskiktet till ett normalt lager
Det första vi behöver göra är att konvertera vårt nuvarande bakgrundsskikt till ett normalt lager. För att göra det, gå upp till Layer- menyn längst upp på skärmen, välj New och välj sedan Layer från bakgrund :
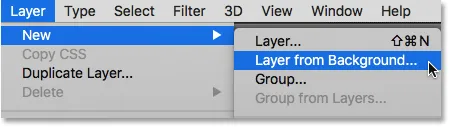 Gå till lager> Ny> lager från bakgrund.
Gå till lager> Ny> lager från bakgrund.
Detta öppnar dialogrutan Nytt lager. Låt namnet vara "lager 0" och klicka på OK för att stänga ur dialogrutan:
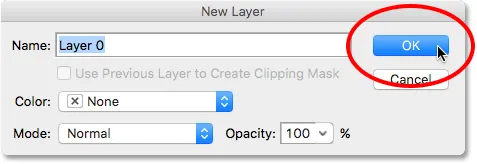 Dialogrutan Nytt lager.
Dialogrutan Nytt lager.
Om vi tittar på panelen Lager ser vi att vårt bakgrundsskikt inte längre är ett bakgrundsskikt. Det är nu ett normalt lager som heter "Layer 0". Än så länge är allt bra:
 Bakgrundsskiktet har konverterats till ett normalt lager.
Bakgrundsskiktet har konverterats till ett normalt lager.
Steg 7: Lägg till ett nytt lager
Därefter lägger vi till ett nytt lager som blir vårt nya bakgrundsskikt. Klicka på ikonen Nytt lager längst ner på panelen Lager:
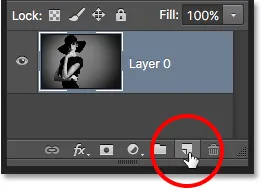 Klicka på ikonen Nytt lager.
Klicka på ikonen Nytt lager.
Photoshop lägger till ett nytt tomt lager med namnet "Layer 1" ovanför bilden:
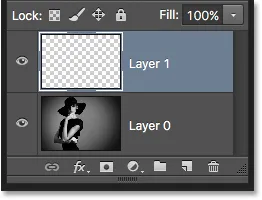 Panelen Lager som visar det nya tomma lagret.
Panelen Lager som visar det nya tomma lagret.
Steg 8: Konvertera skiktet till ett bakgrundsskikt
Låt oss konvertera det nya lagret till ett bakgrundsskikt. Gå tillbaka till Lager- menyn, välj Ny och välj sedan Bakgrund från Lager :
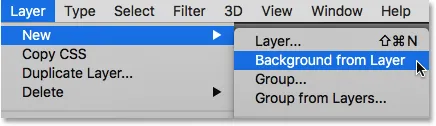 Gå till lager> Ny> Bakgrund från lager.
Gå till lager> Ny> Bakgrund från lager.
Ett par saker händer. Först, så snart vi konverterar lagret till ett bakgrundsskikt, flyttar Photoshop automatiskt lagret från över bilden till under bilden i panelen Lager. Det beror på att en av huvudreglerna för bakgrundslager är att de alltid måste vara det undre lagret i dokumentet. Inga andra lager kan visas under ett bakgrundsskikt.
För det andra, om vi tittar på bakgrundslagets förhandsvisningsminiatyr till vänster om lagrets namn, ser vi att Photoshop fyllde bakgrundsskiktet med vitt . Som vi lärt oss tidigare beror det på att Photoshop automatiskt fyller bakgrundsskiktet med vår nuvarande bakgrundsfärg. I mitt fall var det vitt:
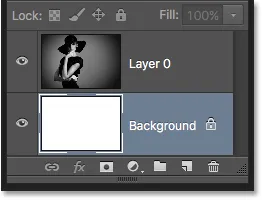 Panelen Lager som visar det nya bakgrundsskiktet.
Panelen Lager som visar det nya bakgrundsskiktet.
Steg 9: Stoppa inspelningen
Just nu har vi gjort allt vi behöver göra. Vi har konverterat det ursprungliga bakgrundsskiktet till ett normalt lager och vi har skapat ett helt nytt bakgrundsskikt från början. Eftersom det inte finns fler steg att slutföra, låt oss sluta spela in vår handling genom att klicka på Stop- ikonen (fyrkanten) längst ner på Åtgärdspanelen:
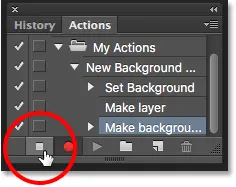 Klicka på stoppikonen.
Klicka på stoppikonen.
Stegen för att skapa ett nytt bakgrundslager sparas nu som en åtgärd! Vi kan se stegen som anges under åtgärdens namn. Vi behöver dock inte se dem, så jag kommer att växla till stängningen genom att klicka på triangelikonen till vänster om dess namn:
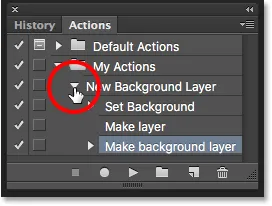 Stäng åtgärden genom att klicka på triangeln.
Stäng åtgärden genom att klicka på triangeln.
Och nu ser vi bara namnet på åtgärden ("Nytt bakgrundslager") listat under uppsättningen "Mina åtgärder":
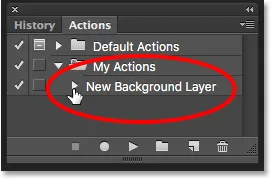 Åtgärdspanelen efter att åtgärden har stängts.
Åtgärdspanelen efter att åtgärden har stängts.
Steg 10: Återställ bilden
Låt oss testa vår nya åtgärd för att se till att den fungerar. För att göra det återgår vi bilden till sitt ursprungliga tillstånd genom att gå upp till Arkiv- menyn högst upp på skärmen och välja Återställ :
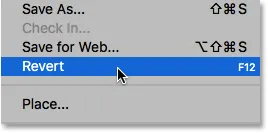 Gå till Arkiv> Återställ.
Gå till Arkiv> Återställ.
Kommandot Återställ i Photoshop återställer bilden antingen till dess tidigare sparade version eller, som i vårt fall här, till den ursprungliga, nyöppnade versionen. Om vi tittar på panelen Lager ser vi att vi är tillbaka till att ha vår bild som dokumentets bakgrundsskikt:
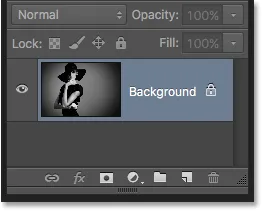 Standardbakgrundsskiktet har returnerats.
Standardbakgrundsskiktet har returnerats.
Steg 11: Spela handlingen
Innan vi testar åtgärden ska jag byta mina förgrunds- och bakgrundsfärger genom att trycka bokstaven X på mitt tangentbord så att min bakgrundsfärg nu är svart istället för vit:
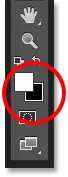 Ställer in min bakgrundsfärg till svart.
Ställer in min bakgrundsfärg till svart.
Låt oss spela handlingen och se vad som händer. För att spela det, klicka på dess namn i panelen Åtgärder för att välja det:
 Välja åtgärden "Nytt bakgrundslager".
Välja åtgärden "Nytt bakgrundslager".
Klicka sedan på Play- ikonen (triangeln) för att spela den:
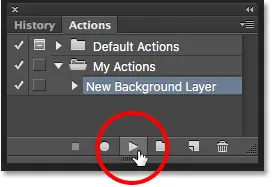 Klicka på Play-ikonen.
Klicka på Play-ikonen.
Oavsett hur lång tid det tog oss att spela in stegen spelar Photoshop dem direkt. Och om vi tittar igen i lagpanelen ser vi att allt redan är gjort! Det ursprungliga bakgrundsskiktet konverterades till ett normalt lager med namnet "Skikt 0" och ett nytt bakgrundsskikt skapades och placerades under det!
Lägg märke till att förhandsvisningsminiatyren för mitt nya bakgrundslager är fylld med svart den här gången istället för vitt. Det beror på att jag ställde in min bakgrundsfärg till svart innan jag spelade action:
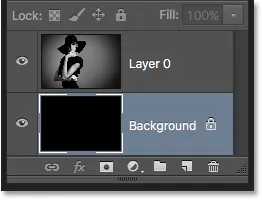 Lagerpanelen efter att ha spelat handlingen med bakgrundsfärgen inställd på svart.
Lagerpanelen efter att ha spelat handlingen med bakgrundsfärgen inställd på svart.
Ändra färgen på bakgrundsskiktet
Om du glömde att kontrollera din bakgrundsfärg innan du spelade handlingen och slutade med fel färg för bakgrundsskiktet, oroar dig inte. Du kan enkelt ändra färg efteråt. Kontrollera först att bakgrundsskiktet är markerat i panelen Lager. Gå sedan upp till redigeringsmenyn längst upp på skärmen och välj Fyll :
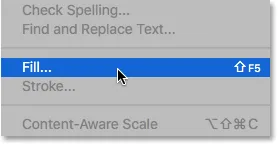 Gå till Redigera> Fyll.
Gå till Redigera> Fyll.
Jag behöver att mitt bakgrundsskikt ska vara vitt, så jag ställer alternativet Använd längst upp i dialogrutan Fyll till Vit :
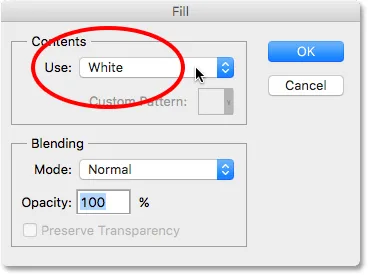 Välja en ny färg för bakgrundsskiktet.
Välja en ny färg för bakgrundsskiktet.
Klicka på OK för att stänga ur dialogrutan, då fyller Photoshop bakgrundsskiktet med den valda färgen. Om vi igen tittar på förhandsvisningsminiatyren för mitt bakgrundsskikt ser vi att den nu är fylld med vit:
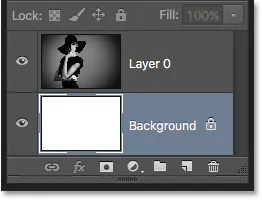 Bakgrundsskiktets färg har ändrats från svart till vitt.
Bakgrundsskiktets färg har ändrats från svart till vitt.
Naturligtvis har vi faktiskt inte sett bakgrundsskiktet ännu i dokumentet eftersom fotot blockerar det från vyn, så jag ändrar snabbt storleken på mitt foto genom att först välja dess lager (lager 0) i panelen Lager:
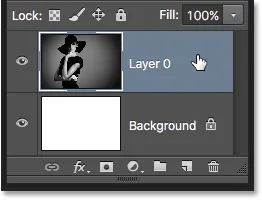 Välja fotolagret.
Välja fotolagret.
Sedan går jag upp till Edit- menyn högst upp på skärmen och väljer Free Transform :
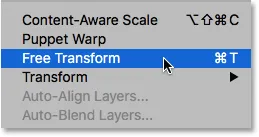 Gå till Redigera> Gratis omvandling.
Gå till Redigera> Gratis omvandling.
Detta placerar Free Transform-rutan och hanterar runt bilden. Jag håller ner Shift + Alt (Win) / Shift + Alternativ (Mac) på mitt tangentbord när jag klickar på handtaget i bildens övre vänstra hörn och drar det inåt för att göra fotot lite mindre. Om du håller Shift-tangenten när jag drar låses bildförhållandet på bilden när jag ändrar storleken på den, medan Alt (Win) / Option (Mac) -knappen ändrar storleken på bilden från dess mittpunkt snarare än från hörnet.
När bilden nu är mindre kan vi se den vita bakgrunden visas som en gräns runt den:
 Ändra storlek på bilden med Free Transform.
Ändra storlek på bilden med Free Transform.
Jag trycker på Enter (Win) / Return (Mac) på mitt tangentbord för att acceptera omvandlingen och stänga av kommandot Free Transform. Därefter lägger jag till en droppskugga till bilden genom att klicka på ikonen Layer Styles längst ner på panelen Layers. Det här är samma ikon som grått ut tidigare när bilden fanns i bakgrundsskiktet:
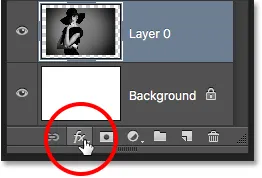 Klicka på ikonen Layer Styles.
Klicka på ikonen Layer Styles.
Jag väljer Drop Shadow i listan över lagerstilar som visas:
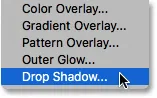 Välja en Drop Shadow-lagerstil.
Välja en Drop Shadow-lagerstil.
Detta öppnar Photoshop's Layer Style-dialogruta inställd på Drop Shadow-alternativen i mittkolumnen. Jag ställer skuggens vinkel på 135 ° så att ljuskällan kommer från övre vänster. Sedan, då jag arbetar med en ganska stor bild här, ställer jag in avståndet på skuggan till 40 pixlar, och jag ställer in storleksvärdet (som kontrollerar skuggkanternas mjukhet) till 40 pixlar också . Slutligen ska jag sänka skyggens opacitet ner till 50% :
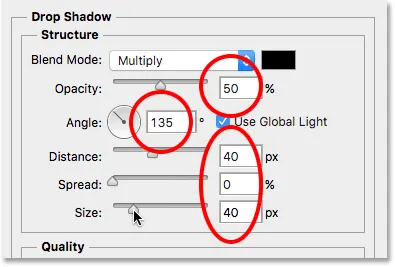 Drop Shadow-alternativen i dialogrutan Layer Style.
Drop Shadow-alternativen i dialogrutan Layer Style.
Jag klickar på OK för att acceptera mina inställningar och stänga ur dialogrutan, och här är mitt slutliga resultat med droppskuggan tillämpad:
 Det slutliga resultatet efter applicering av droppskuggan.
Det slutliga resultatet efter applicering av droppskuggan.
Den sista delen (ändra storlek på bilden och lägga till en droppskugga) var lite bortom räckvidden för denna självstudie (varför jag gick igenom den snabbt) men det fungerade som ett exempel på något vi kunde göra med bilden som inte skulle ha varit möjligt om själva bilden hade förblivit bakgrundsskiktet för dokumentet. Att konvertera bilden till ett normalt lager och sedan lägga till vårt eget, separata bakgrundsskikt under det befriade oss från bakgrundslagets begränsningar, vilket gör det enkelt att uppnå vårt mål.
Och eftersom vi spelade in dessa steg som en åtgärd, nästa gång vi behöver ersätta standardbakgrundsskiktet med ett nytt, kan vi bara spela handlingen och låta Photoshop göra allt arbete! Och där har vi det!
Vart ska jag gå …
I nästa handledning i vår Lärarhandbok för lager, lär vi oss allt om en av de mest tidsbesparande funktionerna i Photoshop, hur man öppnar flera bilder som lager! Eller kolla in vårt Photoshop Basics-avsnitt för mer tutorials!