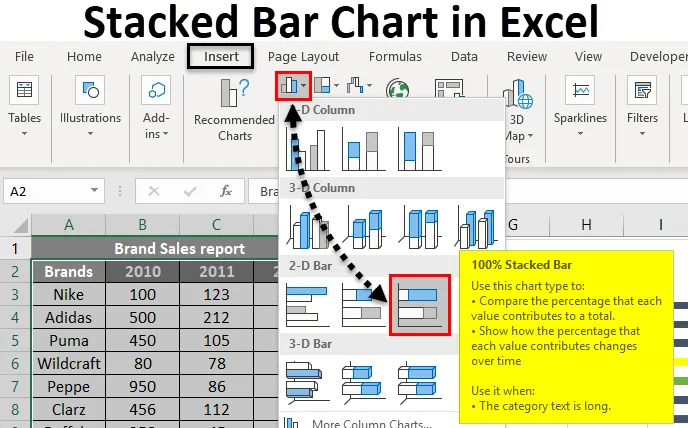
Excel staplat stapeldiagram (innehållsförteckning)
- Staplade stapeldiagram i Excel
- Hur skapar jag ett staplat stapeldiagram i Excel?
Staplade stapeldiagram i Excel
Ett staplat stapeldiagram är en typ av stapeldiagram som används i excel för den grafiska representationen av en hel-jämförelse över tid. Detta hjälper dig att representera data på ett staplat sätt. Denna typ av diagram är lämplig för data som representeras i olika delar och en i sin helhet. Den gradvisa variationen av olika variabler kan avbildas med hjälp av denna.
Det staplade stapeldiagrammet kan implementeras i 2D- eller 3D-format. Från Infoga-menyn kommer diagramalternativet att ge olika typer av diagram. Staplade stapeldiagram kommer under stapeldiagrammet. Två typer av staplade stapeldiagram finns tillgängliga. Staplade stapeldiagram och 100% staplade stapeldiagram. Där det staplade stapeldiagrammet representerar givna data direkt. Men 100% staplat stapeldiagram kommer att representera den givna informationen som procentandelen data som bidrar till en total volym i en annan kategori.
Det finns olika stapeldiagram och enligt de data du vill representera kan du välja den lämpliga. Nedanstående stapeldiagram med 2D och 3D anges. Det staplade stapeldiagrammet med 100% finns också i 2D- och 3D-stil.
Hur skapar jag ett staplat stapeldiagram i Excel?
Staplade stapeldiagram i Excel är mycket enkelt och enkelt att skapa. Låt oss nu se hur man skapar ett staplat stapeldiagram i Excel med hjälp av några exempel.
Du kan ladda ner denna staplade stapeldiagram Excel-mall här - staplad stapeldiagram Excel-mallExempel 1 - Staplat diagram visas grafiskt
Fruktuppfattning av tre olika patienter ges av en dietist. Olika frukter och deras befruktning ges. Eftersom uppgifterna består av tre olika personer och fem olika frukter är ett staplat stapeldiagram lämpligt att representera uppgifterna. Låt oss se hur detta grafiskt kan representeras som ett staplat stapeldiagram.
- John, Joe, Jane är de tre olika patienterna, och fruktens befruktning ges som nedan.
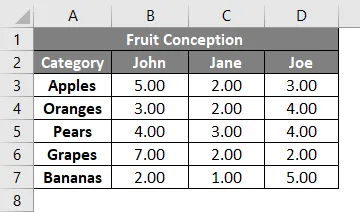
- Välj kolumnen Kategori och 3 patientens befruktningsmängd. Välj Infoga från menyn.
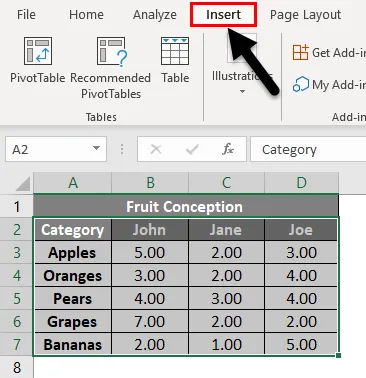
- Välj alternativet Se alla diagram och få fler diagramtyper. Klicka på den lilla pilen nedåt.
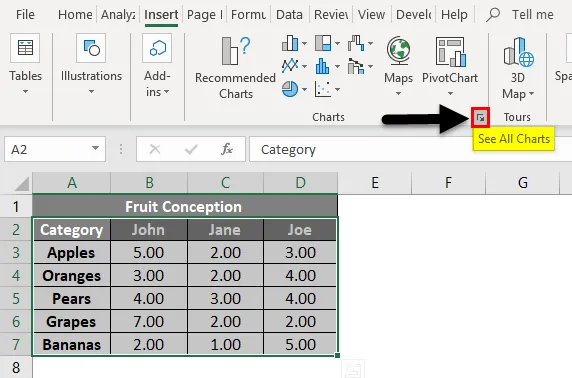
- Du får ett nytt fönster för att välja typ av graf. De rekommenderade diagrammen och fliken Alla diagram visas. Klicka på fliken Alla diagram .
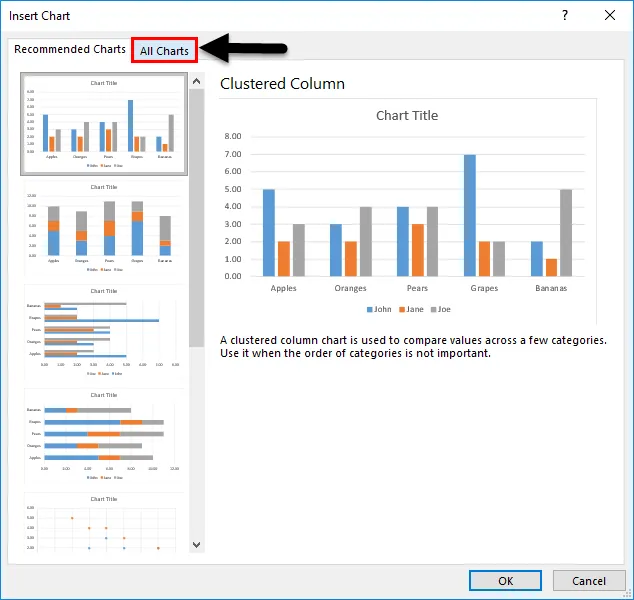
- Du kan se en annan typ av graf listas nedanför. Välj stapeldiagram eftersom vi ska skapa ett staplat stapeldiagram.
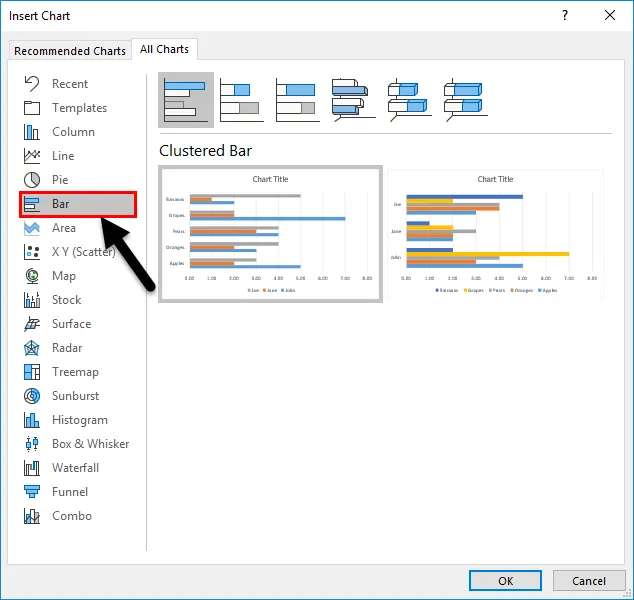
- Olika stapeldiagram kommer att listas. Välj staplad stapeldiagram från listan.
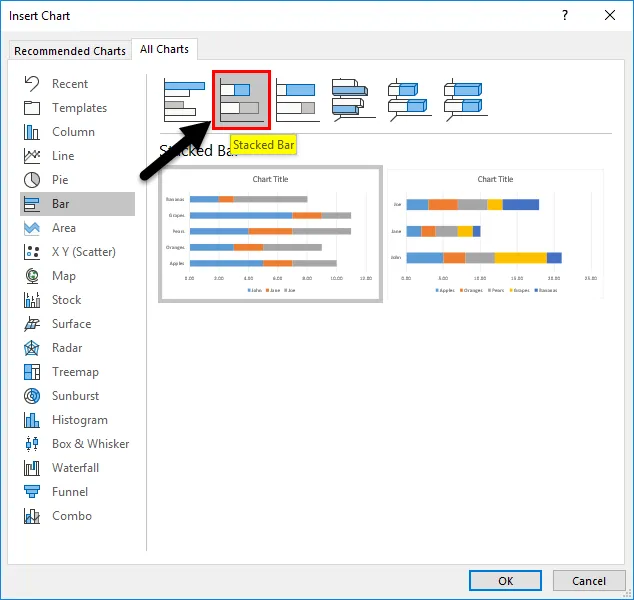
- Nedan visas de två formatformaten för staplade stapeldiagram. Klicka på någon av de angivna stilarna. Här har vi valt den första och tryck sedan på OK- knappen.
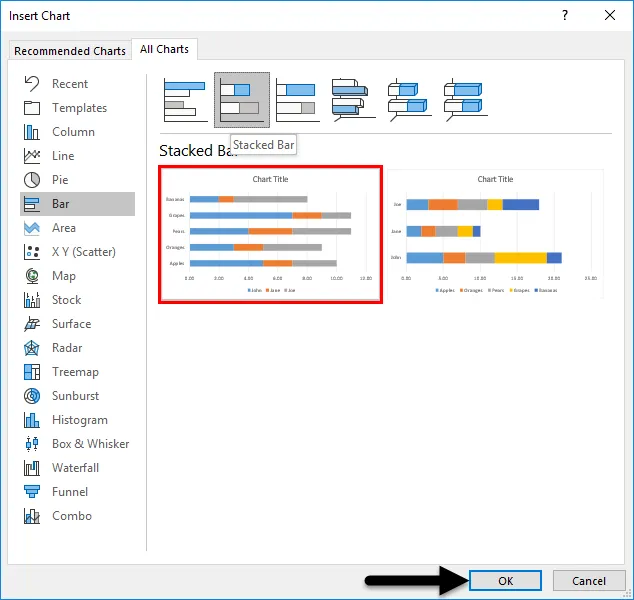
- Grafen infogas i kalkylbladet. Och det ges nedan.
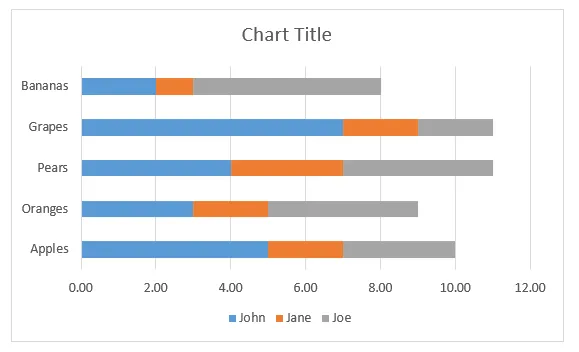
- För fler inställningar kan du trycka på "+" -symbolen bredvid diagrammet. Du kan infoga axelnamn, rubrik, ändra färg etc.
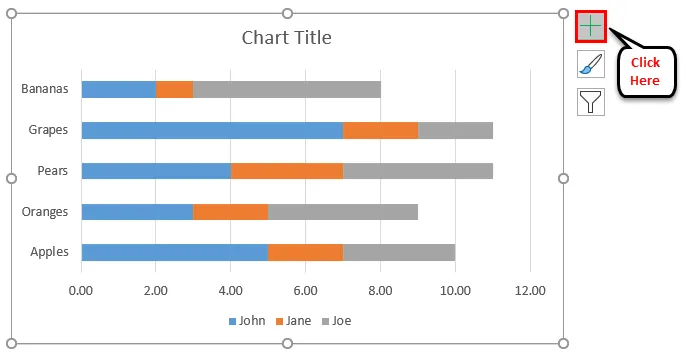
- Diagrammet kommer äntligen att se ut som nedan.
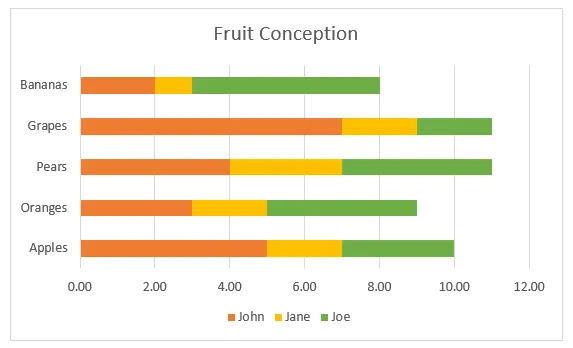
Tre olika färger representerar tre personer. Fältet bredvid varje frukt visar sin uppfattning av olika patienter. Från diagrammet är det lätt att hitta vem som använde en viss frukt mer, vem som konsumerar mer frukt, vilken frukt konsumerar mer bortsett från de givna fem.
Exempel 2 - Skapa 3-D staplat stapeldiagram
Försäljningsrapport för olika märken ges. Varumärken och försäljning sker i 3 år 2010, 2011, 2012. Låt oss försöka skapa ett 3-D staplat stapeldiagram med detta.
- Försäljningen för olika märken och år anges enligt nedan.
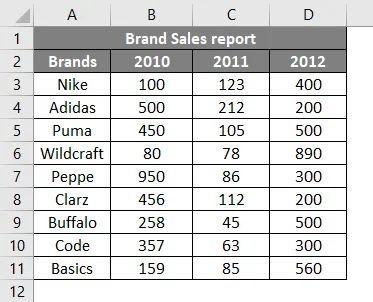
- Välj data och gå till diagramalternativet från Infoga-menyn. Klicka på stapeldiagram och välj 3-D staplat stapeldiagram från de angivna stilarna.

- Diagrammet kommer att infogas för vald data enligt nedan.
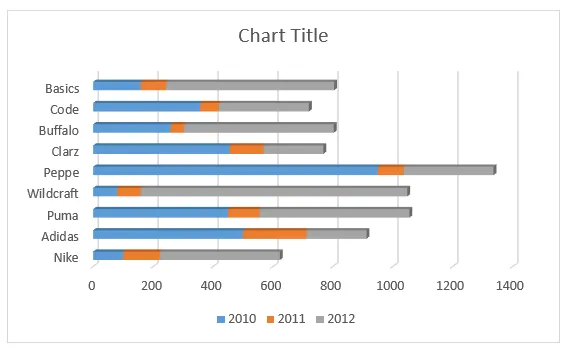
- Genom att klicka på titeln kan du ändra kakel.
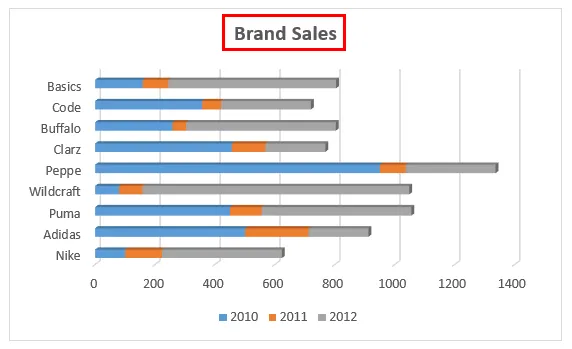
- Extra inställningar för att ändra färg och X, Y-axelnamn etc.
- Axelnamnet kan ställas in genom att klicka på “+” -symbolen och välja Axeltitlar.
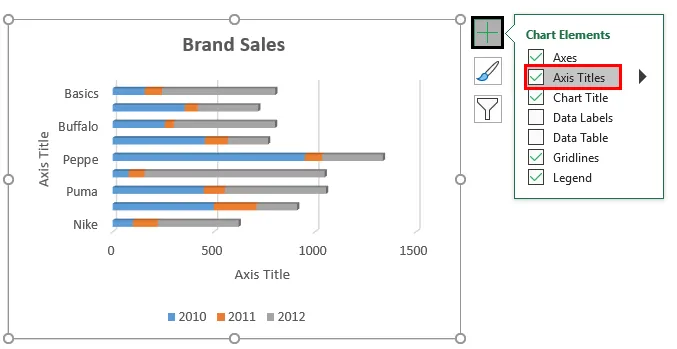
- Diagrammet för försäljningsrapporten kommer äntligen att se ut som nedan.
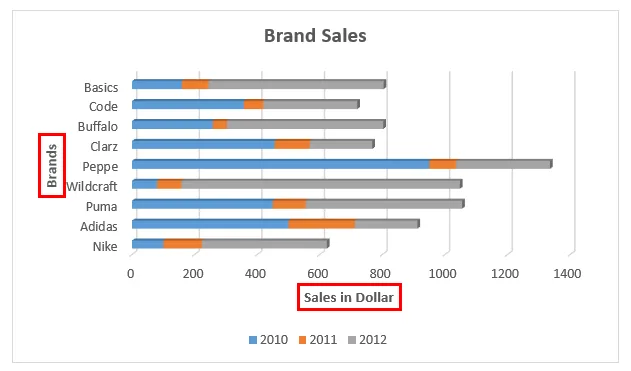
Försäljningen under olika år visas i 3 olika färger. Fältet som motsvarar varje märke visar försäljningen för ett visst märke.
Exempel 3 - Skapa 100% staplat stapeldiagram
I det här exemplet försöker vi grafiskt representera samma data som anges ovan i ett 3-D staplat stapeldiagram.
- Datatabellen ser ut som nedan med varumärken och försäljning som utförts under olika perioder.

- Genom att välja cellen från B2: E11 gå till Infoga- menyn. Klicka på alternativet Diagram . Från stapeldiagram väljer du 100% staplat stapeldiagram från 2-D eller 3-D-stil. Här valde vi form 2-D stil.
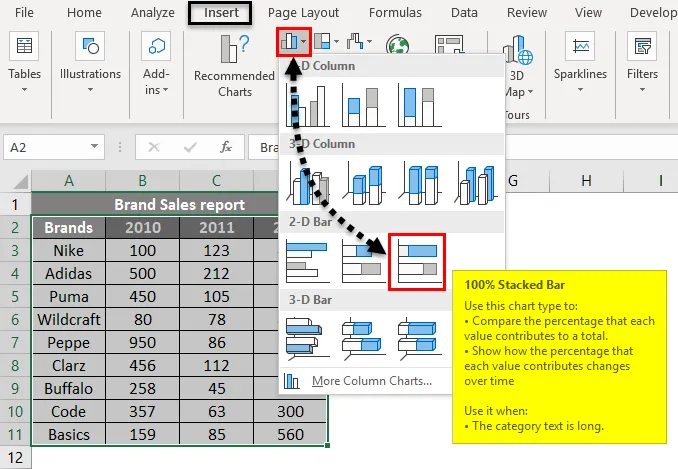
- Grafen infogas i kalkylbladet. Och det ges nedan.
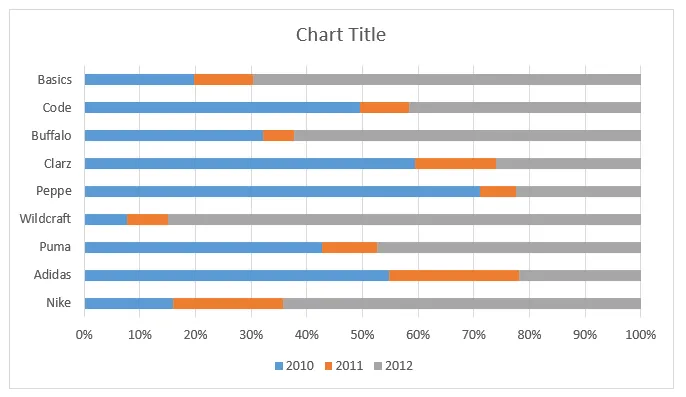
- Färgvariationerna kan också ställas in genom att högerklicka på den infogade grafen. Färgfyllningsalternativen kommer att finnas tillgängliga. Den slutliga utgången kommer att vara som nedan.
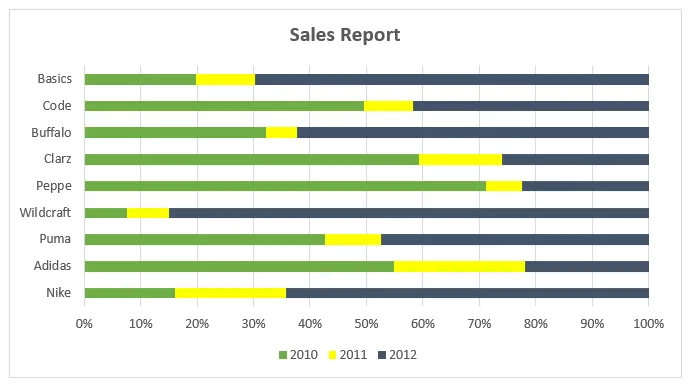
Y-axelvärdena anges i procent. Och värdena representeras i procent av 100 som ett kumulativt.
Saker att komma ihåg om staplade stapeldiagram i Excel
- För data som ges som olika delar och kumulerad volym kan enkelt representeras med ett staplat stapeldiagram.
- Flera data eller gradvis variation av data för en enda variabel kan effektivt visualiseras med denna typ av grafer.
- Staplade stapeldiagram är till hjälp när du vill jämföra total och en del också.
- I enlighet med datauppsättningen väljer du lämplig graftyp.
Rekommenderade artiklar
Detta har varit en guide till staplade stapeldiagram i Excel. Här diskuterar vi hur man skapar ett staplat stapeldiagram i Excel tillsammans med Excel-exempel och nedladdningsbara Excel-mall. Du kan också titta på dessa föreslagna artiklar -
- Skapa spriddiagram i Excel
- Excel-kombinationsdiagram
- Excel staplat kolumndiagram
- Excel staplade områdesdiagram