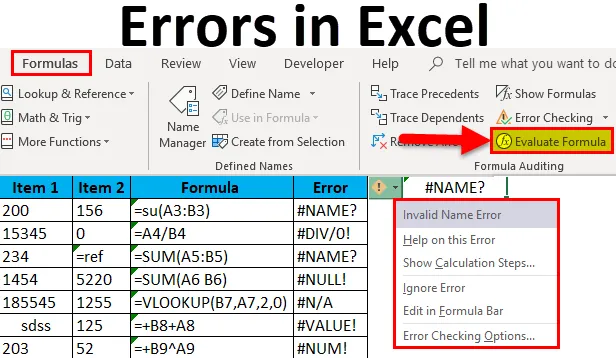
Fel i Excel (innehållsförteckning)
- Fel i Excel
- Exempel på fel i Excel
- Hur korrigerar jag fel i Excel?
Introduktion till fel i Excel
Precis som alla andra programvaror producerar Excel ofta fel, emellertid är felen som produceras av Excel ofta användarens fel när de sätter in data eller ber Excel att göra något som inte kan göras. Så när vi ser att Excel ger ett fel måste vi korrigera felet istället för att använda felhanteringsfunktionerna för att maskera felet.
Excel-fel är inte bara fel, de är också en källa till information om vad som är fel med funktionen eller kommandot som har ställts in för körningen.
Fel inträffar när vi sätter in någon formel i Excel och missar att lägga till önskad ingång i de förväntade formerna, antag att om vi har satt in funktion för att lägga till två celler så förväntar Excel sig att cellerna skulle ha siffror. Om någon av cellerna har text i det skulle det ge ett fel. Varje Excel-funktion har sina egna villkor och om något av funktionens villkor upphävs finns det Excel-fel. Varje funktion har en syntax och detta måste följas korrekt, och om någon avvikelse observeras i syntaxen kommer det att finnas ett Excel-fel.
Att förstå Excel-fel är viktiga på samma sätt som vi förstår funktionerna. Dessa visade fel berättar för många saker. Med rätt förståelse för Excel-fel kan man enkelt lösa dessa fel.
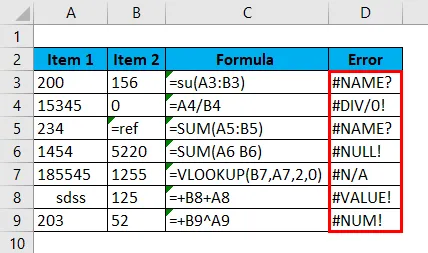
Exempel på fel i Excel
- Felet #Namn?
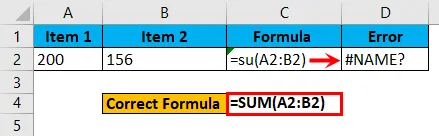
- Felet "# div / 0!"
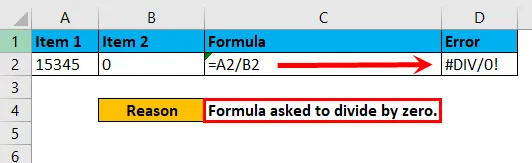
- Felet #NULL!
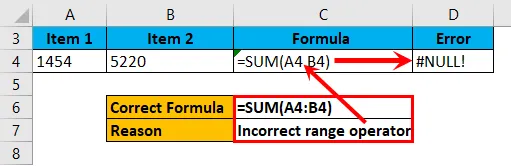
- Felet "N / A".
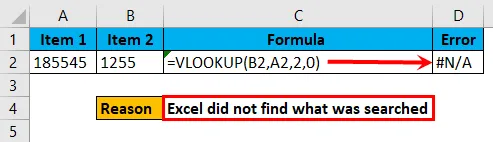
- Felet #Value!
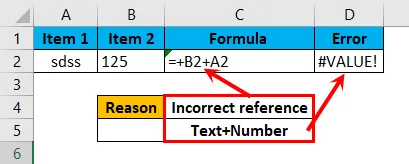
- Felet "#NUM!"
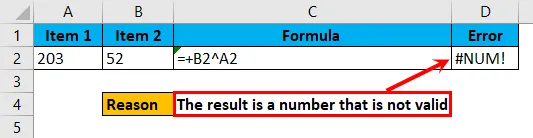
förklaringar
Excel-fel som visas i ovanstående exempel är av olika typer och uppstår på grund av olika orsaker och därför blir detta viktigt för att identifiera huvudorsaken som ligger bakom felet för att snabbt korrigera felet.
Felet med "#Name?" Beror på att den formel som skrivs är felaktig. Att till exempel ange = su (A1: A2) istället för = Sum (A1: A2) ger felet "#Name?" Och om vi ber Excel att dela något nummer med noll kommer vi att få felet "DIV / 0 ”.
På liknande sätt händer "# NULL!" Om användaren går in i felaktigt räckvidd som plats i stället för att använda ":".
Felet med "# N / A" visas om vi har någon uppslagningsfunktion för att söka efter något värde som inte finns i data. Därför returneras “# N / A”.
"#VALUE!" Händer på grund av att en referens som inte är giltig eller som inte är tänkt att hänvisas. Om vi använder summan, antar Excel att vi kommer att referera till celler som har en numerisk post i dessa celler. Om vi har hänvisat till celler som har text så får vi "#Värde!"
"#NUM!" -Fel inträffar när det visade resultatet är något som inte är giltigt. Antag att om vi har angett en funktion för att multiplicera 9999999999999 med 99999999999999999, kommer det resulterande numret att vara så länge som inte är giltigt och vi får "#NUM!" -Felet.
Hur korrigerar jag fel i Excel?
Fel i Excel är mycket enkelt och lätt att korrigera. Låt oss förstå hur du korrigerar fel med några exempel.
Du kan ladda ner den här Excel-mallmallen här - Excel-mallmallenExcel-fel kan korrigeras på tre sätt enligt nedan.
- Genom att identifiera orsaken till ett fel och korrigera det.
- Genom att maskera felet med felhanteringsfunktioner för att visa ett resultat.
I den första metoden korrigeras felet från källan men i det andra alternativet finns fel, men felet maskeras med något annat värde med hjälp av felhanteringsfunktioner.
- Genom att utvärdera formeln.
Metod # 1- Identifiera orsaken till felet och korrigera det.
Steg 1 : Gå till cellen som har en felfunktion i den.
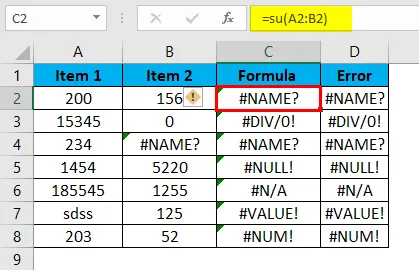
Steg 2: Klicka på det lilla varningstecknet som visas på cellens vänstra sida.
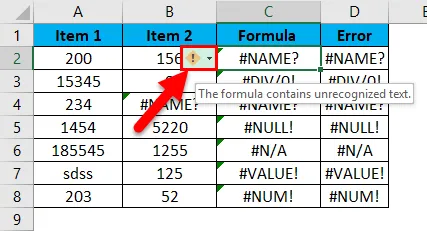
Steg 3: Kontrollera vilket fel som hände.
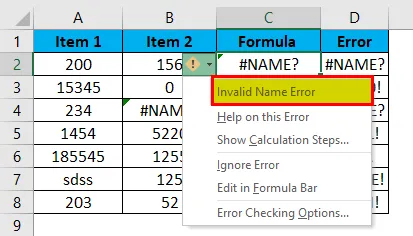
Steg 4: Försök få hjälp av den inbyggda informationen.
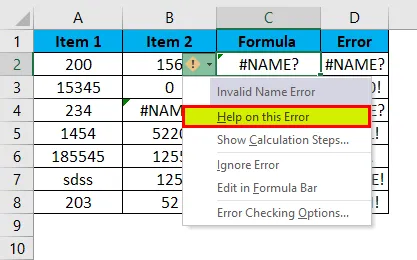
Steg 5: Efter att ha kontrollerat vilken typ av fel som har hänt korrigerar du felet från källan och felet kommer att lösas.
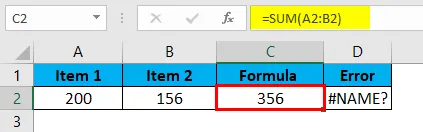
Att korrigera fel när vi ser nedanstående felkoder.
#NAME ?: Det här felet händer om formeln inte skrivs korrekt.
# DIV / 0 !: Det här felet händer om ett värde uppmanas att dela med noll.
#REF !: Om det saknas referens kommer detta fel att inträffa.
#NULL !: Detta händer om vi har använt ogiltiga intervallavgränsare.
# N / A: När det sökta värdet inte finns i datan där det sökts.
######: Detta är inte ett fel, det betyder att resultatlängden är mer än kolumnens bredd.
#VALUE !: Detta händer när värdet på de två cellerna inte är samma och vi använder vissa matematiska funktioner.
#NUM !: Detta händer om det resulterande värdet inte är giltigt.
Metod # 2 - Maskera felet med hjälp av felhanteringsfunktioner.
Steg 1 : Gå till cellen som har en felfunktion i den.
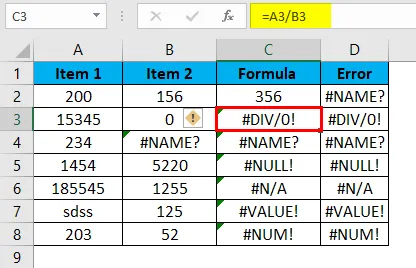
Steg 2: Klicka på det lilla varningstecknet som visas på cellens vänstra sida.
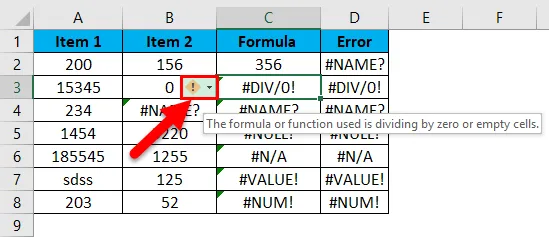
Steg 3: Välj alternativet "Redigera i formelraden".
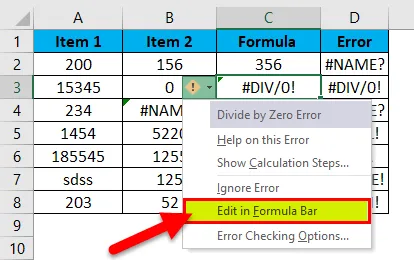
Steg 4:
Välj nu en felhanteringsfunktion som ”IFERROR” och sätt in den innan den faktiska formeln och denna funktion kommer att visa något värde istället för att visa fel.
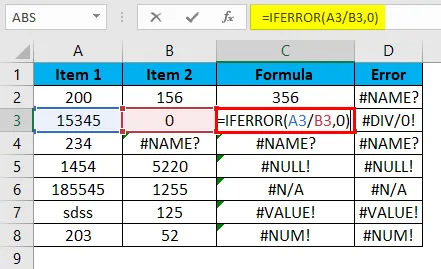
Genom att lägga till IFERROR-funktionen innan den faktiska formeln visas värden istället för att visa fel.
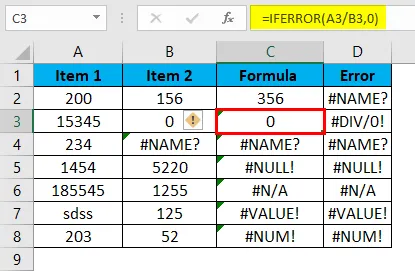
Metod # 3 - Utvärdering av formeln.
Om vi använder kapslade formler och om formeln har ett fel kommer den kompletta formeln att ge ett fel.
Detta är den bild som innehåller fel.
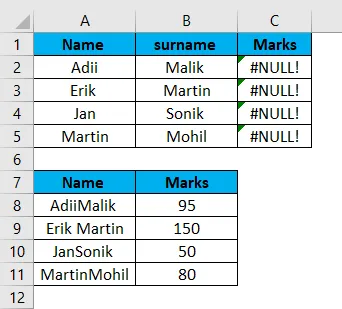
Steg 1: Klicka på cellen som har ett fel.
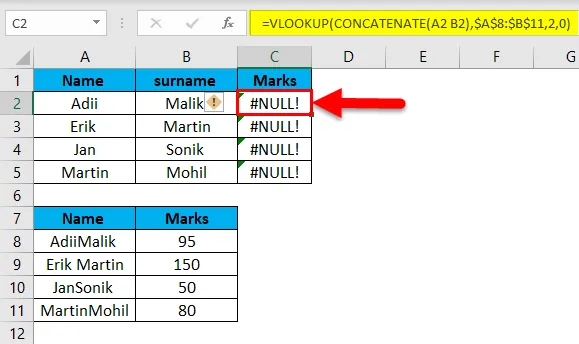
Klicka på menyn "Formler" från bandet.
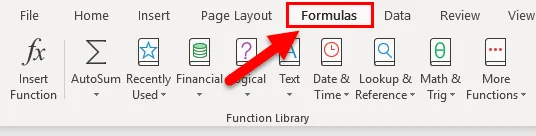
Steg 2: Klicka på Utvärdera formelalternativ.
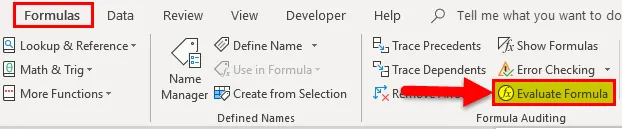
Steg 3: Klicka på Utvärdera.
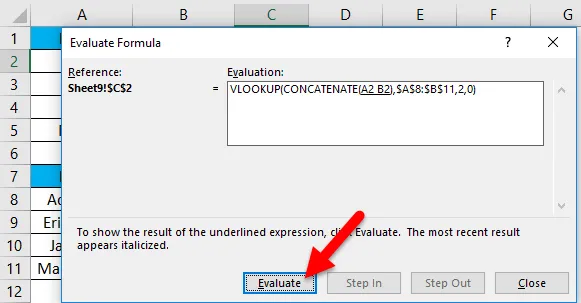
Steg 4: Fortsätt klicka på utvärderingsformeln tills vi får den funktion som orsakar felet.
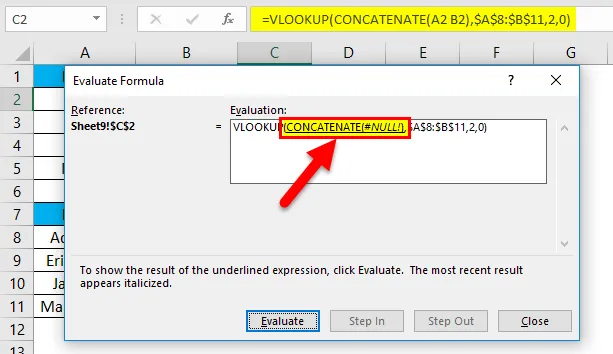
Steg 5: Korrigera formeln som skapar ett fel.
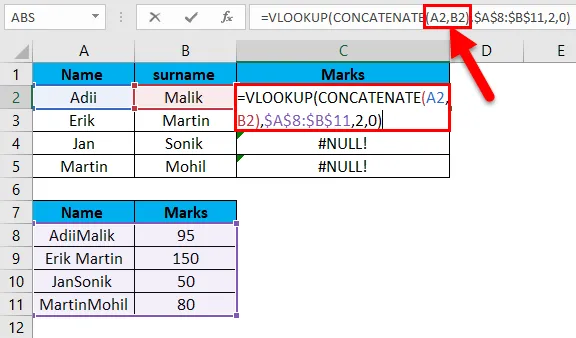
Efter att ha korrigerat formeln får vi rätt svar.
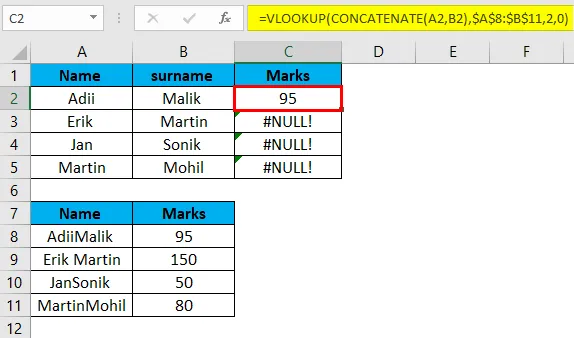
Dra formeln med Ctrl + D
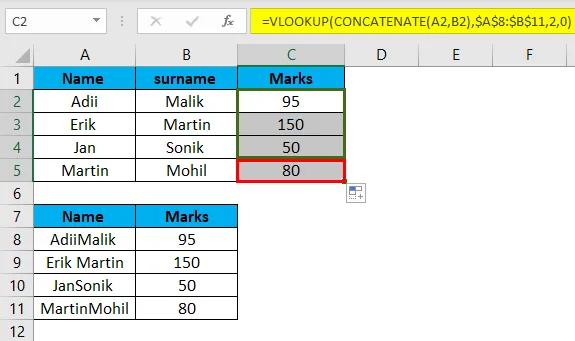
Steg 6: Felet kommer att lösas.
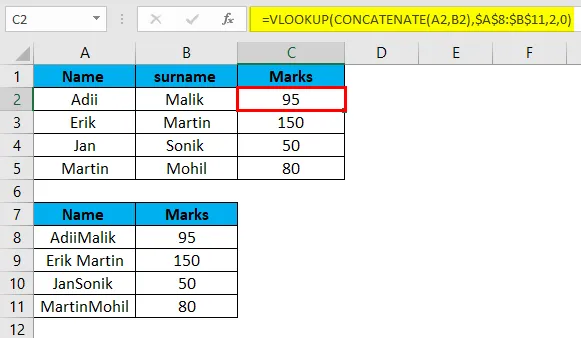
Saker att komma ihåg om fel i Excel
- Inte alla fel som visas är riktiga fel. Vissa av dem är falska fel som endast visas på grund av formateringsproblem. Till exempel feltecken "###" innebär att bredden på kolumner måste ökas.
- Fel kan endast lösas om den nödvändiga syntaxen för funktionen följs.
- Varje fel som uppstår har en annan lösning och behöver olika felhanteringsfunktioner.
- Om vi inte är säker på vilken typ av fel som har hänt kan vi använda den inbyggda funktionen för excel som är "= Error.type" för att identifiera feltypen.
- Det mest kritiska felet med excel är "#REF" eftersom i detta fall referensen till en cell inte kan identifieras och sådana fel bör undvikas endast genom att arbeta mer noggrant.
- För att lösa fel i händelse av kapslade Excel-formler, föredrar du att ange en funktion i taget så att vi vet vilken funktion som har ett fel.
Rekommenderade artiklar
Detta har varit en guide till fel i Excel. Här diskuterar vi typer av fel och hur du korrigerar fel i Excel med exempel och nedladdningsbara Excel-mallar. Du kan också titta på dessa användbara funktioner i Excel -
- Guide till IFERROR Excel-funktion
- Hur korrigerar jag ISERROR Excel-funktion?
- Användning av Excel VALUE-funktion
- VECKODAG Funktion i MS Excel