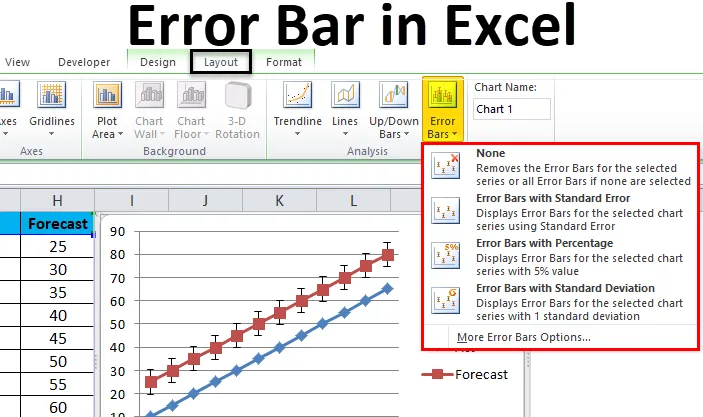
Excel-felrad (innehållsförteckning)
- Felstänger i Excel
- Hur lägger jag till felstänger i Excel?
Felstänger i Excel
I Microsoft Excel-felfält är en av de grafiska bilderna för data som används för att beteckna felen. Det här felfältet är också användbart för att se felmarginalerna för att kontrollera hur långt det rapporterade värdet är sant eller inte.
I Microsoft Excel kan vi hitta felstängerna när vi skapar diagrammet. Vi kan se alternativet Felstänger i kartlayoutformatet som visas i skärmbilden nedan.
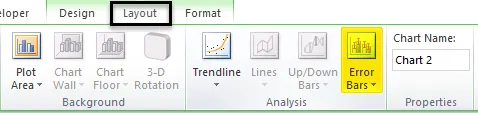
I felrad har vi tre alternativ som listas enligt följande:
- Felfält med standardfel.
- Felstänger med procent.
- Felstänger med standardavvikelse.
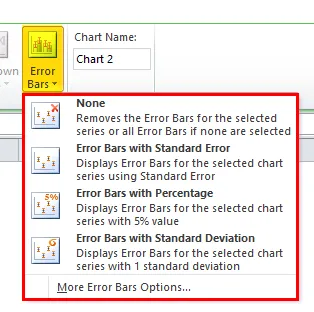
Hur lägger jag till felstänger i Excel?
Att lägga till felfält i Excel är mycket enkelt och enkelt. Låt oss förstå hur du lägger till felfält i Excel med några olika exempel.
Du kan ladda ner denna Excel-mall för felfält här - Excel-mall för fältfältExcel Error Bar - Exempel # 1
I Microsoft Excel standardfältfält är den exakta standardavvikelsen. Standardfelet är en statistisk term som mäter noggrannheten för specifika data. I statistik betyder ett urval avvikelse från befolkningens genomsnittliga medelvärde och därför kallas denna avvikelse för standardfelet.
I det här exemplet kommer vi att lära dig hur du lägger till felfält i diagrammet. Låt oss överväga exemplet nedan där det visar faktiska försäljningssiffror och prognos.
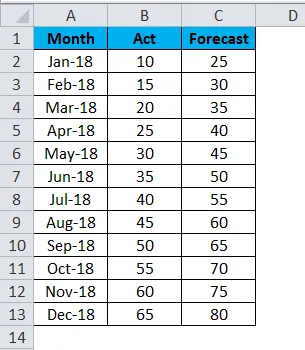
Nu kommer vi att tillämpa excel-fält genom att följa stegen nedan på följande sätt.
- Välj först faktiskt och prognosfigur tillsammans med månaden för att få grafen som visas nedan.
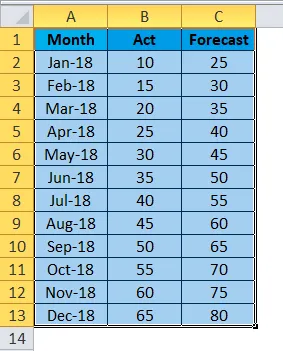
- Gå till Infoga- menyn och välj Linjediagram .
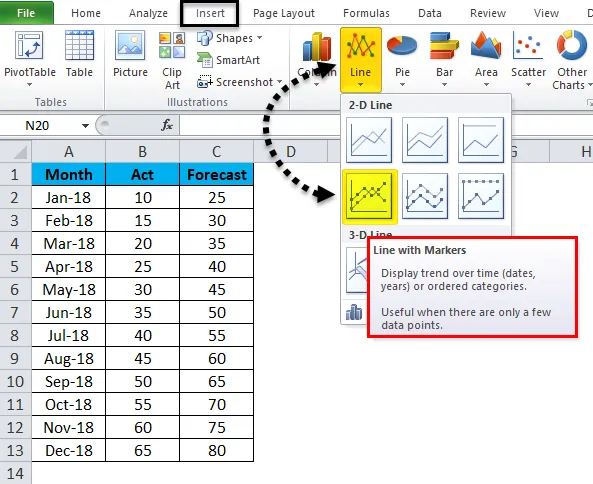
- Vi får nedanstående rader med ett faktiskt och prognosfigur enligt följande.
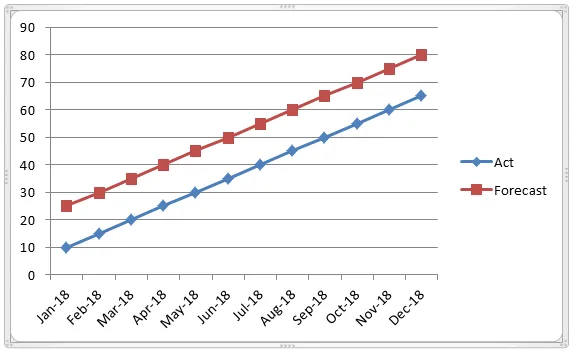
- Klicka nu på prognosfältet så att den faktiska linjen väljs med en prickad linje som visas nedan.

- När vi väl klickar på prognosen kan vi se layoutmenyn. Klicka på Layout- menyn där vi kan se alternativet Felfält.
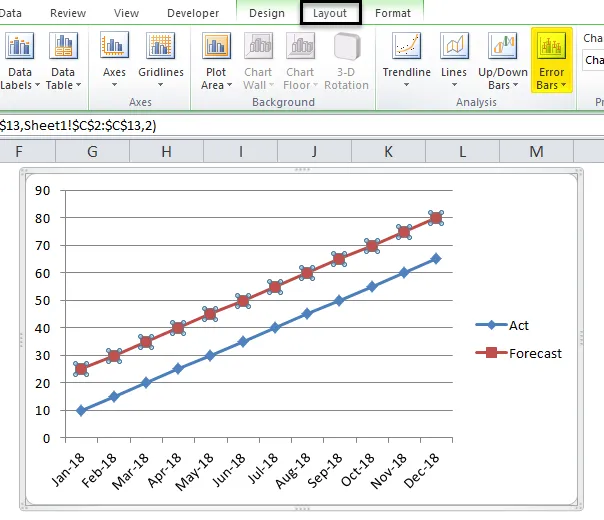
- Klicka på alternativet Felstänger så att vi får alternativet nedan som visas nedan.
- Klicka på det andra alternativet “ Felrad med standardfel” i fältfältet .
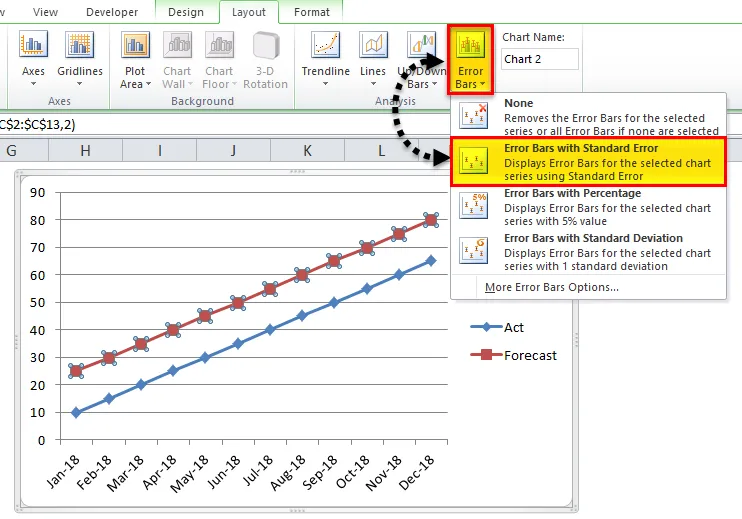
- När vi klickar på standardfältet kommer grafen att ändras som visas nedan. I skärmbilden nedan kan vi se standardfältet som visar fluktuationsstatistisk mätning av Faktisk och prognosrapport.

Exempel 2
I det här exemplet kommer vi att lära dig hur du lägger till en Excel-fält med en procentandel i det grafiska diagrammet.
Låt oss överväga nedanstående exempel som visar ett kemilaboratoriskt spårtest som visas enligt följande.
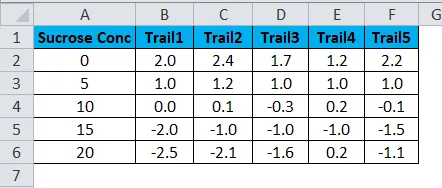
Beräkna nu genomsnitt och standardavvikelse för att ansöka om fältet genom att följa stegen nedan.
- Skapa två nya kolumner som genomsnitt och standardavvikelse
- Infoga genomsnittlig formel = AVERAGE (B2: F2) genom att välja B2: F2.

- Vi kommer att få den genomsnittliga produktionen enligt följande.
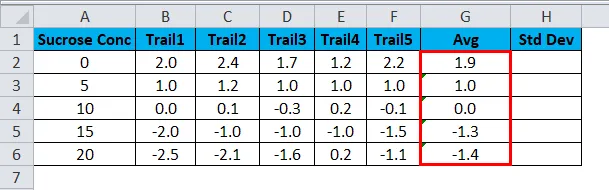
- Beräkna nu standardavvikelsen med formeln = STDEVA (B2: F2)
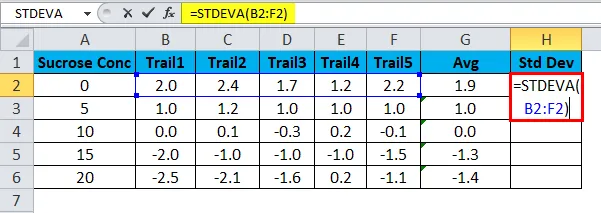
- Vi får standardavvikelsen enligt följande.
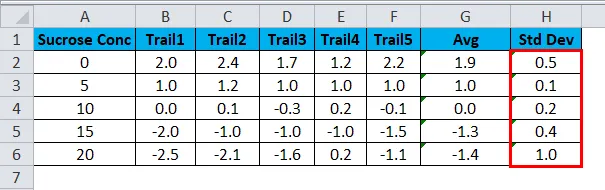
- Välj nu kolumnen Sucrose Concentration Column och AVG genom att hålla CTRL- tangenten.
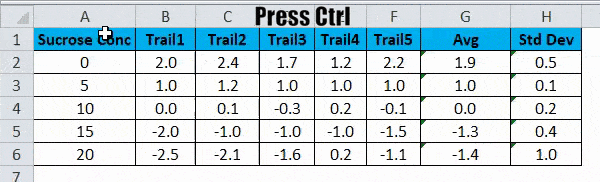
- Gå till Infoga- menyn. Välj spridningstabellen som måste visas. Klicka på spriddiagrammet .
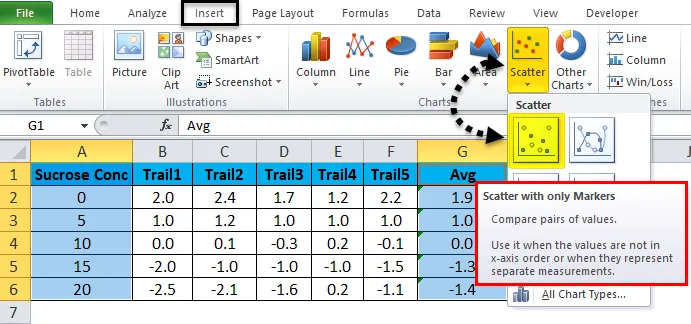
- Vi kommer att få resultatet enligt följande.
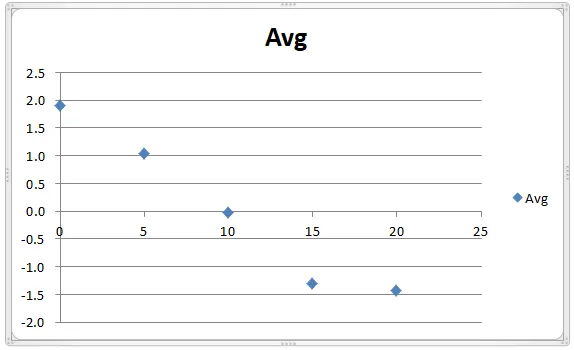
- Vi kan märka att prickade linjer visar det genomsnittliga spåret.
- Klicka nu på de blå prickarna så att vi får layout-menyn.
- Klicka på Layout- menyn så hittar vi felfältalternativet som visas i skärmbilden nedan.
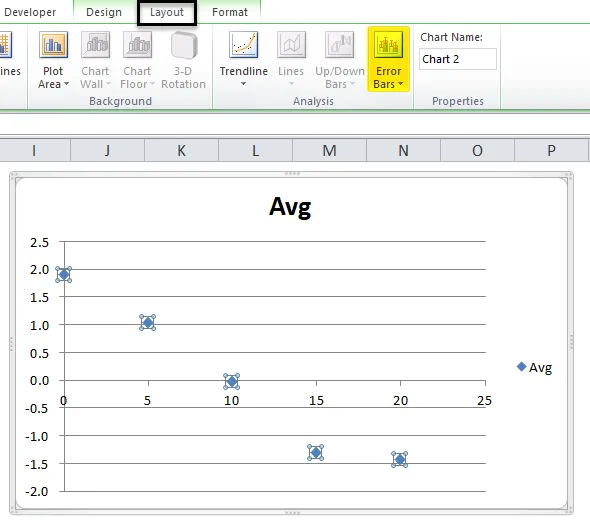
- Klicka på felraden så får vi felfältalternativ. Klicka på det tredje alternativet som heter " Felrad med procent".
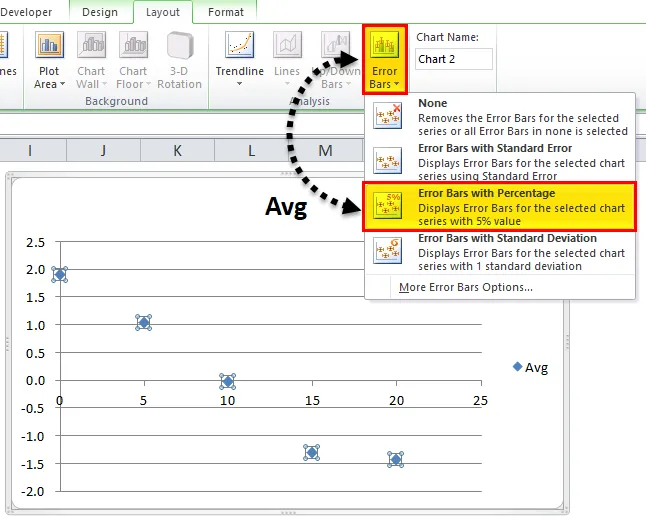
- När vi klickar på felindikatorn med procent kommer grafen ovan att ändras som visas nedan.
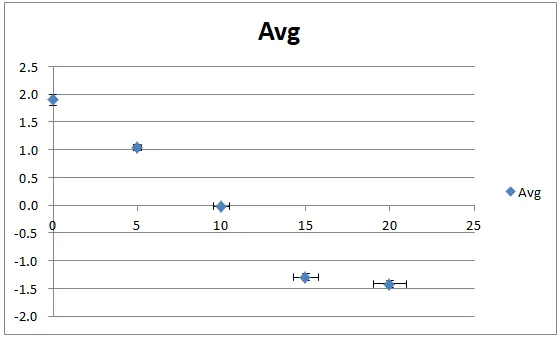
- I skärmbilden ovan kan vi se den felstången med 5 procents mätning.
- Som standard felfält med procent tar 5 procent. Vi kan ändra felfältprocenten genom att tillämpa anpassade värden i excel som visas nedan.
- Klicka på felindikatorn där vi kan se alternativet Mer felfält som visas nedan.
- Klicka på alternativet "Mer felrad".
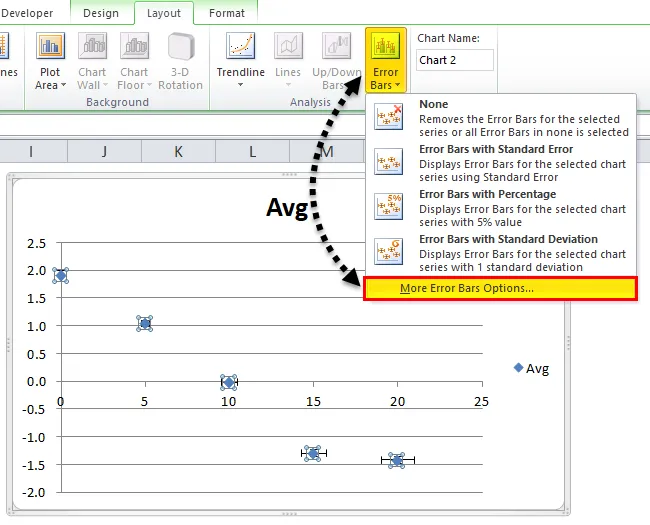
- Så att vi får dialogrutan nedan. Vi kan se i procentkolumnen som standard att Excel kommer att ta 5 procent.
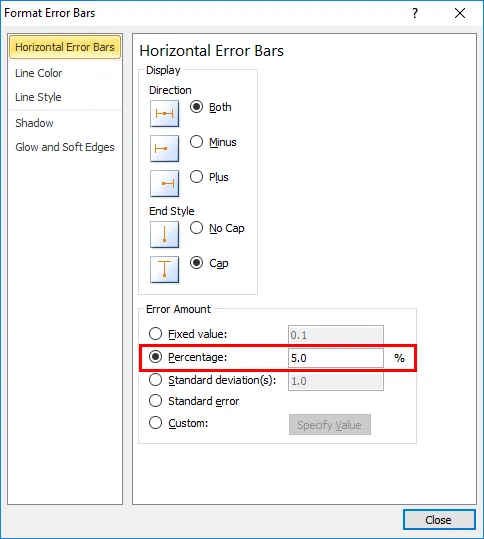
- Här I det här exemplet kommer vi att öka felfältprocenten till 15% som visas nedan.
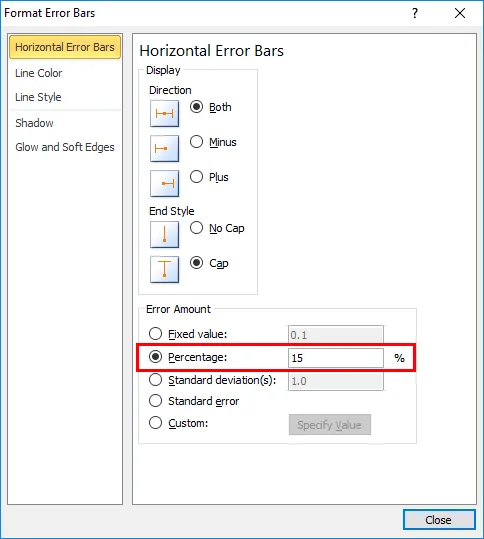
- Stäng dialogrutan så att ovanstående felrad med procent kommer att ökas med 15 procent.
- I nedanstående skärmbild visar felrad med procentandel 15 procents felstegsmätning av 1, 0, 1, 0, 0, 0, -1, 3 och äntligen med värdet -1, 4 i blå färgprickar som visas i skärmbilden nedan.

Exempel 3
I det här exemplet kommer vi att se hur du lägger till felrad med standardavvikelse i Excel.
Tänk på samma exempel där vi redan har beräknat standardavvikelse som visas i nedanstående skärmdump där det visar kemilaboratoriska testspår med genomsnitt och standardavvikelse.
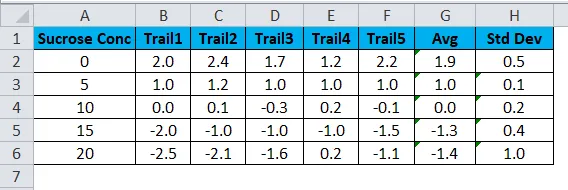
Vi kan tillämpa Error Bar med en standardavvikelse genom att följa stegen nedan.
- Välj först kolumnen Sukroskoncentration och kolumnen Standardavvikelse .
- Gå till Infoga- menyn för att välja diagramtyp och välj kolumndiagrammet som visas nedan.
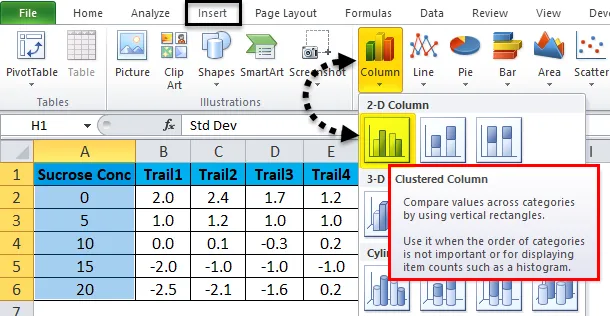
- Vi får nedanstående diagram som följer.
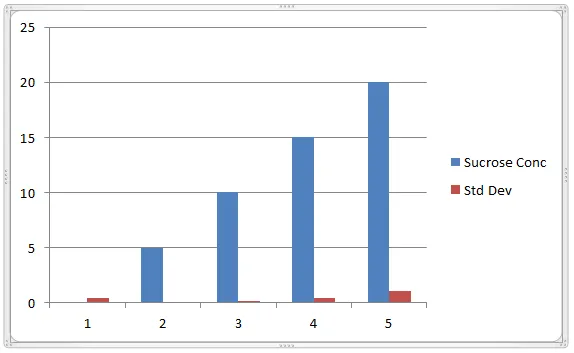
- Klicka nu på blå färgfältet så att vi får de prickade linjerna som visas nedan.
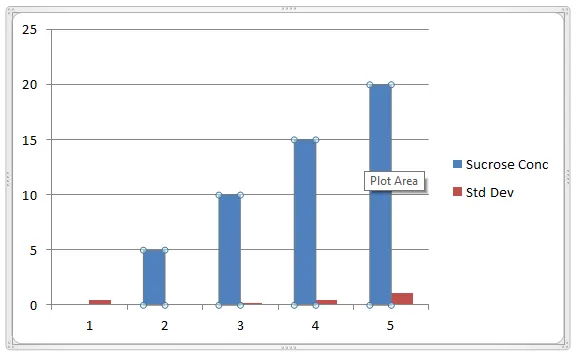
- När vi klickar på de valda punkterna får vi diagramlayouten med alternativet Error Bar. Välj det fjärde alternativet “ Felstänger med standardavvikelse”.
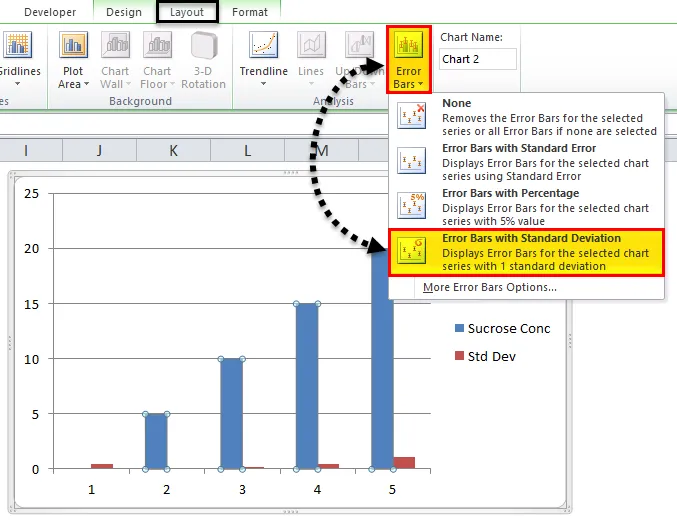
- Så att vi får nedanstående mätdiagram för standardavvikelse som visas i skärmbilden nedan.
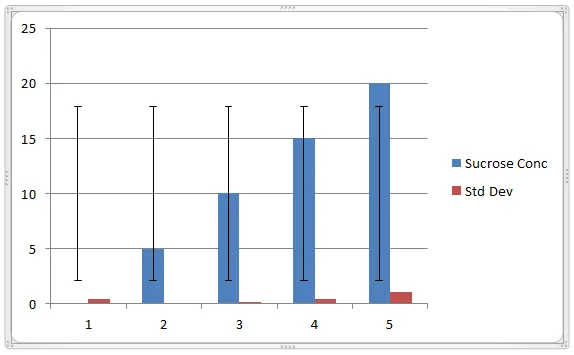
- Följ samma process som visas ovan för att visa felrad i Röd stapel.
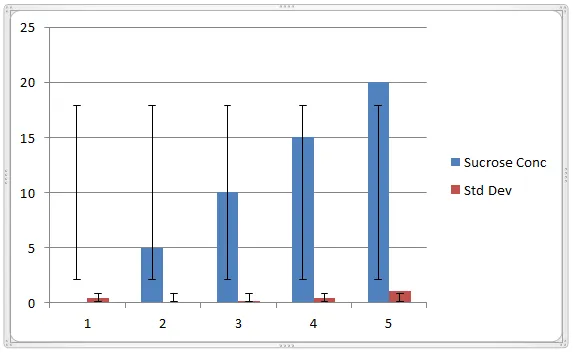
Som vi kan märka att felstänger som visar en standardavvikelse på 0, 5, 0, 1, 0, 2, 0, 4 och 1, 0
Saker att komma ihåg
- Felstänger i Excel kan endast tillämpas för diagramformat.
- I Microsoft används Excel-felstaplar oftast i kemilabb och biologi som används för att beskriva datauppsättningen.
- När du använder felstänger i excel, se till att du använder fullaxel, dvs. numeriska värden måste börja vid noll.
Rekommenderade artiklar
Detta har varit en guide till felstänger i Excel. Här diskuterar vi hur du lägger till felstänger i Excel tillsammans med Excel-exempel och nedladdningsbar Excel-mall. Du kan också gå igenom våra andra föreslagna artiklar -
- Excel-kolumndiagram
- Skapa spridningsdiagram i Excel
- Hur man skapar Excel Histogram Chart
- Tips för Excel Waterfall Chart