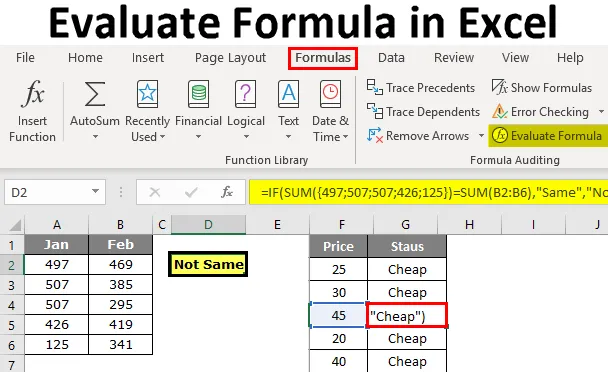
Utvärdera formler i Excel (innehållsförteckning)
- Utvärdera formler i Excel
- Hur använder jag Utvärdera formler med F9-nyckel i Excel?
Utvärdera formler i Excel
När du försöker lösa komplexa problem i Excel kanske vi misslyckas för det mesta. När vi beslutade att söka på internet kan vi få en lösning som är omformad men det är mycket svårt att förstå på grund av de kapslade formlerna de har använt.
Det goda är att vi fick den lösning som vi ville, men att inte förstå formeln är inte ett bra tecken eftersom vi i framtiden ska ändra eller ändra referenserna till formeln måste vi veta hur formeln fungerar.
Så i sådana situationer är det viktigt att förstå formeln, så att förstå formeln kan vi använda verktyget "Evaluate Formula" i Excel. I den här artikeln tar vi dig igenom processen för utvärdering av formeln.
Hur använder jag Utvärdera formler med F9-nyckel i Excel?
Som jag sa för att förstå stora formler måste vi först förstå delar av formeln steg för steg och detta kallas en utvärdering av formeln eller felsökning.
För ett exempel, se nedanstående formel för detta exempel.

Om du inte förstår något från formeln kan vi utvärdera delvis genom att trycka på F9-tangenten.
F9-nyckeln används för att snabbt utvärdera och felsöka formeln för att förstå och effektivt arbeta med Excel. Med denna F9-nyckel kan vi bara utvärdera den del av formeln genom att ersätta den faktiska formeln med resultatet av formeln.
Du kan ladda ner denna utvärdera formel Excel-mall här - utvärdera formel Excel-mallExempel 1
I exemplet ovan har vi använt ett logiskt test, dvs A2> 40. Baserat på det logiska testet analyserar vi prisstatusen. Om priset är> 40 så behöver vi resultatet som "kostsamt" eller annars behöver vi resultatet som "billigt". Så om villkoret testar det logiska testet och returnerar “kostsamt” om det logiska testet är SANT eller om det logiska testet är FALSE kommer det att returnera “billigt”.
I cell B2 har vi fått resultatet som "Billigt", för att förstå hur vi fick detta resultat kan vi utvärdera den logiska delen av formeln.
I formeln väljer fält bara den logiska testdelen av formeln.
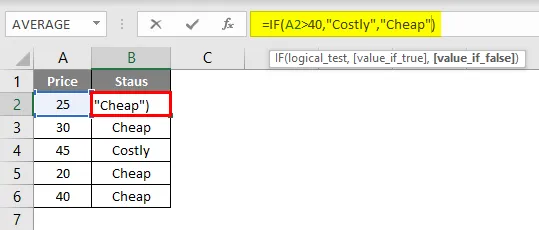
När den logiska testdelen har valts, tryck på F9-tangenten och se vad resultatet blir.
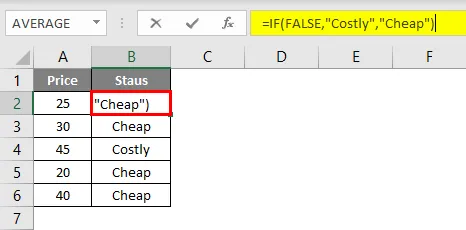
Det står "FALSE", eftersom i A2 är cellpriset inte> 40 så logiskt test är FALSE. Eftersom det logiska testet är FALSE fick vi resultatet som "Billigt".
Gå nu till cell B4 där vi har resultatet av "Billiga". Välj den logiska testdelen i den cellen och tryck på F9-tangenten.
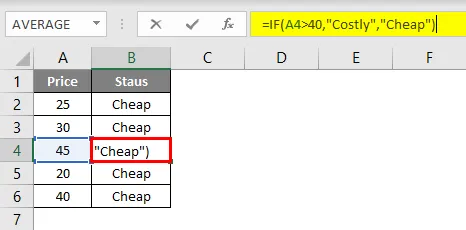
Tryck nu på F9-tangenten för att se resultatet av det logiska testet.

Det logiska testresultatet är SANT. Eftersom vi har använt resultatet som "Kostsamt" för den Sanna delen fick vi samma resultat i B4-cell eftersom priset är A4-cell är> 40.
Men när det gäller cell B6 fick vi resultatet som billigt trots att priset är 40, det beror på att vi har använt det logiska testet som> 40 inte> = 40.
Exempel 2
Titta nu på ytterligare ett exempel på utvärdering av formeln. Titta på nedanstående data.
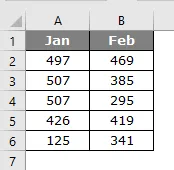
I tabellen nedan måste vi kontrollera om Jan totalt är lika med februari totalt. Om båda totalen är lika bör vi få resultatet som "Samma" eller annars "Inte lika".
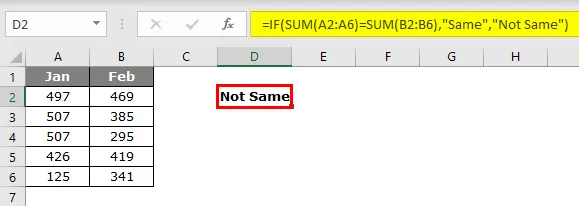
Jag har använt formeln enligt nedan.
= IF (SUM (A2: A6) = SUM (B2: B6), ”Samma”, ”Inte samma”)
Jag har använt två SUM-funktioner för att få den totala Jan respektive februari. Välj både SUM-funktionsekvationen i formeln.

Tryck på F9-tangenten och se vad resultatet blir.
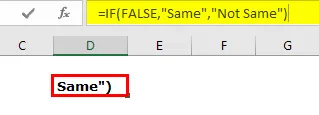
Vi fick resultatet som FALSE eftersom det totala Jan är lika med februari totalt. Hur vet du att Jan totalt inte är lika med februari totalt ???
För att kontrollera endast Jan totalt, välj bara den första SUM-funktionen och tryck på F9-tangenten.
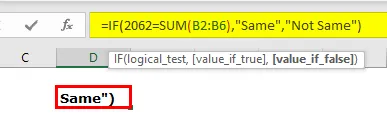
Så, Jan totalt är 2062, på liknande sätt, utvärdera för totalt februari.
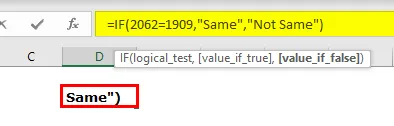
Feb totalt är 1909, så det logiska testet är FALSE och resultatet är "Not Same".
För att se vad som är värdena SUM-funktionen med beaktande av att endast välja cellområdet i SUM-funktionen.

Tryck nu på F9-knappen för att se alla värden från cellerna A2 till A6.

Utvärdera formelfunktionen
Ett annat sätt att utvärdera formeln är att använda den inbyggda excelfunktionen ”Utvärdera formel”. Det här alternativet är tillgängligt med excel under FORMULA-fliken.
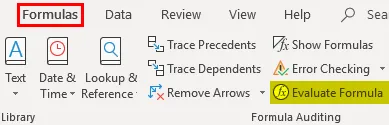
För att använda den här funktionen väljer du formelcellen som vi vill utvärdera och klicka på den här funktionen.
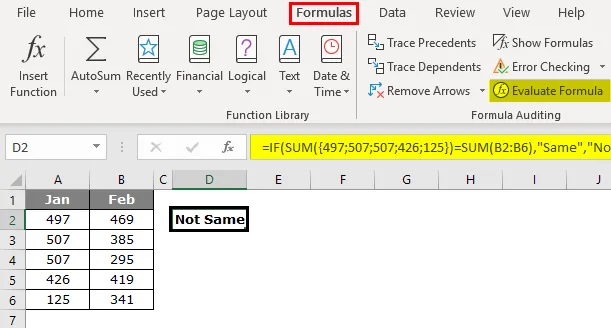
Så snart vi klickar på den här knappen får vi fönstret nedan.

Klicka nu på ” Utvärdera ” så utvärderar den understrukna delen.
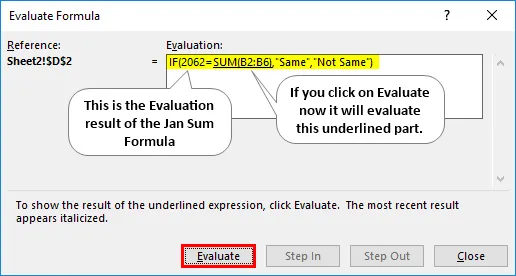
Klicka på Utvärdera för att utvärdera den andra SUM-funktionen.

Nu väljs båda ekvationerna samtidigt, klicka på Utvärdera för att visa om det logiska testet är SANT eller FALSE.
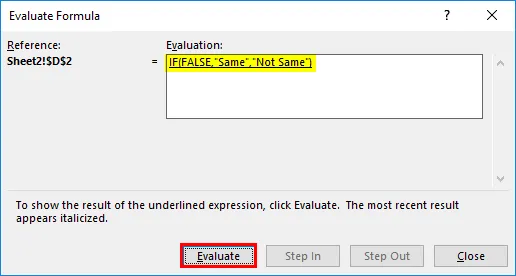
Nu är hela formeln vald, så klicka på Utvärdera en sista gång så kommer det att visa slutresultatet.
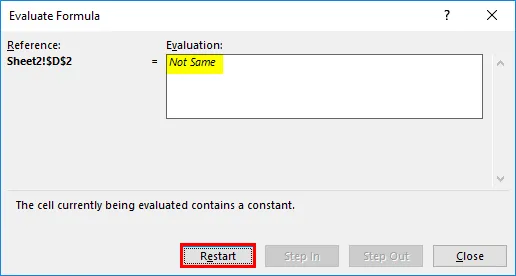
Så resultatet är "Inte samma" eftersom Jan totalt inte är lika med februari totalt.
Saker att komma ihåg
Vi måste vara försiktiga med F9-nyckeln för när vi utvärderar formeln bör vi bara utvärdera och trycka på Esc-knappen annars ersätter den med beräknade resultat. I exemplet ovan har vi till exempel utvärderat alla cellvärden.
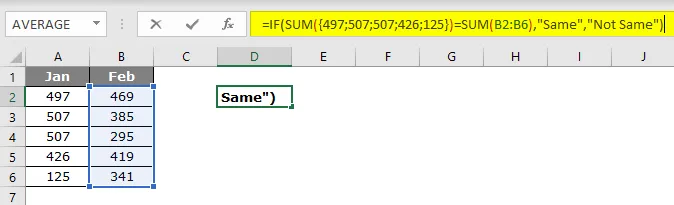
Om jag trycker på enter-tangenten får vi formeln som den är.
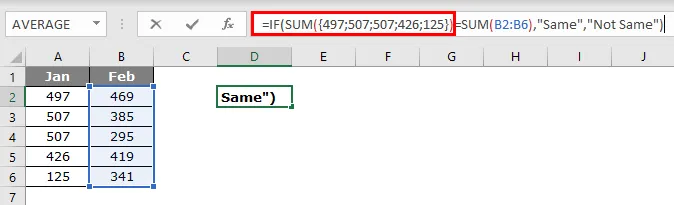
Så i denna aspekt av F9-nyckeln måste vi vara försiktiga. När formeln ersätts av dess beräknade värden eller cellvärden är den inte längre en dynamisk formel, så det är det område vi måste vara försiktiga när vi felsöker formeln.
Rekommenderad artikel
Detta är en guide för utvärdering av formel i Excel. Här diskuterar vi Hur man använder Utvärdera formler med F9-nyckel i Excel tillsammans med praktiska exempel och nedladdningsbar Excel-mall. Du kan också gå igenom våra andra föreslagna artiklar -
- Inte lika med Excel
- Logiskt test i Excel
- Grundläggande Excel-formler
- LOOKUP-formel i Excel