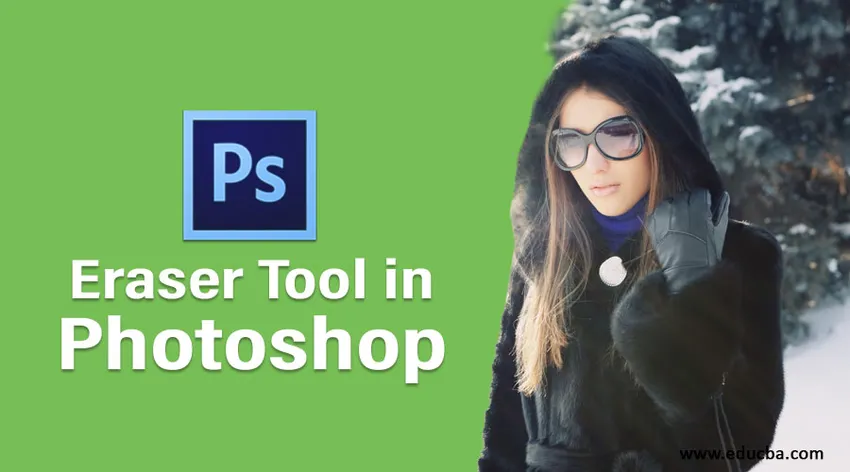
Introduktion till Eraser Tool i Photoshop
I den här artikeln kommer vi att lära oss om Eraser Tool i Photoshop. Som vi alla vet är Photoshop ett professionellt verktyg för att redigera bilder av flera skäl projekt i broschyren, tidningstillverkning, personliga fotoredigering, redigering på studionivå och många fler. Det har en samling underbara verktyg för att göra det. Av vilka vi idag ska ta hand om raderingsverktyget i Photoshop. Vid ångring tas den senaste redigeringen helt bort men vi behöver en del av redigeringen för att behålla i bilden, då kan vi använda denna radering för flera förslag om att ta bort mindre eller små saker eller minska deras opacitet för objekt från ramen som baseras på krav på produktion.
Använda Eraser Tool i Photoshop
“E” är snabbtangenten för att aktivera raderingsverktyget. Det finns också i verktygslådan. Det finns flera andra attribut som visas i applikationsverktygsfältet efter att du har valt raderingsverktyg som är:
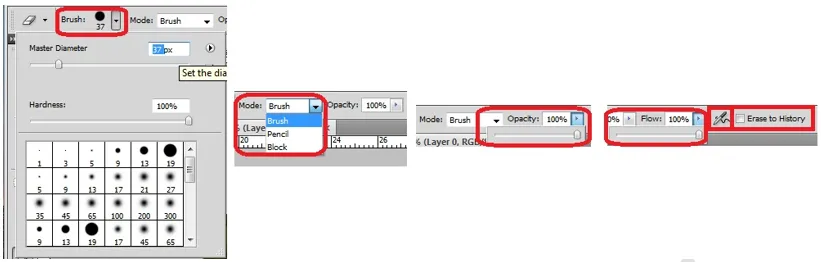
- Borste: Detta inkluderar olika former av borste, storleksjusterbarhet, hårdhet på kanterna och olika andra stilar. Allt i borstar kan ändras när som helst vid behov.
- Läge: Det finns 3 lägen som är (1) Borste (mjuk kant) (2) blyertspenna (hård kant) och (3) block (fyrkantig borststorlek). Baserat på kraven kan vi gå med läget.
- Opacity: Som standard är opacitetsintervallet för raderingsverktyget 100% vilket tar bort hela bilden och gör bilden transparent eller visar bilden under lager från lagerpanelen. Opaciteten kan ändras när som helst, beroende på kraven. Vanligtvis använda opacitetsintervall är 50%, 20%, 30% och baserat på färgen som vi delvis vill ta bort.
- Flöde: Det hjälper till att känna till användbarheten att radera till antal pixlar som den flyttade från ett hörn till ett annat hörn. Baserat på nivån för procentuell inställning gäller effekterna i enlighet därmed. Detta alternativ är endast tillämpligt i borstläge.
- Airbrush: Det här alternativet hjälper till att radera verktyget som flyttas pixlar klart att rengöra utan att återstå spår i pixlar i området där borsten flyttas för att få en jämn finish. Detta alternativ är endast tillämpligt i borstläge.
- Radera till historik: När raderingsverktyget är aktivt och vi vill kan granska bilden genom att aktivera det här alternativet. När du aktiverar Radera egenskaper kommer inte att gälla den bild vi arbetar för.
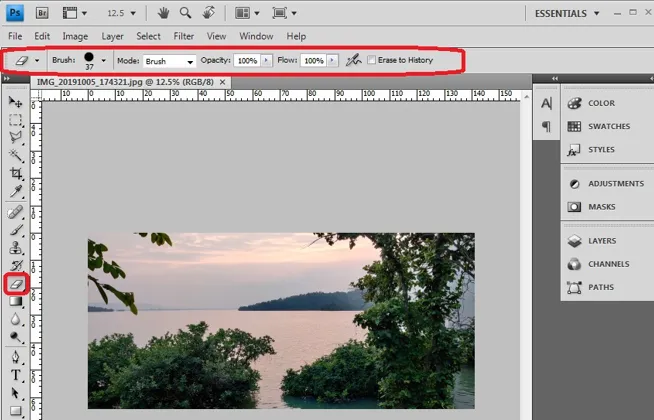
Olika radergummiverktyg i Photoshop
Nedan visas de tre olika radergummiverktygen i Photoshop:
- Utsuddningsverktyg
- Magic Eraser Tool
- Bakgrund Eraser verktyg
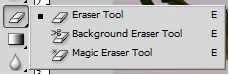
1. Eraser Tool

Detta är en vanlig eller standardprocess för att använda radern i Photoshop för att ta bort oönskade pixlar i bilden. När raderingen av bilddelen blir den genomskinlig och pixlarna kommer att tas bort på områdena med borstens rörelse. Genom att göra detta kan bakgrundsbilden visas om vi har flera lager, göra bilden transparent när så krävs och små eller stora delar av objekt kan tas bort från bilden som inte behövs och använd clown stämpelverktyget eller andra bilder för att täcka den .
Detta används av alla professionella Photoshop-konstnärer som arbetar för tidningstillverkning, redaktionella framställningar, kalendertillverkning, omslagssidor, broschyrer, banners och många fler.
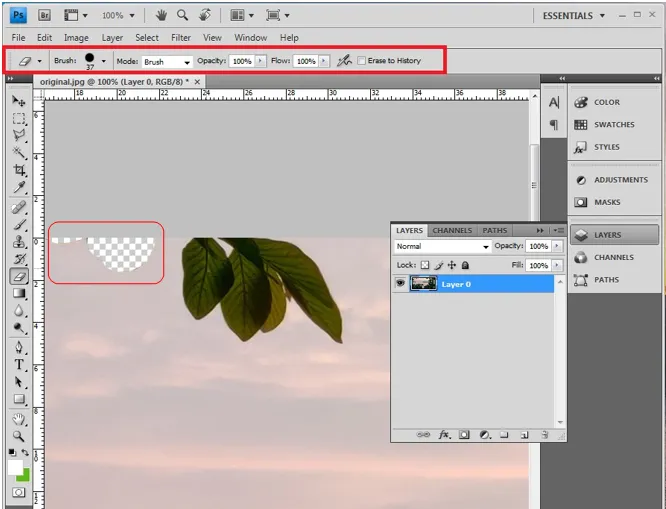
2. Magic Eraser Tool

Magic Tool används när pixlarna med samma toleransfärg måste tas bort. I bilden nedan efter aktivering av det magiska raderingsverktyget är alternativet inställningsalternativ för tolerans tillgängligt bredvid borstalternativet som visas. Genom att välja den färg som måste tas bort med verktyget väljs delarna baserat på tolerans och utföra redigeringar eller radera dem. Det här verktyget ger det exakta valet och har olika alternativ för att välja område och ändra det.
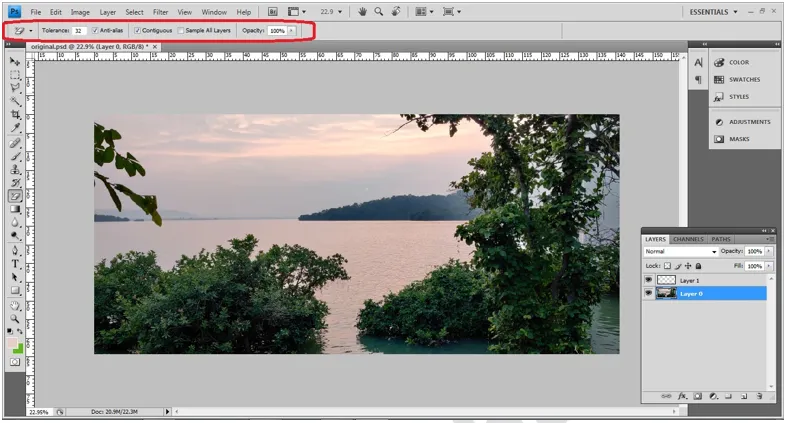
- Tolerans: För varje bild kan variera från 0 till 255 som är nära matchade.
- Anti alias: För att ge en jämn kant till hela den del av bilden som valts av det magiska raderingsverktyget.
- Contiguous: Contiguousis har aktiverats för de områden som behöver kopplas för att arbeta tillsammans.
Vi kan lägga till och ta bort markeringen med Shift- och Alt-tangenterna från tangentbordet.
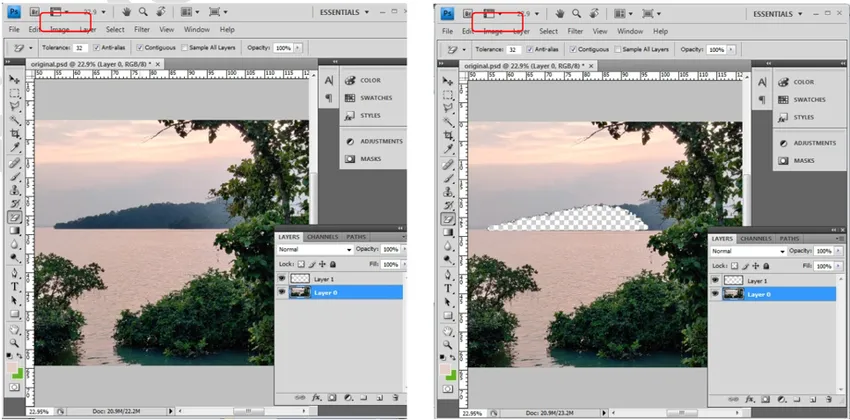
3. Bakgrundsraderverktyg

Det här verktyget används speciellt för att förändra bakgrunden till fast färg eller göra bakgrunden transparent för bilder och lager efter behov. När du har valt bilden måste detta verktyg väljas. Borstegenskaperna kan ändras genom att klicka på penselikonen ovanpå eller vi kan också använda vänsterfästen för att minska borstens storlek och den högra fyrkantsfästet för att öka storleken. Det gör att användaren arbetar snabbt.

Borste: Egenskaper som dimensioner hårdhet, avstånd, vinkel osv kan konfigureras efter behov.
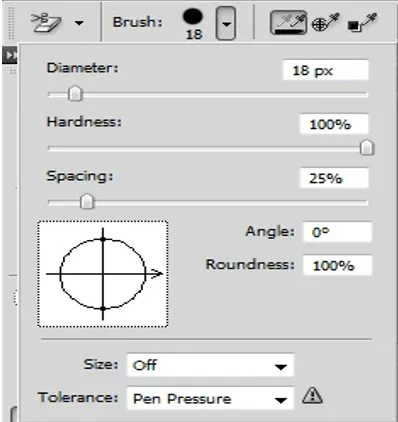
Provtagning: Det finns tre lägen för sampling, det vanligtvis används kontinuerligt och några till är en gång och bakgrundsomkopplare. Baserat på kravet kan vi växla mellan dem.
Gränser: Det finns tre typer av gränser som är den diskontinuerliga, kontinuerliga och fina kanten.
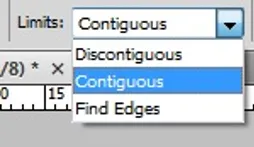
Tolerans: Det är en "%" -baserad redigering låg tolerans som kräver flera upprepningar av borsten för att ta bort bakgrundsfärgen kompakt. Hög tolerans tar bort bakgrundsfärgen snabbt men justerar den till önskad nivå, undvik att små detaljer saknas.
Skydda förgrundsfärg: Full opacitet kan användas när du tar bort bakgrundsfärgen på bilden som används i TV-studior, filmer och VFX som använder gröna mattor och svarta mattor.
Originalbild

Innan du redigerar

Efter användning av Radera verktyg

Slutsats
Eraser Tool används av proffs för deras redigeringar som är möjliga eftersom verktyget är tillgängligt i Photoshop inga ytterligare tillägg eller applikationer krävs. Det kan användas för anpassning och bilderna efter behov. Alla stora till små korrigeringar med en bild kan göras. Adobes system förstod kravet i projektets realtidsbehov och uppdaterar de verktyg som krävs för användarens bekvämlighet.
Rekommenderade artiklar
Detta är en guide till Eraser Tool i Photoshop. Här diskuterar vi hur du använder Eraser Tool och de olika raderns verktyg i Photoshop. Du kan också gå igenom våra andra relaterade artiklar för att lära dig mer -
- Vad är de 3 bästa Lasso-verktygen i Photoshop?
- Hur använder man blyertsverktyget i Adobe Photoshop?
- Steg för att använda Smudge-verktyget i Photoshop
- Effekter av svampverktyg i Photoshop
- VFX-företag | Topp VFX-företag