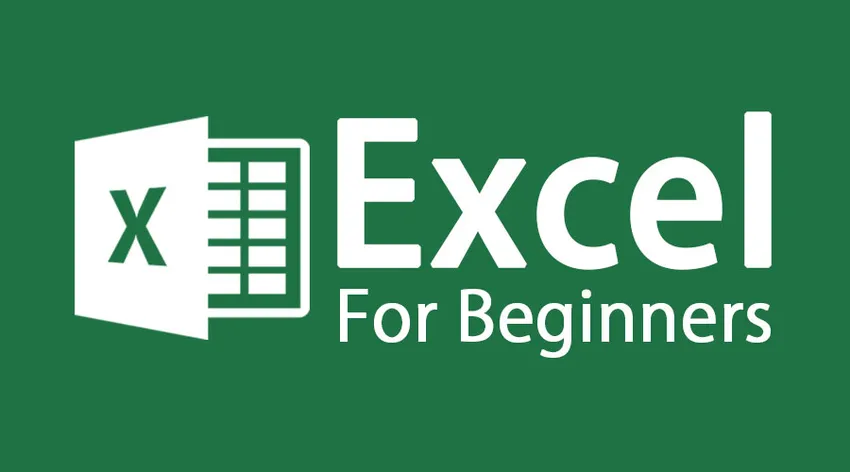
Hur du använder Excel-grundläggande funktioner
Grundläggande funktioner i Excel för nybörjare och Excel- definition - Microsoft Excel är ett kalkylblad. Det är en kraftfull applikation som gör att användare kan göra beräkningar, producera tabeller och diagram utan problem. Dessa kan variera från enkla formler som är enkla till komplexa funktioner och matematiska modeller. Det har hjälpt en individ att arbeta och hantera sin tid effektivt. För att börja arbeta med Excel måste du först öppna Excel-arbetsboken på skrivbordet. Du öppnar din Excel-arbetsbok antingen genom att dubbelklicka på den här ikonen
Office Excel-ikonen
ELLER
Om du inte hittar ikonen kan du öppna filen genom att gå till startmenyn och när du ser excel-ikonen klickar du på ikonen med vänster musknapp
Start meny
När du har klickat på Excel-ikonen öppnas en Excel-arbetsbok. Låt oss se skillnaden mellan Excel-arbetsbok och Excel-kalkylblad.
Grundläggande funktioner i Excel - Excel arbetsbok
- En Excel-fil kallas en arbetsbok
- Ursprungligen består varje arbetsbok av tre kalkylblad (du kan lägga till och ta bort kalkylblad efter behov)
Grundläggande funktioner i Excel - Excel-arbetsblad
- Varje kalkylblad består av kolumner och rader som korsar varandra för att bilda rutor som kallas celler där du anger text och nummer
- Flikarna längst ner i arbetsboken (märkt Sheet1, Sheet2 osv.) Låter dig bläddra igenom kalkylbladet genom att klicka på dem med en mus
- Genom att dubbelklicka på en flik kan du ändra namnet på ett kalkylblad
Låt oss förstå detaljerna i Excel-fönstret

Excel-arkfält
Här är några viktiga verktyg Excel för nybörjare
| Rubrik | Excel för Dummies - Förklaring |
|---|---|
| Menyfältet |
|
| verktygsfält |
|
| Formel Bar |
|
| Cell Namn Box |
|
| Cell Editor |
|
| Cell |
|
| Kolumnrubriker |
|
| Radrubriker |
|
| Statusfältet |
|
| Kalkylblad |
|
| Uppgiftsfönster |
|
Låt oss förstå de olika grundläggande navigationsrutorna som man kan använda i Excel för nybörjare
| Att flytta | Kommando |
|---|---|
| En cell upp, ner, vänster eller höger | En cell |
| Upp en skärm | (SIDA UPP) |
| Ned en skärm | (SIDA NED) |
| Vänster en skärm | (ALT) (SIDA UPP) |
| Hög en skärm | (ALT) (SIDA NED) |
| Till Edge of Worksheet (eller aktuell datablock) | (CTRL) (relevant piltangent) |
| Till en speciell cell | (F5) skriv sedan referensen för den önskade cellen och tryck på Retur |
| Till kolumn A i den aktuella raden | (HEM) |
| Till cell A1 | (CTRL) (HEM) |
Flytta mellan arbetsboken
- Varje ny arbetsbok innehåller kalkylblad, namngivna ark 1 till ark 3. Arknamnet visas på en flik längst ner i arbetsbokfönstret
- Klicka på lämplig flik
- Om det önskade arket inte är i vyn använder du fliksknapparna för att visa arket
- Tryck på CTRL PAGE DOWN för att gå till nästa ark eller CTRL PAGE UP för att gå till föregående ark
Arknummer
Grundläggande funktioner i Excel - Ange värden:
- ENTER - När du är klar med att ange data; aktiv cell blir nästa cell ner
- TAB - Ange texten och flytta till nästa cell till höger
- Piltangent - Ange texten och flytta till en annan cell
- ESC - Om du gjorde ett misstag och vill avbryta din post eller redigera
- Data kan vara text eller numeriska
- Texten definieras som valfri kombination av siffror och bokstäver.
- Numeriska poster är begränsade till antal
- Nummer kan existera som oberoende värden eller värden härrörande från en formel (beräknade värden)
Klipp ut, kopiera, klistra in
För att klippa eller kopiera klistra in data, välj den cell som du vill klippa eller kopiera och gå till hemmenyn och välj alternativet efter behov.
För att klistra in data, välj den cell där du vill klistra in data och gå sedan till hemmenyn och välj klistra alternativet.
Rekommenderade kurser
- Online gratis Excel 2010-utbildning
- Gratis Microsoft Word 2010-modelleringsträning
- Certifieringsträning i gratis Excel
Här är några redigering av datapunkten för Excel för nybörjare
- Redigering av en celldata görs genom att klicka på cellen för att ändra och skriva i den nya posten
- Om cellen att modifiera har en befintlig post kommer den nya posten att ersätta den gamla
- Du kan lägga till data till en befintlig cellpost genom något av följande:
- Dubbelklicka på cellen för att redigera och skriva in ytterligare data
- Klicka på cellen för att redigera och klicka sedan en gång i formelfältet. Allt du skriver i formelfältet läggs till den befintliga cellens data
- Klicka på cellen för att redigera och tryck på F2. Skriv in cellen direkt
Du kan använda olika alternativ från hemmenyn för att redigera data
Toolbar
Excel-hjälp
Om du står fast med någon funktion i Excel kan du klicka på frågetecknet för excel-hjälp. Du kan trycka på en F1 en tangent från ett tangentbord för hjälp med Excel.
Stäng bar
Spara filen och avsluta
För att spara filen kan du antingen använda Spara-ikonen eller spara alternativen från filalternativet, sedan kan du avsluta excel-filen. Om du lämnar filen innan du sparar Excel kommer du att be om en bekräftelse om du vill avsluta utan att spara så att du kan spara din fil även vid den tidpunkten.
Spara
Rekommenderade artiklar
Här är några artiklar som hjälper dig att få mer information om Excel grundläggande funktioner för nybörjare så bara gå igenom länken.
- 9 fantastiska steg för hur man använder Microsoft Excel-färdigheter
- 8 fantastiska och användbara funktioner i Excel-arbetsboken 2016
- Topp 25 användbara avancerade Excel-formler och funktioner
- Hur kan du förbättra dina Microsoft Excel-färdigheter?