I denna Photoshop-tutorial kommer vi att titta på hur man kan föra fokus och uppmärksamhet till en specifik del av en bild med en enkel och lätt att skapa ljuseffekt . Denna teknik råkar också vara ett bra sätt att lägga till intresse för ett foto som kan använda lite mer visuell snap.
Här är den bild jag ska arbeta med i den här handledning:

Det ursprungliga fotot.
Uppenbarligen är kvinnan på fotot attraktiv, men själva bilden kan vara mer intressant. Låt oss uppmärksamma hennes ansikte genom att göra en enkel och subtil justering av belysningen i bilden. Så här kommer det att se ut när vi är klara:

Photoshop Lighting Effect: Det slutliga resultatet.
Steg 1: Lägg till ett kurvsjusteringslager
Låt oss börja med att göra den övergripande bilden mörkare med hjälp av ett kurvsjusteringslager. Först måste vi lägga till justeringslagret, så klicka på ikonen Nytt justeringslager längst ner på paletten Lager:
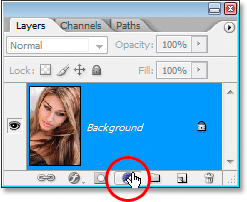
Klicka på ikonen "Nytt justeringslager".
Välj sedan Kurvor i listan över justeringslager som visas:
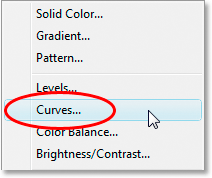
Välj ett kurvsjusteringslager.
Steg 2: Dra den vita punkten nedåt för att göra bilden mörkare
När dialogrutan Kurvor visas ser du ett stort kvadratiskt rutnät med en diagonal linje som rinner genom den från nedre vänster till övre högra höger. Vi kan kontrollera bildens tonområde genom att omforma den här linjen. Om du tittar på endera änden av linjen ser du en liten fyrkantig punkt. Punkten längst ner till vänster representerar områden med rent svart i bilden, och punkten uppe till höger representerar områden med rent vitt.
Vi kan flytta dessa punkter runt för att kontrollera hur ljus eller mörk bilden visas. I vårt fall vill vi göra bilden mörkare, så klicka på punkten i det övre högra hörnet av rutnätet, som styr hur ljus bilden är, och dra den rakt ner. När du drar ner ser du din bild i dokumentfönstret bli allt mörkare. Fortsätt dra ner punkten tills alternativet Output längst ner till vänster i dialogrutan visar ett värde på cirka 70:
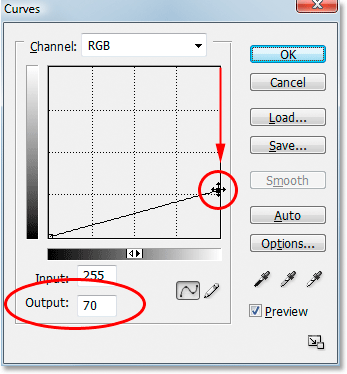
Dra den vita punkten i det övre högra hörnet av rutnätet rakt ner för att göra bilden mörkare.
Du kan dra den vita punkten ännu längre om du vill göra bilden ännu mörkare, och i själva verket är det bättre att göra bilden för mörk eftersom vi lätt kan lysa den senare, som vi ser. Jag ställer vanligtvis min utgångsnivå till cirka 70 till att börja med. Klicka på OK när du är klar för att lämna dialogrutan. Bilden verkar nu mycket mörkare än vad den ursprungligen var:
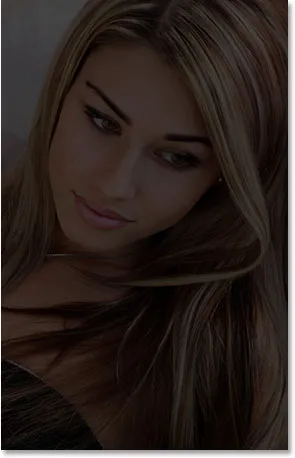
Bilden efter mörker den med kurvor.
Steg 3: Välj Lasso Tool
Nu när vi har mörknat vår bild måste vi välja det område där vi vill att ljuset ska visas. Vi behöver inte oroa oss för att göra exakta, kirurgiska val, så Photoshops Lasso-verktyg fungerar bra. Ta tag i Lasso Tool från verktygspaletten eller tryck på bokstaven L på tangentbordet för att välja det med genvägen:

Välj Lasso Tool.
Steg 4: Rita ett urval runt det område du vill markera
Med Lasso Tool markerat, rita ett grovt urval runt det område du vill markera. I mitt fall vill jag att ljuset ska falla på kvinnans ansikte, och kanske ner till hennes axel också, så jag tar fram ett urval så:

Rita ett grovt urval runt det område där du vill att ljuset ska visas.
Lägg märke till hur mitt urval är grovt och snyggt, men det är okej. Vi mjukar ut kanterna på ett ögonblick.
Steg 5: Fyll markeringen med svart
Om vi tittar över i vår lagpalett kan vi se att vi nu har två lager. Bakgrundsskiktet, som är det lager som innehåller vårt foto, är på botten, och vårt kurvsjusteringslager, som vi brukade för att mörkna bilden, sitter ovanför det. En av de fantastiska sakerna med Photoshopps justeringslager är att var och en kommer med sin egen inbyggda lagermask, och om vi tittar noga kan vi se en vit markeringskant runt skiktmaskens miniatyrbild:
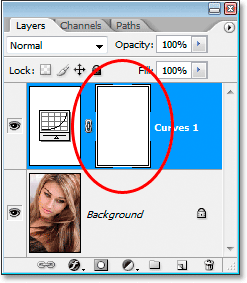
Lagerpaletten som visar en vit markeringskant runt justeringslagrets lagmask-miniatyrbild.
Den här höjdgränsen berättar för oss att vi för närvarande har lagrat masken valt, och vi kommer att använda masken för att dölja effekterna av kurvorna för justeringslagret i det område vi just har valt. För att göra det måste vi fylla vårt urval med svart. Gå upp till Redigera-menyn högst upp på skärmen och välj Fyll för att visa Photoshop's Fyll-dialogruta. När dialogrutan visas väljer du Svart i listrutan till höger om ordet "Använd":
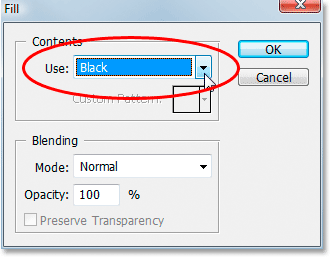
Välj "Svart" i dialogrutan Fyll.
Klicka på OK för att lämna dialogrutan, och Photoshop fyller vårt urval med svart. Vi kan se om vi tittar igen på miniatyren för lagermask i lagpaletten att den nu visar ett område med svart. Detta är det område som fanns inom vårt urval:
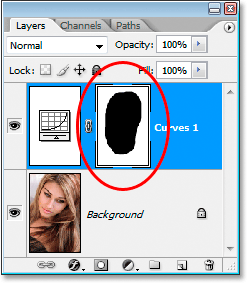
Miniatyren för lagermask visar nu det område vi fyllde med svart.
Och om vi tittar på vår bild i dokumentfönstret, kan vi se att den mörkare effekten av kurvets justeringslager har gömts inuti vårt urval, vilket avslöjar det ursprungliga fotot under:
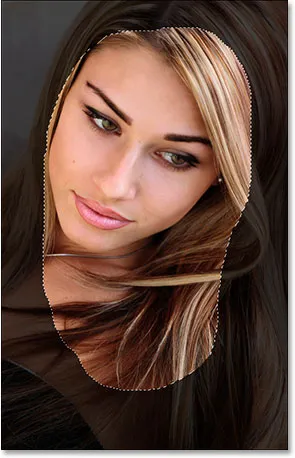
Effekterna av Curves-justeringslagret är nu dolda i vårt urval.
Tryck på Ctrl + D (Win) / Command + D (Mac) för att ta bort markeringsplanen från bilden.
Steg 6: Applicera Gaussian suddighetsfilter
För att effekten ska se mer ut som ljus som lyser på kvinnan måste vi mjukna upp kanterna på vårt valda område, vilket innebär att vi måste oskärpa dem, och för det kan vi använda Photoshop's Gaussian suddfilter. Gå upp till filtermenyn längst upp på skärmen, välj suddighet och välj sedan Gaussian oskärpa. När dialogrutan visas drar du reglaget längst ner mot höger för att öka radiusvärdet. Ju högre radievärde, desto mer suddig appliceras på bilden. Håll ett öga på ditt foto i dokumentfönstret när du drar skjutreglaget för att bedöma hur mycket suddig du behöver för att skapa en realistisk, smidig övergång mellan de ljusa och mörka områdena. Jag ska ställa in mitt radiusvärde till cirka 40 pixlar. Du kanske vill ställa din högre eller lägre beroende på din bild. Det bästa sättet att arbeta är inte att memorera siffror utan att själv bedöma vilket värde som fungerar bäst med din bild:
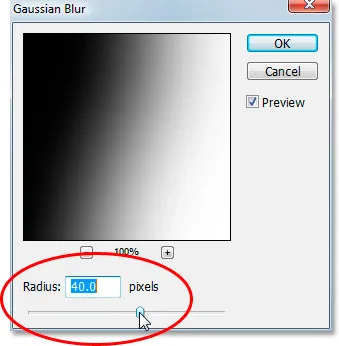
Oskärpa kanterna på det valda området genom att justera radiusvärdet i dialogrutan Gaussian oskärpa.
Här är min bild efter att ha använt Gaussian Blur-filtret:
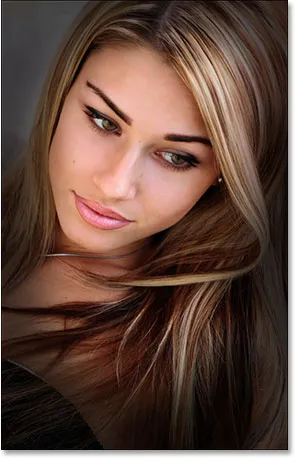
Kanterna på det valda området smälter nu smidigt med det omgivande mörkare området.
Steg 7: Sänk kurvets inställningslager (valfritt)
Om du upptäcker att den mörkare effekten av Curves-justeringslagret är för stark och gör resten av fotot runt det markerade området för mörkt, kan du bara sänka inställningsskiktets opacitet för att finjustera effekten. Alternativet Opacity finns i det övre högra hörnet av lagringspaletten. Jag kommer att sänka min opacitet till cirka 60%:
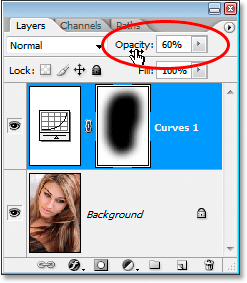
Sänker opaciteten hos Curves-justeringsskiktet.
Och med det är du klar! Här, för jämförelse, är min originalbild ännu en gång:

Den ursprungliga bilden.
Och här, efter att ha sänkat opaciteten i mitt justeringslager för att ge mig en mycket mer subtil belysningseffekt, är mitt slutliga resultat:

Det slutliga ljuseffektresultatet.
Och där har vi det! Besök vårt fotoeffektavsnitt för mer instruktioner för Photoshop-effekter!