I denna Photoshop-lärdom kommer vi att lära dig ett enkelt sätt att skapa en populär selektiv färgeffekt, konvertera ett foto till svart och vitt samtidigt som huvudämnet är i full färg. Om det låter komplicerat eller tidskrävande är det inte. Som vi ser kan hela effekten faktiskt skapas i bara några korta steg med ingenting annat än ett markeringsverktyg, ett justeringslager och en lagermask!
För att skapa effekten använder vi en svartvit bildjustering, först introducerad i Photoshop CS3, vilket innebär att du behöver Photoshop CS3 eller högre för att följa med. Jag kommer att använda CS5 här, men alla versioner från CS3 kommer att fungera.
Här är den bild jag ska använda för den här självstudien:

Den ursprungliga bilden.
För min bild vill jag lämna de fyra påskäggen i färg medan jag konverterar allt annat till svart och vitt. Så här kommer det slutliga resultatet att se ut:

Den slutliga selektiva färgeffekten.
Hur man skapar en selektiv färgeffekt
Steg 1: Välj ditt huvudämne
Med hjälp av valverktyget du väljer (Lasso Tool, Quick Selection Tool, Pen Tool, etc), ritar du en markeringskontakt runt huvudmotivet på ditt foto. I mitt fall, eftersom äggen har släta, böjda kanter, kommer jag att använda Pen Tool, men naturligtvis kommer ditt foto att vara annorlunda och ett annat valverktyg kan fungera bättre. När du är klar bör du se en markeringsöversikt (de marscherande myrorna) kring ditt ämne:

Val av huvudämne.
Steg 2: Invertera markeringen
Vi har nu valt vårt huvudämne, men det vi faktiskt behöver är för allt utom det huvudämne som ska väljas, vilket innebär att vi måste invertera vårt val. Gå upp till Select- menyn i menyraden längst upp på skärmen och välj Inverse . Eller, för ett snabbare sätt att invertera en markering, tryck bara Shift + Ctrl + I (Win) / Shift + Command + I (Mac) på tangentbordet:
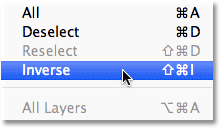
Gå till Välj> Inverse.
Du kanske måste titta noga för att lägga märke till vad som hände sedan den ursprungliga urvalsomfattningen fortfarande kommer att ligga runt ditt ämne, men du bör nu se en andra urvalsplan runt kanterna på din bild. Detta säger att allt i bilden utom huvudämnet nu är valt:

Bilden efter att ha inverterat valet.
Steg 3: Lägg till ett svartvitt justeringslager
Tro det eller inte, vi är nästan klara! Klicka på ikonen Nytt justeringslager längst ner på panelen Lager:
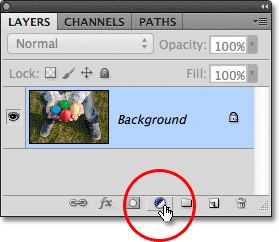
Klicka på ikonen Nytt justeringslager.
Välj sedan Svartvitt i listan över justeringslager som visas:

Att välja ett svartvitt justeringslager.
Photoshop lägger till svartvitt justeringslager, och omedelbart har vi vår selektiva färgeffekt! Fotot konverteras till svartvitt med undantag för huvudämnet vi valde tillbaka i steg 1 som förblir i full färg:

Det ursprungliga selektiva färgresultatet.
Om vi tittar på panelen Lager ser vi vad som har hänt. Photoshop lade till svartvitt justeringslager ovanför den ursprungliga bilden på bakgrundsskiktet (vilket innebär att vårt ursprungliga fullfärgsfoto fortfarande finns där, helt oskadat), och vårt urvalskontor användes för att definiera lagermask för justeringslagret.
Som vi kan se i maskens förhandsvisningsminiatyr, fylls masken nästan helt med vit utom för området direkt ovanför vårt huvudämne. Vita områden i masken representerar områden i bilden som påverkas av justeringslagret, medan svarta områden inte påverkas, varför allt utom vårt huvudämne nu visas i svart och vitt:
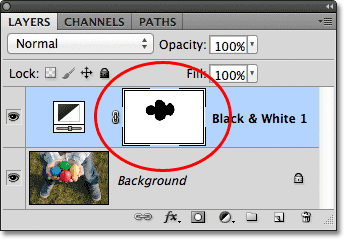
Urvalsomfattningen användes för att skapa en lagermask för justeringsskiktet.
Just nu kan du antingen acceptera standardkonvertering av svartvitt justeringslager, eller så kan du finjustera resultaten och skapa din egen svartvita version av bilden genom att dra de olika färgreglagen åt vänster eller höger för att ljusa eller mörkare olika områden baserade på sina ursprungliga färger. Om du till exempel drar Reds-skjutreglaget åt höger, lyser du upp områden som ursprungligen var röda (eller hade en viss mängd rött i dem). Att dra gula reglaget till vänster blir mörkare alla områden som ursprungligen hade gult i sig, och så vidare. Jag täcker justeringen av svartvitt mer i detalj i vår svartvit konvertering i Photoshop CS3-handledning:
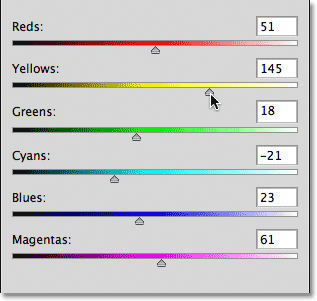
Ljusare eller mörkare olika områden i den svarta och vita bilden med färgreglagen.
Om du använder Photoshop CS3 klickar du på OK i det övre högra hörnet i dialogrutan Svart och vitt när du är klar för att stänga av den. För CS4 och högre visas skjutreglagen och andra alternativ för justering av svartvitt på panelen Justeringar som du kan lämna öppen.
Här, efter att ha gjort några justeringar med färgreglagen för att lysa upp några områden, är mitt slutliga selektiva färgresultat:

Den slutliga effekten.