I denna Photoshop-lärdom kommer vi att lära dig hur du skapar en enkel och rolig snöflingafotokant, perfekt som en fin touch för foton av familj och vänner under semestern eller för en vacker scen. Vi börjar med att skapa vår egen anpassade snöflingborste med ett av Photoshops inbyggda anpassade former och dess kraftfulla borstalternativ. Sedan skapar vi ett urval för vår gräns, förvandlar markeringen till en bana och har Photoshop-måla längs vägen med vår pensel! Som alltid täcker jag varje steg på vägen så att alla på alla färdighetsnivåer lätt kan följa med.
Jag kommer att använda Photoshop CS6 här men den här tutorialen är också helt kompatibel med Photoshop CC (Creative Cloud). För CS5 och tidigare vill du kolla in vår ursprungliga Snowflakes Photo Border-tutorial.
Här är den bild jag ska arbeta med (tjej med golden retriever-foto från Shutterstock):

Den ursprungliga bilden.
Och här är hur det kommer att se ut efter att ha lagt gränsen till snöflingor:

Den slutliga effekten.
Hur man skapar en snöflinga fotokanten
Steg 1: Skapa ett nytt Photoshop-dokument
Vi börjar med att skapa vår anpassade snöflingborste. Photoshop levereras med en färdig snöflingborste som vi kan använda, men problemet med det är att den är för liten. Naturligtvis kan vi alltid bara öka vår penselstorlek, men när du väl går utöver borstens standardstorlek börjar den se mjuk och tråkig ut. Borstar är tillverkade av pixlar, precis som dina foton, och som med foton, om vi förstorar dem för mycket förlorar de skarpheten. Vi vill att vår gräns ska se skarp och skarp så vi skapar vår egen borste.
Gå upp till Arkiv- menyn i menyraden längst upp på skärmen och välj Ny :
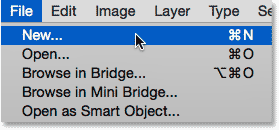
Gå till Arkiv> Nytt.
Detta öppnar den nya dialogrutan. Ställ in både det nya dokumentets bredd och höjd till 300 pixlar (se till att du väljer Pixels som måttyp) och ställ in bakgrundens innehåll på vit . Oroa dig inte för upplösningsvärdet eller andra alternativ. Klicka på OK när du är klar för att stänga ur dialogrutan. Ditt nya dokument på 300 x 300 pixlar, fyllt med vitt, kommer att visas på skärmen:
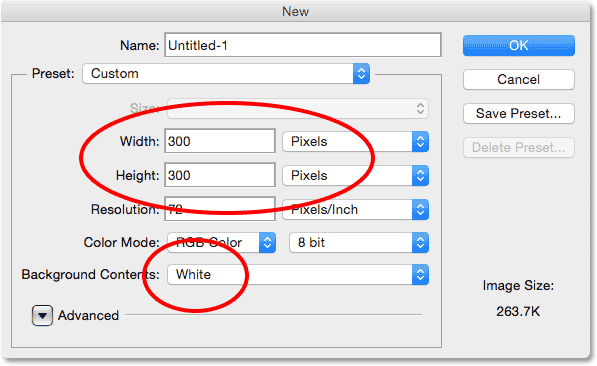
Den nya dialogrutan.
Steg 2: Välj Custom Shape Tool
Välj Custom Shape Tool från Photoshops verktygspanel . Som standard är det kapslat bakom rektangelverktyget, så klicka och håll kvar på rektangelverktyget tills en fly-out-meny visas som visar de andra tillgängliga verktygen på samma plats. Välj anpassat formverktyg längst ner i listan:
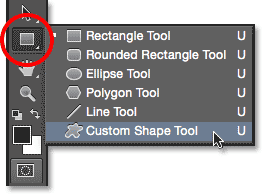
Välja Custom Shape Tool.
Steg 3: Ladda Nature Shape Set
Jag nämnde tidigare att Photoshop innehåller en egen inbyggd snöflingborste. Den innehåller också inte bara en utan tre snöflingaformer! Vi kommer att använda en av dessa former för att skapa vår borste. Först måste vi ladda formerna i Photoshop. När Custom Shape Tool är valt klickar du på miniatyren för formförhandsgranskning i Alternativfältet längst upp på skärmen:
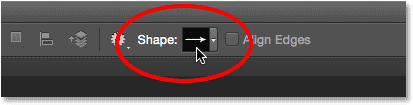
Klicka på miniatyren för formförhandsgranskning.
Detta öppnar Custom Shape Picker . Klicka på den lilla menyikonen (kugghjulsikonen) i det övre högra hörnet:
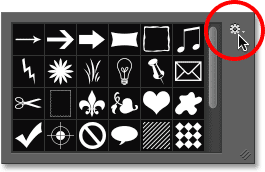
Klicka på menyikonen.
En meny kommer att visas som bland annat innehåller en lista med ytterligare formuppsättningar som är klara att laddas in i Photoshop. Den vi letar efter är naturuppsättningen . Klicka på den för att välja den:
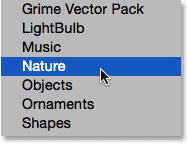
Att välja naturformsuppsättning.
Photoshop frågar om du vill ersätta de för närvarande laddade formerna (i detta fall standardformerna) med naturen. Välj Bifoga som helt enkelt lägger till naturformerna under originalen:
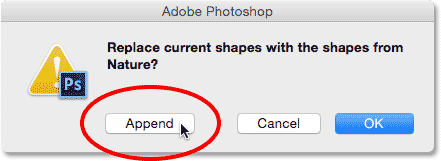
Välj Lägg till för att lägga till naturformerna med de ursprungliga standardformerna.
Steg 4: Välj ett av snöflingaformerna
Medan du fortfarande finns i Custom Shape Picker, bläddrar du ner genom miniatyrerna tills du ser snöflingaformerna. Det finns tre av dem i rad. Om du har verktygstips aktiverade i Photoshopps inställningar visas namnet på varje form när du håller muspekaren över dess miniatyrbild. Vi behöver bara en av snöflingaformerna för vår fotokant, så dubbelklicka på din favorit för att välja den och stänga ur Custom Shape Picker. Min favorit är den första (den till vänster) så det är den jag ska välja:

Att välja en av de tre snöflingaformerna genom att dubbelklicka på miniatyrbilden.
Steg 5: Ställ in verktygsläget till pixlar
Photoshop ger oss tre olika typer av former vi kan rita med formverktygen - vektorformer, banor eller pixelbaserade former, och innan vi ritar något måste vi först berätta för Photoshop vilken typ av form vi behöver. Eftersom vi ska skapa en borste av snöflingaformen och borstar är gjorda av pixlar, ritar vi en pixelbaserad form. För att göra det ställer du in Verktygsläget längst till vänster i Alternativfältet till Pixlar :
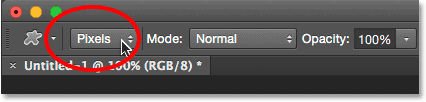
Ställa in verktygsläget på Pixlar.
Steg 6: Ställ in din förgrundsfärg på svart
Även om snöflingorna som vi lägger till runt vårt foto är vita, måste vi faktiskt rita en svart snöflinga för att skapa borsten. Det beror på att Photoshop kommer att använda det svarta området som formen på borsten, medan det vita området som omger det blir transparent. Photoshop använder vår nuvarande förgrundsfärg som penselfärg, så först måste vi se till att förgrundsfärgen är inställd på svart. Det enklaste sättet att göra det är att helt enkelt trycka på bokstaven D på tangentbordet. Detta återställer omedelbart förgrunds- och bakgrundsfärgerna till deras standardvärden ("D" för "Standard"), vilket gör förgrundsfärgen svart (och bakgrundsfärgen vit).
Om du tittar på förgrunds- och bakgrundsfärgproverna längst ner på verktygspanelen, bör du nu se förgrundsfärgprovet (det övre till vänster) fyllt med svart:
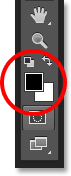
Förgrundsfärgprovet (övre vänster) ska fyllas med svart. Tryck på "D" på tangentbordet om det inte är det.
Steg 7: Dra ut ett snöflinga
Med din snöflingaform vald och svart som din förgrundsfärg, klicka nära det övre vänstra hörnet inuti dokumentet och dra diagonalt nedåt till det nedre högra hörnet . När du drar trycker du och håller ner Shift- tangenten på tangentbordet för att tvinga formen till rätt format så att den inte ser ut att vara förvrängd. Om du behöver placera om formen när du ritar den för att centrera den i dokumentet, tryck och håll på mellanslagstangenten på tangentbordet, dra formen på plats med musen, släpp sedan mellanslagsfältet och fortsätt dra.
Målet här är att rita den största formen vi kan som passar inom dokumentets gränser. När du är klar släpper du musknappen och släpper sedan Shift-tangenten. Se till att du släpper musknappen innan du släpper Shift-tangenten, annars kan formen fortfarande se ut som förvrängd. Om du gör ett misstag, tryck Ctrl + Z (Win) / Command + Z (Mac) för att ångra formen och försök igen:
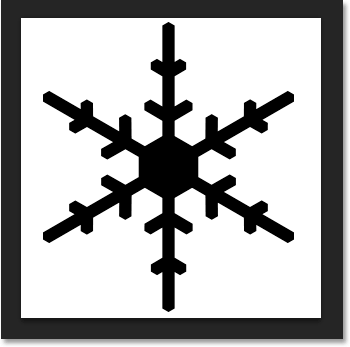
Rita den största snöflingaformen som möjligt i dokumentet.
Steg 8: Definiera formen som en borste
Nu när vi har dragit formen kan vi enkelt förvandla den till en borste. Gå bara upp till redigeringsmenyn högst upp på skärmen och välj Definiera borstförinställning :
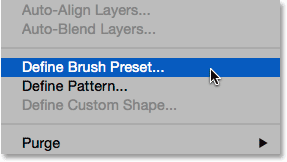
Gå till Redigera> Definiera borstförinställning.
När dialogrutan för borstnamn öppnas, namnge borsten "Snowflake" och klicka sedan på OK. Din form sparas direkt som en ny pensel. Just nu behöver vi inte snöflingadokumentet längre, så känn dig fri att stänga ur det (det finns inget behov att spara det om Photoshop frågar):
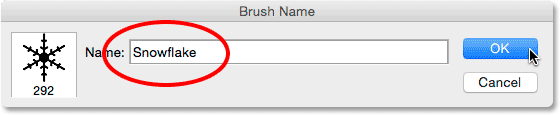
Namnge den nya borsten "Snowflake".
Steg 9: Öppna ditt foto
Med den skapade snöflingaborsten, gå vidare och öppna ditt foto om du inte redan har gjort det. Här är än en gång bilden jag ska använda (tjej med golden retriever-foto från Shutterstock):

Öppna din bild.
Steg 10: Lägg till ett nytt tomt lager
Låt oss lägga till ett nytt lager ovanför fotot för att hålla vår gräns. Tryck och håll ner Alt (Win) / Option (Mac) -tangenten på tangentbordet när du klickar på ikonen Nytt lager längst ner på panelen Lager:
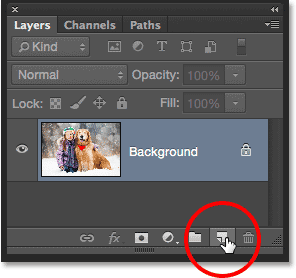
Håll in Alt (Win) / Alternativ (Mac) och klicka på ikonen Nytt lager.
Detta öppnar dialogrutan Nytt lager. Namnge det nya lagret "Border" och klicka sedan på OK:

Namnge det nya lagret "Border".
Ett nytt tomt lager med namnet "Border" visas ovanför bilden i bakgrundsskiktet:
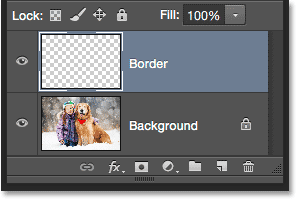
Panelen Lager som visar det nya kantlagret.
Steg 11: Fyll skiktet med vitt
Därefter fyller vi tillfälligt hela detta lager med vitt. Gå upp till Redigera- menyn högst upp på skärmen och välj Fyll :
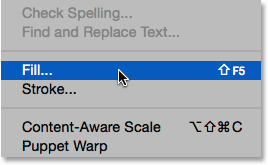
Gå till Redigera> Fyll.
När dialogrutan Fyll öppnas anger du alternativet Använd överst till Vit och klickar sedan på OK. Detta kommer att fylla hela dokumentet med vitt och tillfälligt blockera fotot från vyn:
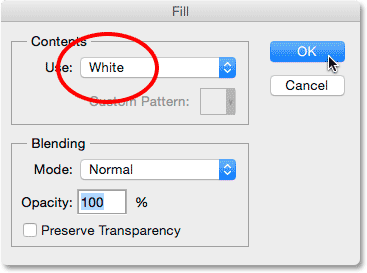
Ställa in alternativet Använd till Vit.
Steg 12: Välj det rektangulära markeringsverktyget
Ta tag i det rektangulära markeringsverktyget från verktygspanelen längs vänster på skärmen:
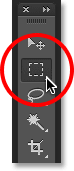
Välj det rektangulära markeringsverktyget.
Steg 13: Välj det område där fotot kommer att visas
Med det rektangulära markeringsverktyget i handen drar du ut ett urval runt området där fotot kommer att visas inom gränsen. Börja med att klicka i dokumentets övre vänstra sida, håll sedan musknappen intryckt och dra diagonalt nedåt till nedre höger . Försök att hålla en jämn mängd utrymme runt alla fyra kanterna så att fotot sitter fint i mitten. Om du behöver flytta ditt urval på plats när du ritar det trycker du på och håller i mellanslagsfältet, drar markeringskonturen på plats med musen, släpper sedan mellanslagsfältet och fortsätter dra
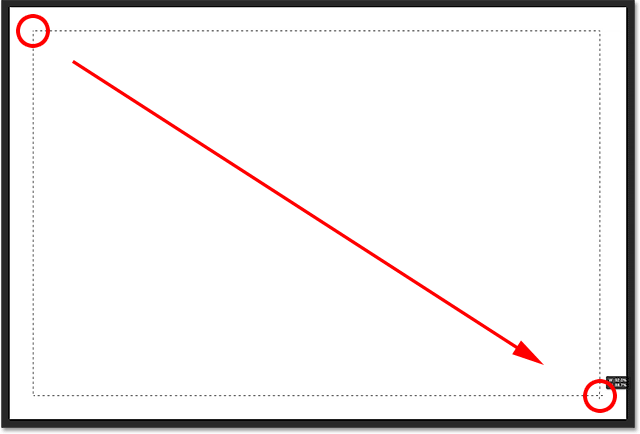
Dra ut ett rektangulärt val för fotot inuti gränsen.
Steg 14: Radera området inuti markeringen
Tryck på Backspace (Win) / Delete (Mac) på tangentbordet för att radera området inuti markeringsplanen och avslöja fotot under. Lämna dock urvalsplanen på plats eftersom vi fortfarande behöver den:

Fotot är nu synligt i det valda området.
Steg 15: Välj Transform Selection Command
När ditt urval fortfarande är aktivt, gå upp till Välj- menyn högst upp på skärmen och välj Transformera val :
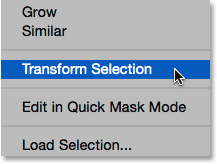
Gå till Välj> Transformera val.
Steg 16: Gör markeringsöversikten större
I Photoshops kommandot Transform Selection kan vi ändra storlek på eller omforma markeringar utan att påverka de faktiska pixlarna i markeringen. Vi måste göra vårt urval lite större. För att göra det, tryck och håll ner Alt (Win) / Alternativ (Mac) -tangenten på tangentbordet, klicka sedan på handtaget (den lilla fyrkanten) i det övre mitten av markeringsplanen och dra den uppåt ett kort avstånd så att det sitter ungefär halvvägs mellan toppen av fotot och dokumentets övre del. När du drar den övre kanten på markeringsplanen ser du den undre kanten röra sig med den men i motsatt riktning. Fortsätt sedan att trycka på och hålla knappen Alt (Win) / Option (Mac) kvar medan du klickar på det vänstra handtaget och drar det ett kort avstånd mot vänster så att det sitter ungefär halvvägs mellan fotot vänster kant och vänster kant dokumentet. När du drar kommer du att se höger sida av markeringen som rör sig med den men i motsatt riktning. Försök än en gång att hålla en jämn mängd utrymme runt fotot. När du är klar trycker du på Enter (Win) / Return (Mac) på tangentbordet för att acceptera det och lämna kommandot Transform Selection:

Ändra storleken på markeringsplanen.
Steg 17: Använd Gaussian suddighetsfilter
Därefter måste vi mjuka upp kantarna på gränsen, och vi kan göra det genom att oskarpa dem. Gå upp till filtermenyn högst upp på skärmen, välj suddighet och välj sedan Gaussian oskärpa :
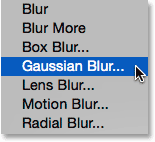
Gå till Filter> Oskärpa> Gaussisk oskärpa.
Detta öppnar dialogrutan Gaussian suddighet. Vi kontrollerar mängden suddighet med radiusreglaget längs botten. Det faktiska beloppet du behöver kommer att bero på storleken på din bild, så se till kanterna på gränsen när du drar radiusreglaget åt höger. Målet här är att skapa en mjuk, smidig övergång mellan gränsen och själva fotot. I mitt fall fungerar ett radiusvärde på cirka 25 pixlar bra, men återigen kan ditt värde vara annorlunda:
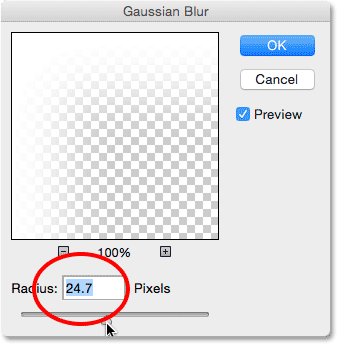
Justera mängden suddighet med radiusreglaget. Större bilder behöver högre värden. Mindre bilder, mindre värden.
Klicka på OK när du är klar för att stänga ur dialogrutan Gaussian sudd. Här är mitt dokument med gränskanterna nu suddiga. Håll återigen markeringsöversikten aktiv igen eftersom vi fortfarande behöver det. Om några ögonblick använder vi den för att skapa vägen för våra snöflingor:

Effekten efter oskärpa kanterna på gränsen.
Steg 18: Välj borstverktyget
Vi är redo att lägga till snöflingorna runt gränsen med borsten vi skapade tidigare. Välj penselverktyget från Verktygspanelen :
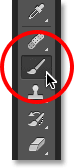
Välja borstverktyget.
Steg 19: Välj din snöflingaborste
När borstverktyget är valt klickar du på den lilla miniatyren för förhandsgranskning av pensel i Alternativfältet längst upp på skärmen för att öppna Brush Förinställningsväljaren :
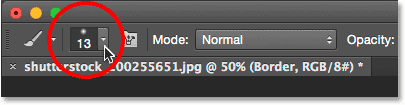
Klicka på miniatyren för borstförhandsgranskning i Alternativfältet.
När Brush Preset Picker öppnar, bläddrar du ned genom miniatyrerna för att hitta snöflingborsten du skapade. Det borde vara den allra sista i listan. Klicka på miniatyren för att välja den, tryck sedan på Enter (Win) / Return (Mac) för att stänga ur borstförinställningsväljaren:
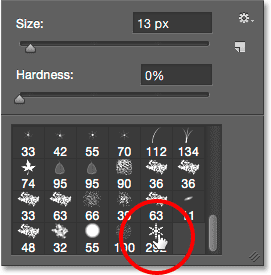
Att välja snöflingaborste.
Steg 20: Ställ in Brush Dynamics-alternativen
Klicka på Brush-panelen för att växla ikonen i Alternativfältet för att öppna Photoshops huvudborste-panel :
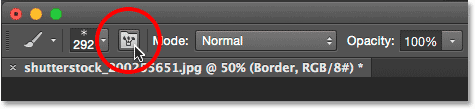
Klicka på Brush-panelen för att växla ikonen.
När borstpanelen öppnas klickar du direkt på orden Shape Dynamics till vänster. Se till att du klickar direkt på själva orden, inte i kryssrutan. Om du klickar in i kryssrutan aktiveras Shape Dynamics men ger dig inte tillgång till dess kontroller och alternativ:
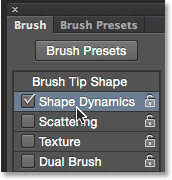
Klicka på orden "Shape Dynamics" i Brush-panelen.
Med Shape Dynamics valt ställer du in både storlek Jitter och Angle Jitter till 100% genom att dra sina skjutreglage till höger. Detta kommer att lägga till mycket slumpmässighet till både snöflingans storlek och rotation:
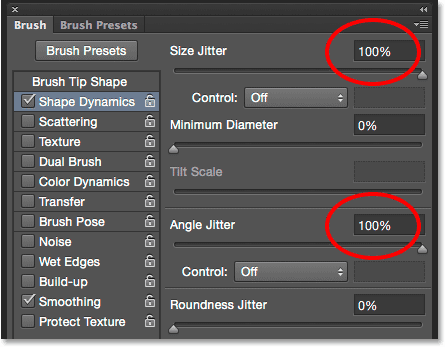
Ställer in storlek Jitter och Angle Jitter till 100%.
Klicka sedan på ordet Scattering till vänster (direkt under Shape Dynamics). När spridningsalternativen visas ökar spridningsvärdet till cirka 250% . Detta sprider snöflingorna slumpmässigt runt gränsen istället för att alla visas i en rak linje:
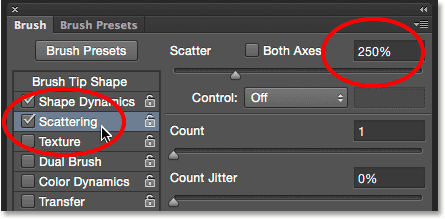
Klicka direkt på ordet "spridning" och ställ sedan in spridningen till 250%.
Slutligen klickar du på ordet Transfer till vänster och ökar sedan Opacity Jitter- värdet till 75% . Detta kommer att ge oss massor av slumpmässighet i snöflingornas opacitet. När du är klar kan du stänga ur borstpanelen antingen genom att klicka en gång till på ikonen Brush-panelen i alternativfältet eller genom att trycka på F5- tangenten på tangentbordet:
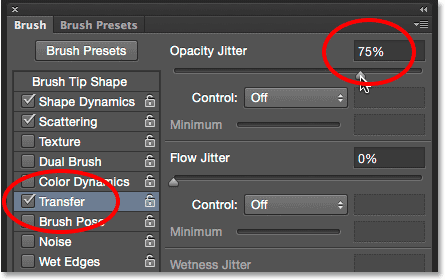
Klicka direkt på ordet "Transfer" och ställ sedan Opacity Jitter till 75%.
Steg 21: Konvertera markeringsplanen till en väg
Byt över till din sökvägspanel . Du hittar den grupperad i panelerna Lager och kanaler (klicka på flikarna längst upp i panellgruppen för att växla mellan paneler):
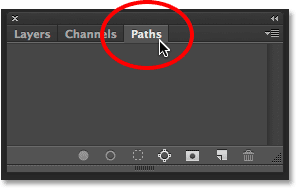
Öppna sökvägspanelen.
Steg 22: Konvertera markeringsplanen till en väg
Klicka på ikonen Make Work Path From Selection längst ner på panelen Paths:
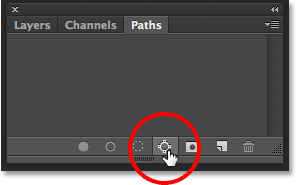
Klicka på ikonen Gör arbetsväg från markering.
Detta konverterar ditt urval till en sökväg som heter Arbetsväg . Termen "arbetsväg" betyder helt enkelt att vägen är tillfällig. Vi kan göra det till en permanent väg genom att spara den, men för våra ändamål här är den tillfälliga bra:
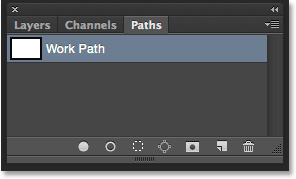
Den nya arbetsvägen visas.
Om vi tittar i vårt dokument ser vi att urvalsplanen har ersatts med en tunn, solid väg. Vår snöflingaborste följer denna väg för att skapa gränsen:

Urvalskontot har konverterats till en sökväg.
Steg 23: Ställ in din förgrundsfärg på vit
Som jag nämnde tidigare använder Photoshop vår nuvarande förgrundsfärg som färgen på borsten. Vi vill att våra snöflingor ska vara vita, men för närvarande är vår förgrundsfärg svart, medan bakgrundsfärgen är vit. För att snabbt byta förgrunds- och bakgrundsfärgerna, göra förgrundsfärgen vit, trycker du på bokstaven X på tangentbordet. Färgproverna längst ner på verktygspanelen kommer nu att visa vit som förgrundsfärgen (den övre vänstra färgrutan):

Tryck på X för att byta förgrunds- och bakgrundsfärger.
Steg 24: Sänk ner din borststorlek
Chansen är stor att snöflingaborsten du skapade är för stor för att använda i sin standardstorlek, åtminstone för våra ändamål här, men det är okej eftersom vi alltid kan göra en borste mindre utan att förlora någon av dess skärpa. För att göra det mindre högerklickar du på (Win) / Control-klickar (Mac) var som helst i dokumentet för att åter öppna Brush Preset Picker och justera sedan storleksvärdet längst upp genom att dra skjutreglaget. Du kan behöva experimentera lite här med din penselstorlek eftersom det beror mycket på storleken på bilden du arbetar med. För mig bör en storlek på cirka 150 px fungera bra, men återigen kan ditt värde vara annorlunda. Oroa dig inte för att få det rätt första gången eftersom det är lätt att gå tillbaka och försöka igen, vilket jag förklarar på ett ögonblick. Tryck på Enter (Win) / Return (Mac) när du är klar för att stänga ur borstförinställningsväljaren:
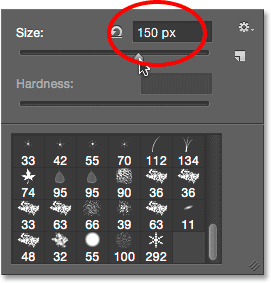
Sänker borststorleken genom att dra skjutreglaget Storlek.
Steg 25: Stryk vägen med borsten
Klicka på Stroke Path With Brush- ikonen längst ner på Paths-panelen:
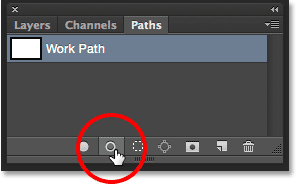
Klicka på Stroke Path With Brush-ikonen.
De första snöflingorna visas runt bilden, utspridda längs banan. Lägg märke till hur de varierar i storlek, vinkel och opacitetsvärden, och som jag redan nämnde, hur de verkar utspridda snarare än i raka linjer, tack vare alternativen som vi angav tidigare i huvudborstpanelen:

Spridda snöflingor med slumpmässiga storlekar, vinklar och opacitetsvärden visas längs banan.
Om du inte är nöjd med storleken på snöflingorna eftersom de antingen är för stora eller för små, tryck helt enkelt på Ctrl + Z (Win) / Command + Z (Mac) på tangentbordet för att ångra ditt sista steg. Detta tar bort snöflingorna du just har lagt till. Högerklicka sedan på (Win) / Kontrollklicka (Mac) var som helst i dokumentet för att öppna Brush Preset Picker igen och justera storleksvärdet efter behov med skjutreglaget. Tryck på Enter (Win) / Return (Mac) för att stänga ur borstförinställningsväljaren, och klicka sedan på Stroke Path With Brush- ikonen på Paths-panelen igen för att försöka igen med din nya penselstorlek.
När du har lagt till dina första snöflingor kanske du vill klicka på Stroke Path With Brush- ikonen på Paths-panelen ytterligare några gånger för att lägga till ytterligare snöflingor till gränsen. När du är nöjd med resultaten kan du klicka var som helst i det tomma grå området under arbetsvägen i panelen Sökvägar för att dölja sökvägen från dokumentet:

Klicka i det tomma grå området för att dölja sökvägen från vyn.
Observera dock att Stroke Path With Brush-ikonen blir otillgänglig medan sökvägen är dold. Om du bestämmer dig för att lägga till fler snöflingor måste du först göra sökvägen synlig igen genom att klicka på den för att välja den:

Du måste aktivera arbetsvägen igen innan du lägger till fler snöflingor.
Jag klickar på Stroke Path With Brush-ikonen ytterligare tre gånger för att lägga till fler snöflingor. Och med det är vi klara! Här är mitt slutliga resultat:

Den slutliga effekten.
Vart ska jag gå …
Och där har vi det! Det är så man kan omge en vinterscen med en rolig snöflingafotokant med Photoshop CS6 och CC (Creative Cloud)! Besök vårt fotoeffektavsnitt för mer instruktioner för Photoshop-effekter!