I denna Photoshop Effects-tutorial kommer vi att titta på hur man ger vattenfall ett silkeslätt utseende, som om fotot togs med en längre exponering som normalt kräver användning av ett filter med neutral densitet.
Här är det foto jag börjar med:

Den ursprungliga bilden.
Och här är den färdiga "silkeslena" effekten:

Det slutliga resultatet.
Denna självstudie kommer från vår Photo Effects-serie. Låt oss börja!
Steg 1: Rita ett urval runt vattenfallet
När din bild är öppen i Photoshop, ta din Lasso Tool från verktygspaletten:
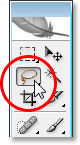
Välj Lasso-verktyget från verktygspaletten.
Du kan också trycka på bokstaven L på tangentbordet för att snabbt välja det.
Dra sedan ett urval runt ditt vattenfall med Lasso-verktyget valt. Det behöver inte vara kirurgiskt exakt, men försök att inte tappa för långt från vattenfallets kanter:

Använd Lasso-verktyget för att dra ett urval runt vattenfallet.
Steg 2: Kopiera markeringen till sitt eget lager
Med vattenfallet valt använder du kortkommandot Ctrl + J (Win) / Kommando + J (Mac) för att kopiera det till sitt eget lager ovanför bakgrundsskiktet. Du kommer inte att se något hända i dokumentfönstret, men om du tittar på panelen Lager ser du vattenfallet i ett nytt lager:
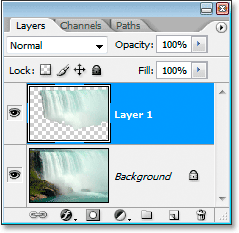
Tryck på "Ctrl + J" (Win) / "Kommando + J" (Mac) för att kopiera vattenfallet till ett nytt lager.
Steg 3: Använd rörelsesuddighetsfiltret på det nya lagret
Med vårt vattenfall nu kopierat till sitt eget lager kan vi skapa vår "silkeslena" effekt genom att applicera Motion Blur-filtret på det. För att göra det, gå upp till filtermenyn längst upp på skärmen, välj suddighet och välj sedan rörelsesuddighet . Detta visar dialogrutan Motion Blur:
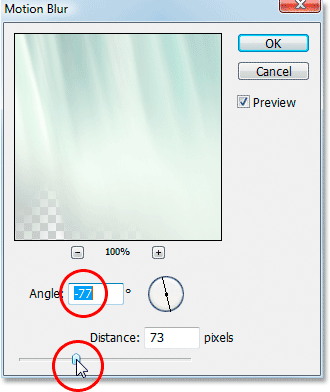
Photoshops dialogruta "Motion Blur".
Justera oskärpaens vinkel så att den matchar vinkeln vid vilken vattnet faller. I de flesta fall skulle detta vara 90 °, eftersom vatten normalt skulle falla rakt ner. I mitt fall, eftersom vattnet rusar så snabbt över kanten, faller det faktiskt i lite vinkel, så jag har ställt in min oskärpa vinkel till -77 ° . Det enklaste sättet att matcha din oskärpa vinkel mot vattnet är att klicka inuti vinkelvärdesrutan och sedan öka eller minska värdet en grad åt gången med upp- eller nedpiltangenterna på tangentbordet, vilket är vad jag har gjort.
När du har ställt in rätt vinkel drar du avståndsknappen längst ner tills ditt vattenfall ser snyggt och silkeslen ut. Jag har dragit min till ett värde av 73 pixlar, vilket ger mig en fin effekt.
Här är min bild efter att ha använt Motion Blur-filtret:

Bilden efter applicering av rörelsesuddighet.
Steg 4: Lägg till ett lagermask i vattenfallskiktet
Rörelsesuddighetseffekten ser fin ut, men den behöver lite rengöras eftersom suddigheten sträcker sig utanför kanterna på vattenfallet. Vi kan rengöra det enkelt med hjälp av en lagermask . För att göra det, när vattenfallsskiktet är valt, klickar du på ikonen Layer Mask längst ner på panelen Layers:
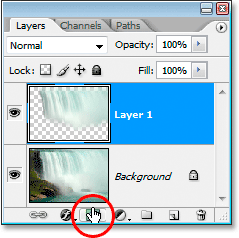
Klicka på ikonen Layer Mask.
Detta lägger till en lagermask till lagret, och du kan se lagermaskens miniatyrbild på lagret:
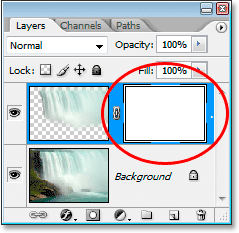
En lagermask-miniatyr visas.
Steg 5: Måla med svart på lagermasken för att rensa upp suddighetseffekten
Tryck på D på tangentbordet för att snabbt återställa dina förgrunds- och bakgrundsfärger, så svart blir din förgrundsfärg. Ta sedan ditt Brush Tool från verktygspanelen:
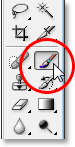
Välj penselverktyget från verktygspaletten.
Du kan också trycka på B på tangentbordet för att snabbt välja det.
Sedan, med svart som din förgrundsfärg, som är den färg din pensel målar med, målar du bort oönskade suddiga områden runt vattenfallet, varav de flesta kommer att ligga längst upp och ned. Använd en mjukkantig borste för bästa resultat. Du kan ändra storlek på din borste vid behov med hjälp av vänster och höger fästknappar ((och)) på tangentbordet, och du kan mjukgöra eller härda borsten genom att hålla Shift- tangenten intryckt och använda fästknapparna. Med Shift-tangenten nedtryckt, genom att trycka på vänster konsol-tangent mjukas borstkanten och genom att trycka på höger konsol-tangent härdas den. Måla över oönskade suddiga områden. Eftersom vi använder en skiktmask försvinner alla områden som du målar med svart.
Här är min bild efter målning längst upp och botten av vattenfallet för att ta bort suddigheten från dessa områden:

Bilden efter rengöring av områdena runt vattenfallet genom att måla med svart på skiktmask.
I de flesta fall kan du sluta här och din effekt skulle vara fullständig, men i mitt fall är det lite problem. Vattnet rusar så snabbt och kraftfullt över kanten att det inte faller rakt ner. Det faller faktiskt på lite av en kurva. Vi kan inte skapa böjda suddigheter med Motion Blur-filtret, men om du använder Photoshop CS2 eller senare kan vi fortfarande lägga till en kurva ganska enkelt, vilket jag ska göra nästa.
Steg 6: Använd Warp-verktyget för att kröka suddighetseffekten om det behövs
I Photoshop CS2 introducerade Adobe oss för Warp-verktyget, vilket, som namnet antyder, gör att vi enkelt kan vrida och förvrida bilder. Jag kommer att använda den för att ge min suddighetseffekt lite av en kurva så att den närmare följer vattenvägen när det rusar över klippkanten. För att göra det, när mitt vattenfallsskikt fortfarande är valt i panelen Lager, går jag upp till menyn Redigera högst upp på skärmen, sedan väljer jag Transformera och sedan Varp . Ett rutnät visas över mitt vattenfall, med en ihålig fyrkant (kallas en "hörnpunkt") i varje hörn och ett handtag som sticker ut från vardera änden av hörnpunkterna:
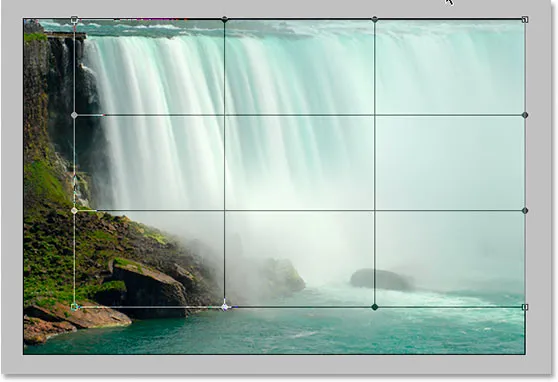
Gå till Redigera> Transformera> Varp för att få upp varpnätet runt vattenfallet.
För att skapa lite av en kurva i min suddighetseffekt, kommer jag först att klicka på handtaget som sträcker sig ut under det övre vänstra hörnet och dra det ner och till höger:
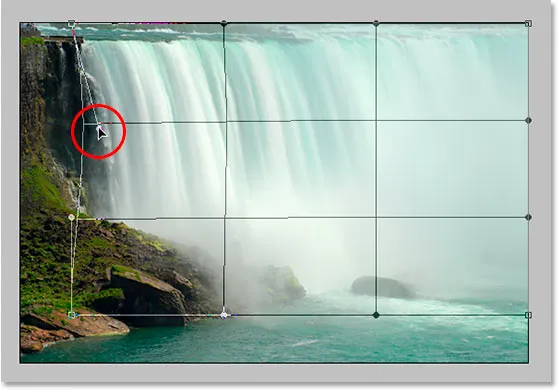
Dra något av handtagen för att skapa kurvor i suddighetseffekten efter behov.
Det lägger till en liten kurva på vänster sida. För att lägga till en kurva på höger sida klickar jag bara in i det högra mitten av rutnätet och drar åt höger. Du kan se de vertikala rutnätlinjerna som böjs när jag drar:
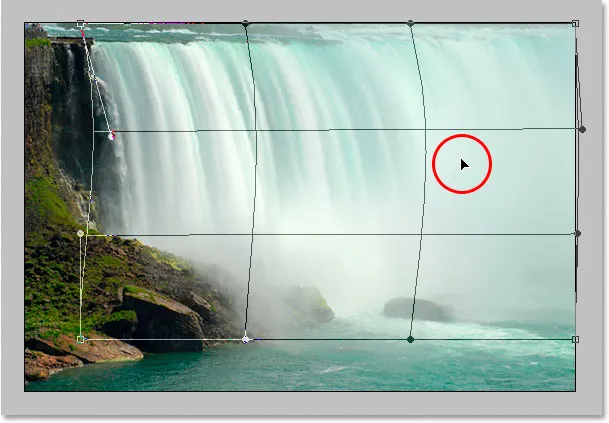
Dra det högra mitten av rutnätet mot höger för att lägga till en kurva för suddighetseffekten på höger sida av vattenfallet.
Min oskärpa effekt hur har en kurva för det, men efter att ha skapat kurvan, den vänstra kanten av min oskärpa effekt når inte längre den vänstra kanten av själva vattenfallet. Det har skjutits in för långt till höger. För att kompensera för det, allt jag behöver göra är att klicka på min mus var som helst i det vänstra mitten av rutnätet och dra tillbaka mot vänster tills kanten på min oskärpa når kanten av vattenfallet igen:

Dra in i det vänstra mitten av rutnätet för att förvränga suddighetseffekten tills det återigen berör vattenfallets vänstra kant.
Warp-rutnätet tar lite träning innan du verkligen får tag på det, men det kan vara mycket roligt att leka med så var inte rädd för att prova. Om du gör ett misstag, tryck helt enkelt på Ctrl + Z (Win) / Command + Z (Mac) för att ångra varpen och försök igen.
När du är nöjd med kurvan och ditt varpnät trycker du på Enter (Win) / Return (Mac) för att acceptera det och tillämpa varpen och du är klar! Här är min färdiga "silkeslena vattenfall" -effekt efter att ha lagt lite av en kurva till suddigheten med hjälp av Warp-verktyget:

Det slutliga resultatet.
Och där har vi det! Så här skapar du silkeslen släta vattenfall i Photoshop! Kolla in vårt avsnitt om fotoeffekter för fler instruktioner för Photoshop-effekter!