
Excel-exponenter (innehållsförteckning)
- Exponenter i Excel
- Hur använder jag Exponents i Excel?
Exponenter i Excel
Exponenter i Excel är ett av de äldsta begreppen i matematik och är mycket kraftfulla eftersom du måste hantera krafter. De är i grunden en kortfattad notation för upprepning eller för att visa hur många gånger ett nummer multipliceras till sig själv. Till exempel betyder 2 3 att vi måste multiplicera 2 tre gånger, dvs 2 x 2 x 2, vilket ger utgången 8.
2 i ovanstående exempel hänvisas till som en bas medan 3 hänvisas till en exponent eller kraft eller index och läses ofta som 2 höjda till kraften 3.
I exemplen nedan kommer vi att lära oss om de olika teknikerna för att använda exponenter i Excel och några fler fördelar med dem.
Hur använder jag Exponents i Excel?
Vi kan använda Exponents i Excel på olika sätt. Låt oss förstå hur du använder Exponents i Excel med några exempel.
Du kan ladda ner denna Excel-mall för exponenter här - Excel-mallar för exponenterExponenter i Excel - Exempel 1
Använd POWER () -funktionen
En av de grundläggande metoderna för att använda Exponenter i Excel är att använda POWER-funktionen. Funktionen har två argument som visas nedan:
POWER (nummer, POWER)
Så om vi vill skriva 2 3 kommer vi att skriva det som POWER (2, 3).
Låt oss se hur det ser ut i Excel.
Steg 1: Klicka på cellen där du vill skriva formeln.

Steg 2 : Ange formeln nedan i destinationscellen.
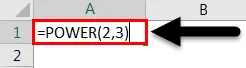
Och när du trycker på Enter får du den önskade utgången eller resultatet.
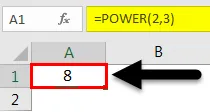
Exponenter i Excel - Exempel # 2
Användning av Nested POWER-funktioner
Ovanstående exempel var ganska lätt att förstå funktionaliteten för POWER-funktionen. I det nya exemplet kommer vi att lära oss användningen av kraftfunktion i en annan kraftfunktion.
För att förstå konceptet i djupet, låt oss lösa en matematisk ekvation och sedan kommer vi att lära oss hur man gör samma sak i Excel.
(2 3 ) 4 = (2 x 2 x 2) 4 = (8) 4 = 8 x 8 x 8 x 8 = 4096
Vi bör notera att parentesernas ordning är mycket viktig och att de kan förändra våra resultat. Vi kommer att se detta i exemplet nedan med ovanstående matematiska ekvation.
Steg 1 : Klicka på cellen där du vill infoga formeln.

Steg 2 : Ange formeln nedan i den valda cellen.

Och tryck sedan på Enter så får du önskad utgång eller resultat.
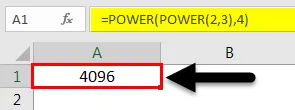
Om vi har något liknande (2) 32 måste vi använda formeln nedan och det ger oss olika resultat:
Steg 1 : Klicka på cellen där du vill infoga formeln.

Steg 2 : Ange formeln nedan i den valda cellen.

När du trycker på Enter får du den önskade utgången eller resultatet.
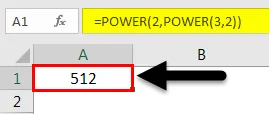
Ovanstående två exempel visar tydligt skillnaden mellan (2 3 ) 4 och (2) 32
Du kan också använda flera POWER-funktioner enligt behov.
Exponenter i Excel - Exempel # 3
Använda korta notationer “^”
Det andra enkla och mest användbara sättet att beräkna exponenter i Excel är att använda den korta notationen “^” som visas nedan:
Låt oss anta att vi har samma exempel, 2 3, och vi kommer att skriva det som 2 3. Låt oss se hur vi kan skriva upp detta i ett excel:
Steg 1: Klicka på cellen där du vill beräkna.

Steg 2 : Ange formeln nedan i den valda cellen.

Och när du trycker på Enter får du den önskade utgången eller resultatet.

Denna formel är enkel från POWER-funktionen och det är väldigt lätt att använda den.
Med för flera exponenter
När vi lärde oss användningen av flera POWER-funktioner ovan, kommer vi på liknande sätt att lära oss användningen av "^" för flera exponenter och eftersom vi har sett att parenteserna spelar en mycket avgörande roll i beräkningarna måste vi vara mycket försiktiga vid beräkningen sådana formler. Låt oss nu titta på några exempel:
Exponenter i Excel - Exempel 4
Matematisk ekvation: (2 3 ) 4
Nedan följer stegen som kommer att leda oss:
Steg 1: Klicka på cellen där du vill beräkna.

Steg 2 : Ange formeln nedan i den valda cellen.
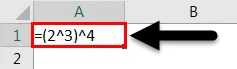
När du trycker på Enter får du önskad utgång eller resultat.
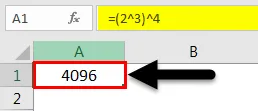
Exponenter i Excel - Exempel # 5
För siffrorna som (2) 32 måste vi använda formeln som visas nedan:
Steg 1: Klicka på cellen där du vill beräkna.

Steg 2 : Ange formeln nedan i den valda cellen.

När du trycker på Enter får du den önskade utgången eller resultatet.
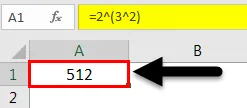
Exponenter i Excel - Exempel # 6
Använda exponenter som superscript
I exemplen ovan lär vi oss hur vi kan göra beräkningar med hjälp av exponenter i Excel. Men ibland måste vi använda exponenterna i textceller och vi hänvisar till dem som superscript som är ett tecken, mindre i storlek jämfört med de andra tecknen och något ovanför raden som vi skriver.
Oftast används texten som markör för att differentiera texten eller om vi behöver markera någon punkt.
I stegen nedan kommer vi att lära oss att skriva superskript i Excel:
Steg 1: Klicka på cellen där du vill skriva.

Steg 2 : Klicka på fliken Hem som markerad i bilden nedan:
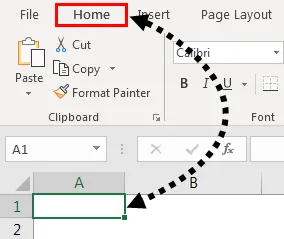
Steg 3 : Under fliken Hem klickar du på rullgardinsmenyn bredvid Allmänt för att välja Text

Detta kommer att ändra formatet på cellen till textformat.
Steg 4 : Skriv nu texten eller numret tillsammans med exponenten med utrymme som visas nedan och markera numret som vi vill använda som superscript som visas nedan:
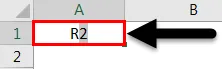
Steg 5 : Klicka igen på fliken Hem och klicka sedan på den nedersta pilen i teckensnittavsnittet för att utöka det som visas nedan:

Steg 6 : Pop-up-fönstret visas. Välj sedan Superscript som finns under Effects och tryck på OK.
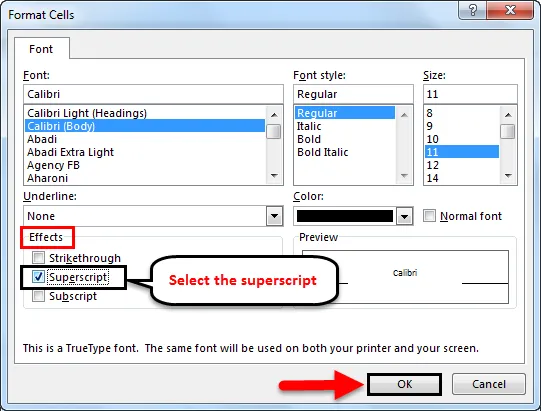
Och efter att du har tryckt på Enter får du önskad utgång som visas nedan:
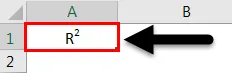
Så här använder vi exponenter för olika beräkningar och som superscript.
Saker att komma ihåg om Exponents i Excel
- Det är att föredra att använda ^ notation för exponenter jämfört med funktionen POWER (). Men när vi använder “^”, måste vi vara mycket försiktiga med användning av parenteser så lite här och de kan ge olika resultat och kan skeva den andra beräkningen beroende på exponenten.
- När vi använder flera POWER () -funktioner måste vi ta hand om vi behöver infoga som ett "tal" -argument eller POWER-argument. Detta är återigen ett liknande fall som ovan, där resultaten blir helt annorlunda.
Rekommenderade artiklar
Detta har varit en guide till Exponenter i Excel. Här diskuterade vi Exponenter i Excel och hur man använder Exponenter i Excel tillsammans med praktiska exempel och nedladdningsbar Excel-mall. Du kan också gå igenom våra andra föreslagna artiklar -
- Guide till Excel Header and Footer
- Guide till sidnummer i Excel
- Kontrollera i Excel
- Hur använder jag Excel Paste Shortcut Alternativ?