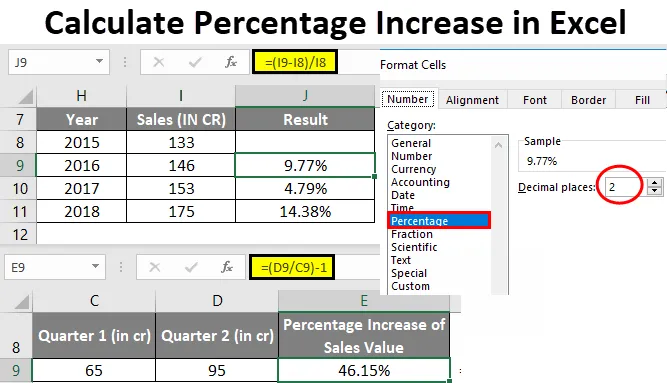
Beräkna ökning av Excel-procent (innehållsförteckning)
- Beräkna procentuell ökning i Excel
- Hur beräknar jag en procentuell ökning i Excel?
Beräkna procentuell ökning i Excel
- I Excel ger det vanligtvis ingen inbyggd funktion för att beräkna procentuella förändringar, dvs. procentuell ökning.
- Procentuell förändringsformel används oftast och mycket ofta i Excel i finansiella avdelningar i företagen.
- Den procentuella ökningen används för att spåra affärsresultaten varje månad för en organisation, som kan vara en månad på månad, kvartal på kvartal och årlig försäljning.
- Beräkning av procentuell ökning används oftast i försäljningsrapportering, där du kommer att lära känna försäljningstillväxten Kvartal på kvartal eller år på år.
- Beräkning av procentsatsökning används i beräkningen av försäljningsskatt där du lägger till en försäljningsskatt till en fakturasumma eller försäljningssumma.
- Innan du vet om Procent ökning eller ändring av formel, bör du vara medveten om Procentandel grunderna i Excel.
Matematisk procentsatsberäkning : (Del / hel) * 100 = Procent
Antag till exempel om du hade 30 pennor och du gav 6 pennor till dina bästa vänner.
Om någon frågar dig, hur mycket gav du procentuellt? Det kan beräknas med ovanstående formel.
Genom att utföra en enkel beräkning = 6/30 * 100 får du svaret som 20% .
Så här beräknar vi normalt procenttal överallt och i vardagen.
I Excel är den grundläggande formeln för beräkning av procentandel
Beräkning av Excel-procent: Del / Totalt = Procent
Den enda skillnaden mellan beräkning av matematisk & excelprocent är, i excel * 100 saknas, för i Excel när du beräknar en procent behöver du inte multiplicera den resulterande värdfraktionen med 100, eftersom Excel automatiskt kommer att beräkna det till eller konvertera det till procentformat, som kommer att tillämpas på en cell.
Beräkna en procentuell ökning i Excel
För att öka värdet eller för att beräkna mängden procentuell ökning i excel används nedanstående formler
- = Belopp * (1 +%) eller
- = (new_value / old_value) -1 eller
- = (nytt värde - gammalt värde) / gammalt värde
Hur beräknar jag en procentuell ökning i Excel?
Att beräkna en procentuell ökning i Excel är mycket enkelt och enkelt. Låt oss kolla in olika tillgängliga alternativ eller formler för hur man beräknar en procentuell ökning i Excel.
Du kan ladda ner denna Beräkna procent öka Excel-mall här - Beräkna procent öka Excel-mallExempel 1 - Beräkna procent ökning mellan två siffror i Excel
I det nedan nämnda exemplet har jag ett tvåkvartalsförsäljningsvärde i cellen "C9" och "D9" dvs (Första kvartalets försäljningsvärde i cellen C9 och andra kvartalets försäljningsvärde i cellen D9)
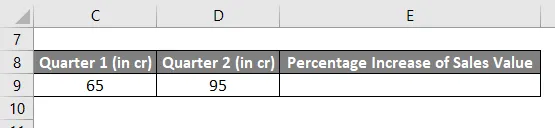
Här måste jag beräkna procentuell ökning av försäljningen under andra kvartalet jämfört med försäljningsvärdet för första kvartalet i Excel.
En nedanstående formel används för att beräkna procentuellt ökningsvärde mellan två siffror eller värden i Excel.
= (new_value / old_value) -1
Välj en tom cell där jag behöver ange formeln, dvs jag valde cellen E9 där jag kommer att ange = (D9 / C9) -1, där "new_value" är 95 eller jag kan ange cellreferens dvs. "D9" och "old_value" är 65 eller så kan jag ange cellreferens, dvs. “C9”. Det här är de två siffrorna eller värdena som jag behöver jämföra.
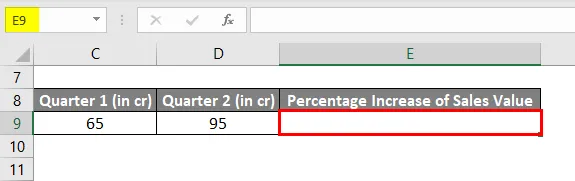
Med försäljningsvärdet för första kvartalet i cellen "C9" och försäljningsvärdet för andra kvartalet i cellen "D9" skrev jag = (D9 / C9) -1 i cell "E9" för att ta reda på den procentuella ökningen i kvartal 2.
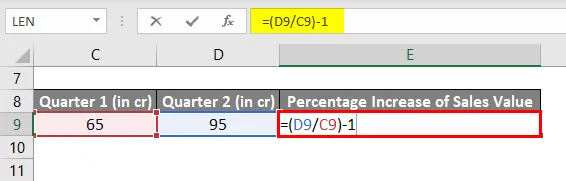
Det resulterar i värdet 0, 46,
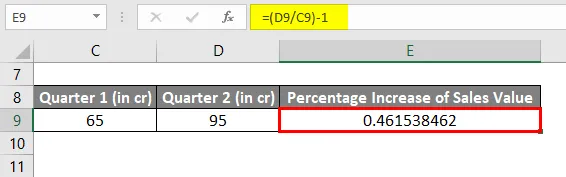
Jag måste konvertera det till ett procentvärde. Nedan nämnda steg används för att konvertera resultatvärdet från decimalformat till ett procentformat:
Jag måste välja cell E9 , högerklicka på cellen E9 och jag måste välja Format Cells alternativ för att ändra resultatet från ett decimalformat till ett procentuellt format.
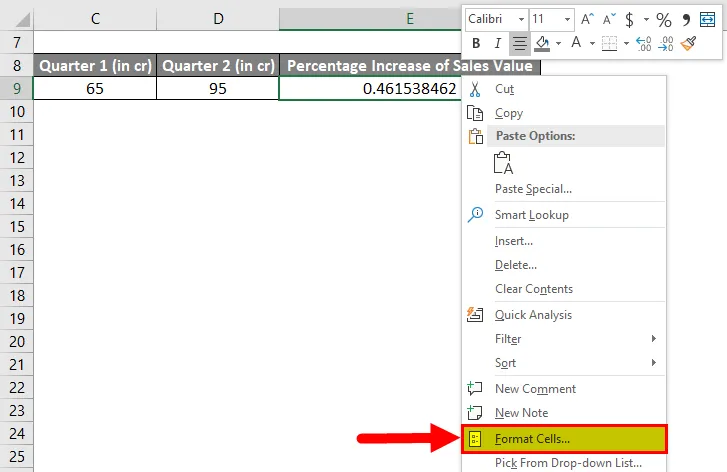
Fönstret Formatceller visas, i kategorisektionen måste jag välja Procent och decimaler, jag måste välja 2 genom att klicka på en liten pil runt decimaler och klicka på OK.
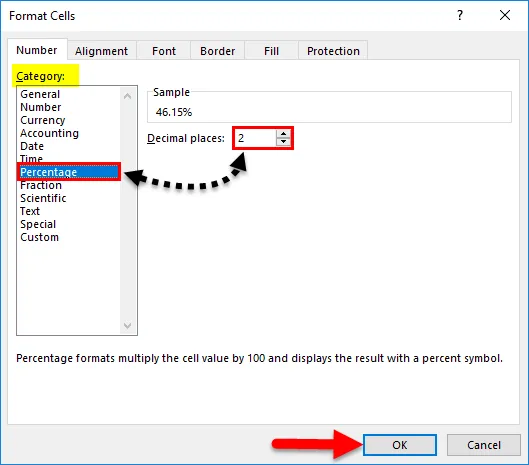
Nu, i cellen E9, kan du kolla in var decimalformatet konverteras till procenttal, dvs. 0, 4615 till 46, 15%
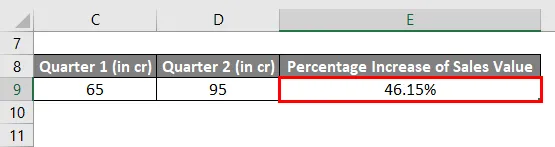
Obs: Om försäljningsvärdet för kvartalet minskas under kvartal 2 eller om försäljningsvärdet för andra kvartalet är lägre än försäljningsvärdet för första kvartalet kommer det att resultera i negativt värde eller antal som indikerar en minskning av försäljningen.
Exempel 2 - Beräkna procent ökning mellan årliga försäljningsdata i Excel
I det nedan nämnda exemplet har jag en årlig försäljningsdatatabell där den innehåller två kolumner, dvs. år & dess försäljningsvärden för respektive år.
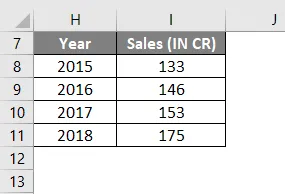
Här, i jämförelse med föregående år, måste jag beräkna en procentuell ökning av försäljningsvärdet i Excel. Det kan göras med nedanstående formel.
= (nytt värde – gammalt värde) / gammalt värde
Jag kan börja ta reda på den procentuella ökningen av försäljningsvärdet från 2016 med hänvisning till år 2015, dvs. i cell J9, skrev jag in ovannämnda formel.
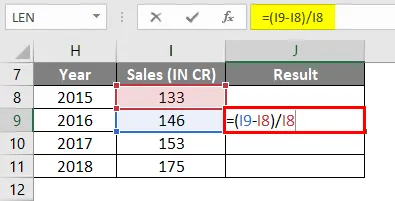
Vilket resultat i 0, 097.
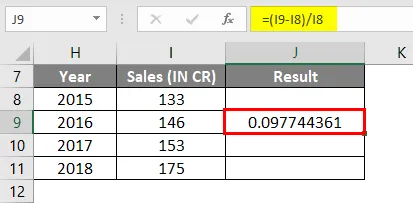
Samtidigt tillämpas denna formel på hela intervallet, dvs från cellen J9 till J11, genom att välja cellen J9 och dra den till J11.
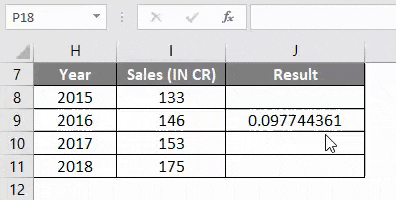
Vanligtvis visas resultatet av procentuell förändring i decimalformat i Excel. Senare konverteras det till procentformat, samma procedur måste följas som jag har förklarat i det första exemplet (Konvertering av resultatvärde från decimalformat till procentformat)
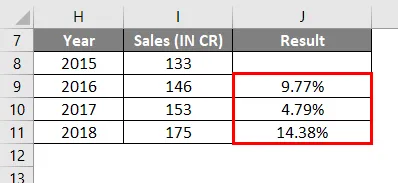
Exempel 3 - Beräkna för att öka ett nummer med en specifik procentandel i Excel
För att öka värdet eller antalet med en viss procentsats används nedanstående formel:
= Mängd * (1 +%)
I det nedan nämnda exemplet har jag en kvartalsförsäljningsdata i cellen C14, där jag måste öka den med 20%.
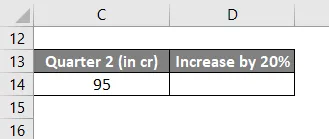
Nedanstående formel används för att få önskad utgång.
= C14 * (1 + 20%)
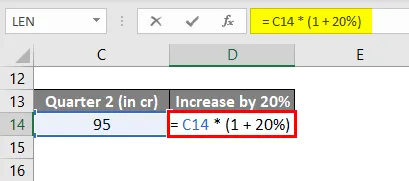
Det resulterar i eller ökar försäljningsvärdet i cell D14 med 20%, dvs. 114.
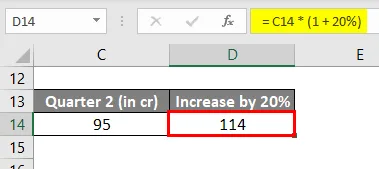
Saker att komma ihåg
- Decimalformat till ett procentformat kan också göras med hjälp av genvägsknappen CTRL + SKIFT +% (Obs: det tillämpar procentformatet utan decimaler ).
- Vanligtvis lagras procentvärde som uppstår under slutresultatet i Excel som decimalvärden eller format, vi måste konvertera det till procentformat.
- Decimalformat till procentkonverteringsformat kan göras antingen via menyalternativet Alternativ eller genom dialogrutan Formatceller.
- # DIV / 0! Fel uppstår om vi försöker dela med noll i procentuell förändring excel formel = (ba) / 0
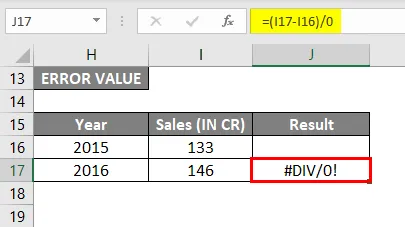
Rekommenderade artiklar
Detta har varit en guide för att beräkna procentuell ökning i Excel. Här diskuterar vi hur man beräknar en procentuell ökning av Excel tillsammans med Excel-exempel och nedladdningsbar Excel-mall. Du kan också gå igenom våra andra föreslagna artiklar -
- Ränta jämfört med årlig procentsats
- Lär dig dynamiska tabeller i Excel
- Hur man använder Divide Formula i Excel
- Subtraktion i Excel | Enkla Excel-tutorials