I denna Photoshop-lärdom kommer vi att lära dig hur du matchar färgen på ett objekt på ett foto med färgen på ett objekt på ett separat foto med kommandot Match Color, som har funnits i Photoshop sedan Photoshop CS (vilket betyder att du " Jag behöver åtminstone Photoshop CS om du vill följa med denna handledning).
Här har jag en bild, hämtad från en katalog, av en modell som uppenbarligen är ganska nöjd med hur väl färgen på hennes nya topp matchar den utomhusmiljön hon befinner sig i:
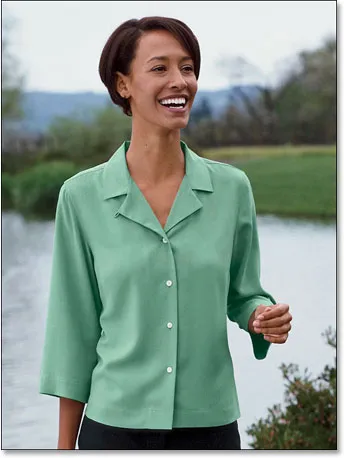
Den ursprungliga bilden.
Precis som för de flesta kläder är samma topp också tillgänglig i andra färger. Låt oss till exempel säga att det också finns i samma färg som den översta modellen bär på detta foto:

En modell som visar en lila topp.
Klienten vill att du ändrar färgen på kvinnans topp på det första fotot så att det matchar färgen på toppen på det andra fotot, så här:

Färgen på kvinnans topp på det ursprungliga fotot har matchats med färgen på toppen från det andra fotot.
Personligen gillar jag den gröna färgen bättre, men hej, vad klienten vill ha, eller hur?
Photoshop's Match Color-kommando skapades specifikt för den här typen av uppgifter, även om det har många andra användningsområden som vi också tittar på i andra tutorials. Beroende på bilder du använder fungerar Match Color inte alltid perfekt på egen hand. Ibland gör det, ibland gör det inte. Ibland behöver den lite hjälp, och som vi ser på ett ögonblick är det en av dessa tider. Låt oss börja!
Kortkoder, åtgärder och filter Plugin: Fel i kortkod (ads-photoretouch-middle)
Steg 1: Duplicera bakgrundsskiktet i originalbilden
Det första vi alltid vill göra när vi arbetar med en bild i Photoshop är att kopiera bakgrundsskiktet. Bakgrundsskiktet innehåller vår ursprungliga bildinformation och vi vill inte tappa den om vi behöver falla tillbaka på den. För närvarande visar min lagerpalett att mitt bakgrundsskikt är det enda lagret jag har:
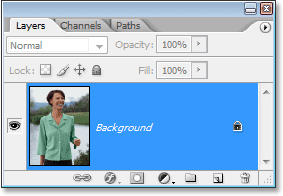
Lagpaletten i Photoshop som visar bakgrundsskiktet, som innehåller originalbildinformationen.
För att kopiera bakgrundsskiktet behöver vi bara använda den praktiska kortkommandot Ctrl + J (Win) / Command + J (Mac). Om vi tittar igen i lagpaletten kan vi se att vi nu har två lager - det ursprungliga bakgrundsskiktet på botten och en kopia av den, som Photoshop automatiskt har fått namnet "Lag 1", ovanpå:
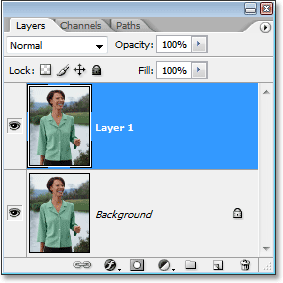
Lagerpaletten i Photoshop visar nu bakgrundsskiktet samt en kopia av bakgrundsskiktet ovanför
Vi kan nu säkert arbeta med vår bild utan att oroa oss för att skada originalet.
Steg 2: Välj objektet som behöver en färgändring
Använd det val du har valt ( Lasso Tool, Pen Tool etc.) och rit ett urval runt objektet som behöver dess färg för att ändras. Här kan vi se mitt urvalskontor runt kvinnans topp:

Använd valverktyget du väljer för att välja runt objektet som behöver färgändring.
Steg 3: Välj ett stort område inuti objektet i den andra bilden
Byt över till din andra bild på denna punkt och igen med ditt favoritvalverktyg (Lasso-verktyget fungerar bra för detta), välj ett stort område i objektet som innehåller färgen du behöver. I mitt fall kommer jag att välja ett stort avsnitt av den lila toppen som kvinnan bär på. Det finns ingen anledning att göra ett exakt val runt objektet, men det du vill göra är att göra ett tillräckligt stort val så att du tar så många nyanser av färgen (ljusa och mörka områden) som möjligt. Photoshop behöver så många nyanser av färgen som du kan ge den så att den kan applicera färgen på objektet i den ursprungliga bilden korrekt (knapparna på hennes skjorta kan kanske inte orsaka problem så jag höll ner min Shift-tangent och drade runt dem med Lasso Tool för att subtrahera dem från mitt val, bara för att vara säkra):

Att välja ett stort område av skjortan så att det inkluderar så många färger som möjligt.
Steg 4: Byt tillbaka till originalbilden
Nu när vi har valt objektet i det första fotot och valt ett stort färgområde i objektet i det andra fotot kan vi gå över till kommandot Match Color. Innan vi gör det, måste vi se till att vårt ursprungliga foto är det som Photoshop för närvarande tittar på (den tekniska termen skulle vara att föra originalfotoet i "fokus"), så klicka var som helst i dokumentfönstret för originalet bild för att välja den. Matchfärgkommandot kommer att hänvisa till denna ursprungliga bild som Destination Image, som om färgerna från den andra bilden kommer att ta en resa till den här, medan den andra bilden (den som innehåller färgen vi behöver) kommer att bli källbilden. För tillfället, se bara till att originalbilden är den som för närvarande är vald (i fokus).
Steg 5: Öppna matchfärgkommandot
När din ursprungliga bild är vald, gå upp till Bild-menyn högst upp på skärmen, välj Justeringar och välj sedan Match färg:
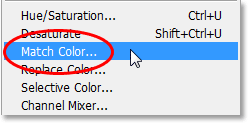
Gå till Bild> Justeringar> Matchfärg.
Detta visar Photoshops ganska stora Match Color-dialogruta. Nu älskar jag Photoshop. Jag tror att det är det bästa sedan kritor. Men helt ärligt, mellan dig och mig är det något som inte stämmer med dialogrutan Match Color. Det är förvirrande, och det borde inte vara. Jag önskar att Adobe skulle göra om det, men hittills har de inte gjort det i Photoshop CS3, så vi måste bara skära igenom förvirringen för att komma till enkelheten under.
Matchfärgsdialogrutan är uppdelad i två huvudavsnitt - Destination Bild överst och Bildstatistik (säg vad?) Längst ner. Du trodde att det nedre avsnittet skulle kallas "källbild", eller hur? Jag menar, det skulle vara vettigt. Men nej, det heter "Bildstatistik". Låt oss bara lämna det nedre avsnittet ensamt för nu och titta på det övre avsnittet, "Destination Image".
Destinationsbilden är den bild som innehåller de färger du vill ändra. Det finns inget sätt att faktiskt ställa in Destination Image i dialogrutan. Photoshop tilldelar helt enkelt vilken bild du valt när du valde Match Color-kommandot från Bildmenyn som din Destination Image, varför jag först valde din originalbild. Min ursprungliga bild heter "green.jpg.webp", och vi kan se dess namn anges bredvid ordet "Mål" högst upp i dialogrutan:
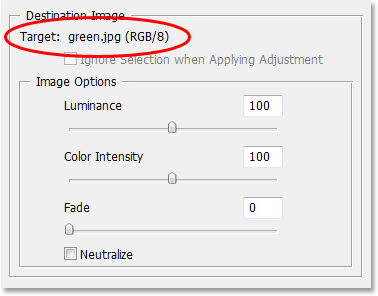
Matchfärgsdialogrutan som visar mitt "green.jpg.webp" -foto som destinationsbild.
Under destinationsbildens namn är avsnittet Bildalternativ, som innehåller alternativ som Luminance, Color Intensity, Fade och Neutralize. Sunt förnuft kan ha att du tror att eftersom dessa alternativ är tydligt grupperade i avsnittet Destination Image överst, har de något att göra med Destination Image, men sunt förnuft skulle vara fel. De kontrollerar källbilden längst ner, som du tilldelar i avsnittet Bildstatistik. Se vad jag menar? Denna dialogruta behöver lite arbete.
Lyckligtvis, även om dialogrutan i sig är förvirrande, är det vi försöker göra med det inte. Vi har redan valt vår destinationsbild, så nu måste vi välja vår källbild.
Steg 6: Välj din andra bild som källa
Nere i avsnittet Bildstatistik längst ner i dialogrutan ser du ett alternativ med namnet Källa med en listruta bredvid. Klicka på den lilla pilen till höger om listrutan och välj din andra bild från listan för att ange den som källbild:
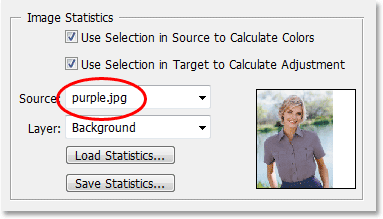
Välj din andra bild från listrutan "Källa".
Om källbilden innehåller flera lager måste du välja lämpligt lager från alternativet Lager under alternativet Källa. I mitt fall innehåller min andra bild bara ett lager, det ursprungliga bakgrundsskiktet, så det väljs automatiskt för mig.
Steg 7: Berätta för Photoshop att använda markeringarna du har gjort i bilderna
Direkt ovanför alternativet Källa finns två alternativ med kryssrutor bredvid dem - Använd val i källa för att beräkna färger och använd markering i mål för att beräkna justering. Det första alternativet säger till Photoshop att vi vill att det bara ska använda färgerna i vårt urval i källbilden när vi matchar färgerna till destinationsbilden. Med andra ord, i mitt fall vill jag att Photoshop bara ska använda de lila färgerna som jag har valt i kvinnans topp. Om jag inte gjorde det klart för Photoshop skulle det ignorera mitt val och använda färger från hela fotot, vilket inte är vad vi vill, så se till att du klickar in i kryssrutan för det här alternativet för att välja det.
Det andra alternativet säger att vi vill att Photoshop endast ska ta sig an det specifika objekt som vi valde i vår ursprungliga bild när vi räknar ut hur man matchar färgerna. I mitt fall betyder det att jag berättar för Photoshop att jag bara vill att den ska titta på färgerna som utgör den gröna toppen som kvinnan bär. Om jag inte specificerade detta skulle Photoshop ta alla färger från hela fotot i beaktande och resultatet skulle inte vara lika exakt, så se till att det här alternativet också är valt:
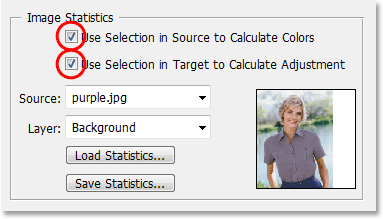
Välj både "Använd markering i källa för att beräkna färger" och "Använd markering i mål för att beräkna justering" för att berätta för Photoshop att endast använda de valda områdena i bilderna när du matchar färgerna.
Klicka på OK när du är klar för att gå ur dialogrutan och låta Photoshop försöka matcha färgerna i Destination-bilden med de från källbilden. I många fall fungerar detta vackert och inget ytterligare arbete behövs. Beroende på vilka bilder du använder kan det dock inte vara fallet. Ibland har Photoshop det inte helt rätt. För mig är detta en av dessa tider. Så här ser min originalbild ut nu (urvalet är fortfarande synligt och aktivt):

Originalbilden efter tillämpning av kommandot Match Color.
Photoshop kunde få grundfärgen rätt, men det är definitivt något fel med den totala effekten. Problemet är att det inte längre finns någon kontrast i kvinnans topp. De mörka skuggområdena är mycket för ljusa och alla subtila höjdpunkter har försvunnit. I princip ser det falskt ut. Detta är en av de gånger då Match Color behöver lite hjälp. Jag kunde ha försökt justera ljusstyrkan genom att dra reglaget Luminance i avsnittet Bildalternativ i dialogrutan Matchfärg, men allt som skulle ha gjort är att hela toppen blir ljusare eller mörkare. Jag måste kunna justera höjdpunkterna och skuggorna oberoende. Lyckligtvis är det lätt att göra, som vi ser nästa!
Steg 8: Lägg till ett nivåjusteringslager
Jag kommer att använda ett enkelt justeringslager för nivåer för att mörkna skuggorna och göra ljusets toppar ljusare. För att göra det, klicka på ikonen Nytt justeringslager längst ner på paletten Lager:
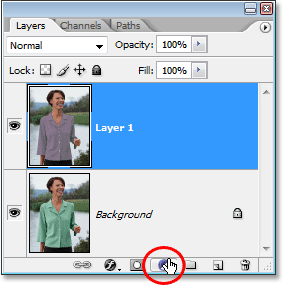
Klicka på ikonen "Nytt justeringslager" längst ner på paletten.
Välj sedan Nivåer från listan över justeringslager som visas:
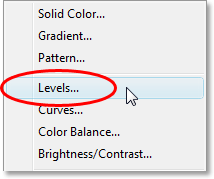
Välj "Nivåer" i listan.
Steg 9: Dra de svarta och vita punktreglagen in mot centrum
När dialogrutan Nivåer visas ser du ett stort svart histogram (ser ut som ett berg) i mitten av dialogrutan, tillsammans med tre små skjutreglage nedanför - en svart reglage längst till vänster, en vit skjutreglage på längst till höger och en grå reglage i mitten. För att mörkare skugga områdena, klicka bara på den svarta skjutreglaget och dra den åt höger tills den är vid den punkt där vänster sida av Histogrammet börjar. Håll ett öga på din bild när du drar skjutreglaget så att du kan se vad som händer med skuggorna och justera reglaget efter behov. När du har korrigerat skuggområdena klickar du sedan på den vita skjutreglaget längst upp till höger och drar den mot vänster tills den är vid den punkt där höger sida av Histogrammet börjar. Håll koll på din bild när du drar skjutreglaget för att se vad som händer med dina höjdpunkter. Photoshop kan vara ett datorprogram men det betyder inte att du och jag behöver tänka som ett. Använd histogram som vägledning men lita på dina egna ögon framför allt annat:
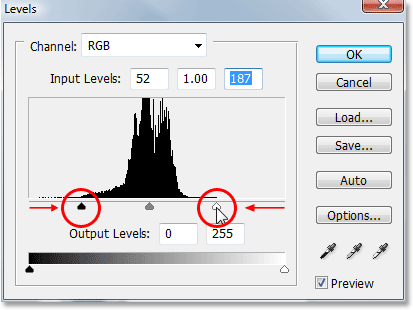
Dra de svarta och vita skjutreglagen in mot Histogram för att förbättra skuggan och markera områden i ditt val.
Klicka på OK när du är klar för att lämna dialogrutan Nivåer. Dina skuggor och höjdpunkter ska nu se mycket bättre ut, men chansen är stor att du just har skapat ett annat problem. I mitt fall har kvinnans topp nu en mycket mer realistisk kontrastnivå, men den övergripande färgen har ändrats:

Kontrasten i kvinnans topp har förbättrats, men färgen är nu annorlunda.
Steg 10: Ändra nivåjusteringslagarens blandningsläge till "ljusstyrka"
Anledningen till färgskiftet är att som standard gör kommandot Nivåer inte bara ändringar i bildens ljusstyrka (ljusstyrka) utan också i färgerna. Vi måste berätta för Photoshop att vi vill att vårt nivåjusteringsskikt endast ska påverka objektets ljusstyrka och lämna färgerna i fred. Hur gör vi det? Lätt. Vi ändrar helt enkelt justeringslagrets blandningsläge. Gå upp till alternativet Blandningsläge i det övre vänstra hörnet av paletten Lager. Det står för närvarande "Normal", som är standardblandningsläget. Klicka på den lilla nedåtpekande pilen till höger om ordet "Normal" och välj Luminosity från väg ned längst ner i listan:

Ändra blandningsläget för nivåjusteringsskiktet från "Normal" till "Luminosity".
Steg 11: Avmarkera ditt val
Tryck Ctrl + D (Win) / Command + D (Mac) vid denna punkt för att ta bort ditt val från runt objektet, och du är klar! Här, efter att ha ändrat blandningsläget för nivåjusteringsskiktet till "Luminosity", är mitt slutliga resultat:

Det slutliga resultatet.
Och där har vi det! Så här matchar du färger mellan separata foton med hjälp av kommandot Match Color i Photoshop! Kolla in vårt foto retuscheringsavsnitt för mer Photoshop-bildredigeringshandledning!