I denna Photoshop CS5-lärdom lär vi oss hur du laddar ner foton från din digitala kamera till din dator med Adobe Bridge CS5.
Inkluderat och installerat med varje kopia av Photoshop CS5, oavsett om du köpte det på egen hand eller som en del av Adobes Creative Suite 5-paket, är ett separat följeslagningsprogram som kallas Bridge CS5, en "digital tillgångshanterare" som låter oss enkelt hitta, hantera och organisera vår ständigt växande bildsamling. Naturligtvis hjälper det om vi har några bilder att hantera, vilket också är där Bridge kommer in, eftersom det snabbt låter oss välja och ladda ner foton från vår digitalkamera eller minneskort till datorn!
Det är dock viktigt att inte tänka på Bridge CS5 som ett slags bilddatabas eller fillagringsprogram som du laddar ner fotona till, vilket är en vanlig missuppfattning. Även om vi använder Bridge för att hämta foton från kameran till datorn, lagras inte fotona i Bridge. De lagras i vanliga mappar på din hårddisk på vilken plats du ange när du laddar ner dem, inte annorlunda än om du hade använt datorns operativsystem för att kopiera bilderna från kameran till datorn.
Bridge gör processen enklare med funktioner och alternativ som inte skulle vara tillgängliga för oss om vi bara hade använt datorns operativsystem. Naturligtvis, där Bridge CS5 verkligen lyser är när det gäller att hantera bilderna efter att de har laddats ner, men innan vi kommer till allt det bra, låt oss först ta bilderna till datorn.
Ställa in fotohämtarens beteende
Innan vi laddar ner något finns det ett alternativ i Bridge CS5- inställningarna som vi behöver titta på. Se till att Bridge CS5 är öppen på skärmen och sedan i ett Windows-system, gå upp till Redigera- menyn högst upp på skärmen och välj Inställningar . Gå upp till Photoshop- menyn på en Mac och välj Inställningar . Du kan också snabbt komma åt inställningarna genom att trycka på Ctrl + K (Win) / Command + K (Mac) på tangentbordet. Oavsett vilket sätt du väljer visas dialogrutan Bridge CS5-inställningar. I mitten av dialogrutan ser du ett alternativ som säger När en kamera är ansluten, starta Adobe Photo Downloader :
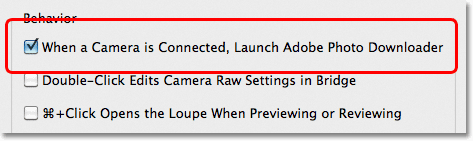
Om du inte ser det här alternativet, se till att "Allmänt" är valt högst upp i inställningskategorierna till vänster i dialogrutan.
För ett ögonblick sedan sa jag att vi använder Bridge CS5 för att ladda ner bilder från kameran. Tekniskt sett är det inte sant. Bridge själv kan inte ladda ner någonting. Istället har det sitt eget följeslagningsprogram som heter Photo Downloader, och om du väljer det här alternativet i Inställningarna, kommer Bridge automatiskt att starta Photo Downloader åt dig när du ansluter din kamera eller minneskort (med en kortläsare) till datorn. Jag rekommenderar att du aktiverar det här alternativet genom att klicka i kryssrutan för att rädda dig från att behöva starta Photo Downloader manuellt varje gång, men om du inte är ett stort fan av att ha dialogrutor som öppnar sig på skärmen utan meddelande, känn dig fri att lämna den okontrollerat. Du kan alltid komma tillbaka till Inställningarna senare om du ändrar dig. Klicka på OK för att lämna dialogrutan Inställningar.
Steg 1: Starta Photo Downloader
Anslut din digitala kamera eller minneskort till din dator. Om du valde det alternativ vi just tittade på i Inställningar öppnas dialogrutan Photo Downloader automatiskt på skärmen så att du kan hoppa till steg 2. Om du inte valde alternativet klickar du på ikonen Hämta foton från kamera längst upp till vänster i Bridge-fönstret (det är den lilla kameraikonen):
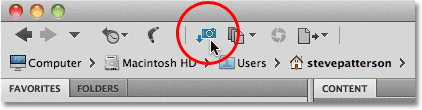
Klicka på ikonen "Hämta foton från kamera".
Du kan också gå upp till Arkiv- menyn och välja Hämta foton från kamera, men att klicka på ikonen är snabbare.
Strax innan Photo Downloader öppnas kommer Bridge att fråga om du vill att Photo Downloader ska öppnas automatiskt från och med nu närhelst den upptäcker att en kamera eller ett minneskort har anslutits. Att välja Ja eller Nej kommer att välja eller avmarkera samma alternativ i Inställningarna. Återigen kan du när som helst gå tillbaka till inställningarna för att ändra dig. Klicka på Ja eller Nej för att stänga ur dialogrutan, vid vilken tidpunkt Photo Downloader visas på skärmen:
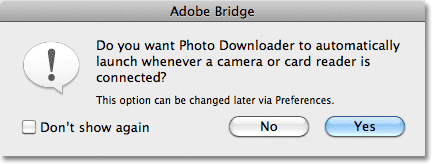
Välj "Visa inte igen" om du ska välja Nej och inte vill att Bridge fortsätter att fråga.
Steg 2: Välj Avancerad dialogruta
Photo Downloader visas först i sitt standarddialogformat med några grundläggande alternativ som att välja en mapp på din dator för att ladda ner bilderna till, byta namn på filer om det behövs och andra alternativ vi tittar på i ett ögonblick. Problemet är att det inte finns något sätt att faktiskt se de bilder du ska ladda ner, så snarare än att tvingas blint ta tag i varje enskild bild från kameran eller minneskortet, oavsett om du vill ha dem alla eller inte, ignorera alla alternativ i Standard Dialog och klicka på knappen Advanced Dialog i nedre vänstra hörnet:
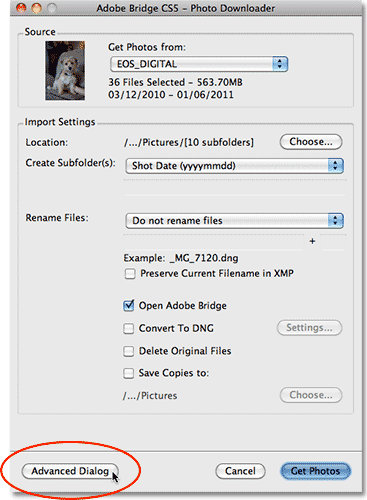
Klicka på knappen Avancerad dialog.
Detta växlar Photo Downloader till dess mycket mer användbara Advanced Dialog-format, som innehåller samma alternativ från Standard Dialog och lägger till ett stort förhandsgranskningsområde där vi kan se miniatyrbilder av alla bilder vi ska ladda ner. Det ger oss också möjlighet att lägga till författare och upphovsrättsinformation till våra bilder. Om du inte ser dina bilder, välj din kamera eller minneskort från källalternativet ovanför förhandsgranskningsområdet, använd sedan bläddringsfältet till höger om förhandsgranskningsområdet för att bläddra igenom miniatyrerna:
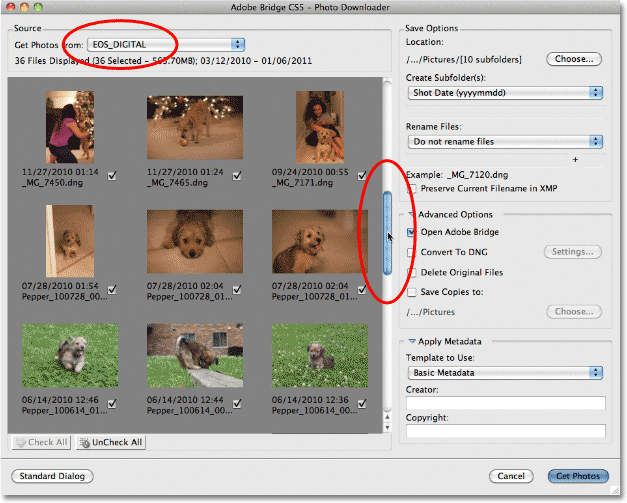
Välj din kamera eller minneskort från källalternativet för att visa miniatyrbilder av bilderna i förhandsgranskningsområdet.
Steg 3: Välj de bilder du behöver
Om du ser under varje miniatyrbild i förhandsgranskningsområdet ser du en kryssruta. Bridge CS5 antar att varje skott vi tar är en keeper så det går vidare och väljer dem alla för oss genom att placera bockar i var och en av kryssrutorna. Om det finns en bild som du inte vill ladda ner klickar du bara in i kryssrutan för att ta bort kryssmarkeringen.
Vad händer om bara några få av bilderna är bevarare av någon anledning? I så fall klickar du på knappen UnCheck All under förhandsgranskningsområdet för att avmarkera alla samtidigt, håll sedan ner Ctrl (Win) / Command (Mac) -tangenten och klicka på miniatyrbilderna för de bilder du behöver. När du klickar på varje bild visas en markeringsruta runt den. När du har markerat alla bilder du vill importera klickar du in i kryssrutan för någon av de markerade bilderna för att omedelbart välja dem alla:

Photo Downloader tillåter oss att importera alla bilder eller bara de bilder vi behöver.
Steg 4: Välj en plats för att spara filerna
När alla bilder vi vill ladda ner valda är nästa uppgift att berätta för Photo Downloader vilken mapp vi vill ladda ner bilderna till på vår dator, och det gör vi med Spara alternativ i det övre vänstra hörnet i dialogrutan . Som standard antar vi att vi vill spara dem i vår huvudmappmapp. Om du har en annan plats i åtanke klickar du på Välj- knappen och navigerar sedan till mappen du vill spara dem till. Jag lämnar min uppsättning till min Bilder-katalog:
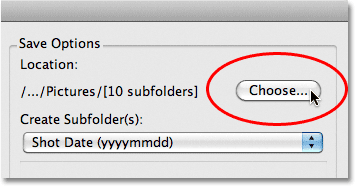
Klicka på Välj-knappen för att välja var du vill lagra dina bilder på din dator.
Steg 5: Skapa och namnge en undermapp för att lagra bilderna i
Photo Downloader skapar automatiskt en undermapp i den sparade platsen som du angav för ett ögonblick sedan och placerar dina importerade bilder i undermappen. Det här är ett utmärkt sätt att hjälpa till att hålla dina bilder organiserade, men som standard ger den undermappen ett namn baserat bara på det datum då fotona togs, vilket jag inte tycker är särskilt användbart eftersom jag har tillräckligt hårt tid att komma ihåg vad dagens datum är. Om du vill namnge undermappen något mer beskrivande väljer du Anpassat namn i listrutan direkt nedan där det står "Skapa undermapp (er)" och skriv sedan in namnet du vill ha. Jag namnger min mapp "Husdjur":
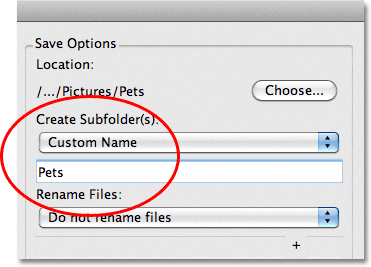
Att spara bilderna i en undermapp är användbart, men att ge mappen ett beskrivande namn är ännu mer användbart.
Steg 6: Byt namn på filerna om det behövs
Ett annat alternativ som Photo Downloader ger oss är att byta namn på bilderna när de laddas ner. Som standard kommer det inte att byta namn på dem, men precis som med det datum då fotona togs, hittar jag inte de namn som min kamera ger dem (som "_MG_2301") allt så bra. Om du klickar på rullgardinsmenyn Byt namn på filer (direkt under alternativet Skapa undermappar) kommer du att skapa en lista med massor att byta namn på. Jag kommer igen att välja Anpassat namn, och jag skriver igen "Husdjur" i namnfältet under listrutan. Bridge kommer nu att byta namn på filerna när de importeras baserat på mitt anpassade namn plus en 4-digital förlängning ("Pets_0001", till exempel). Du kan ange ett nytt startnummer för den fyrsiffriga förlängningen i inmatningsrutan mittemot namnfältet eller lämna det vid dess standardvärde på 1. Välj alternativet Bevara aktuell filnamn i XMP om du vill bädda in det ursprungliga namnet in med bildfilen. Du behöver förmodligen aldrig det, men åtminstone kommer det att vara det om du gör:

Att ge dina bilder beskrivande namn är ett annat sätt att hjälpa till att hålla dem organiserade.
Steg 7: Konvertera RAW-filer till DNG
Under Spara alternativ finns de avancerade alternativen . Den första, Open Adobe Bridge, väljs som standard och kommer att öppna bilderna för dig i Bridge när de är klar med nedladdningen. Om du avmarkerar detta alternativ måste du själv navigera till mappen för att se bilderna, så det är verkligen ingen mening att avmarkera den.
Alternativet nedan, Convert To DNG, är mycket viktigare. DNG står för "digital negativ", och om dina bilder sparades av din kamera i råformat är det en mycket bra idé att välja det här alternativet och konvertera dina råfiler till DNG-filer. Detta hjälper till att "framtida bevisa" dina bilder, eftersom det inte finns någon garanti för att kamerans specifika typ av råformat alltid kommer att vara kompatibelt med framtida versioner av Photoshop eller med andra program du kanske vill använda dem med. Vi kommer inte in på tekniska detaljer här, men DNG är ett offentligt, öppet standardformat för råfiler och om du vill hålla chanserna höga att du kommer att kunna komma åt dina råfiler längs vägen, välj det här alternativet ( om dina bilder sparades som JPEG.webp- eller TIFF-filer kan du ignorera det):
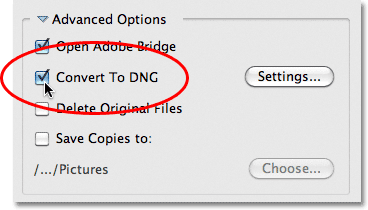
Din kameras specifika råformat kan gå en väg för dinosaurierna en dag, men DNG-formatet (förmodligen) kommer inte.
Steg 8: Säkerhetskopiera dina bilder
Om du inte vill riskera att förlora dina bilder för alltid, välj aldrig alternativet Radera originalfiler . Se alltid till att bilderna har laddats ner med framgång till mappen du angav i Spara alternativ innan du ens tänker på att ta bort dem från din kamera eller minneskort. Om du har tagit bort dem, upptäck sedan att några av fotona saknas eller att vissa filer är skadade, har du turen.
Inte bara bör du aldrig välja alternativet Radera originalfiler, du bör alltid säkerhetskopiera bilderna genom att spara en kopia av dem i en andra, separat mapp, och du vill att den här mappen ska finnas på en separat hårddisk om den primära enhet kraschar. Välj inte bara en separat partition på samma enhet eftersom du tappar alla dina partitioner när enheten misslyckas. Välj alternativet Spara kopior till, klicka sedan på Välj- knappen och välj var du vill spara kopior av bilderna till, antingen på en separat intern hårddisk eller på en extern USB- eller FireWire-enhet:
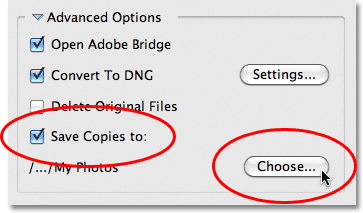
Spara alltid en kopia av dina bilder i en mapp på en separat hårddisk.
Steg 9: Lägg till information om författare och upphovsrätt
Slutligen, under Avancerade alternativ finns avsnittet Använd metadata . Metadata betyder i alla fall "information om dina bilder". Ange ditt namn i skaparfältet och din information om upphovsrätt i fältet Copyright . Om du har skapat din egen anpassade metadatamall (som vi ser hur du gör i en annan självstudie) kan du välja den från rullgardinsmenyn Mall att använda, men vi håller oss bara med den grundläggande informationen för tillfället . För att lägga till upphovsrättssymbolen på en dator håller du ner Alt- tangenten och skriver 0169 på det numeriska tangentbordet. Håll ner alternativknappen på en Mac och tryck på bokstaven G :
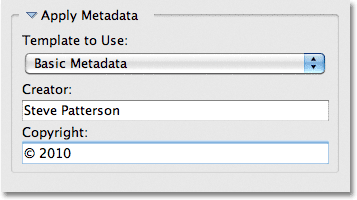
Lägg till ditt namn och upphovsrättsinformation till bilderna.
Steg 10: Ladda ner foton
När du har valt dina bilder i förhandsgranskningsområdet, valt dina alternativ och lagt in din information klickar du på knappen Hämta foton i nedre högra hörnet av Photo Downloader:
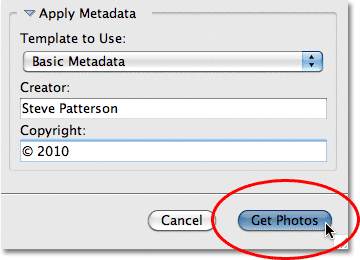
Klicka på Hämta foton för att börja ladda ner bilderna.
En liten dialogruta kommer att visa nedladdningsförloppet. Klicka på stoppknappen om du behöver avbryta den innan den är klar, eller bara luta dig tillbaka, koppla av och vänta. Om du importerar en hel dags skott, alla råfiler med hög upplösning och konverterar dem till DNG under processen, kan det nu vara en bra tid att ta hunden utanför:
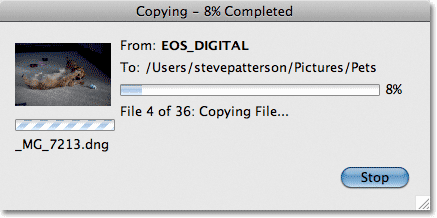
Bridge visar nedladdningsprocessen.
När alla bilder har laddats ner visas de i Bridge CS5 så att du kan börja sortera igenom dem:
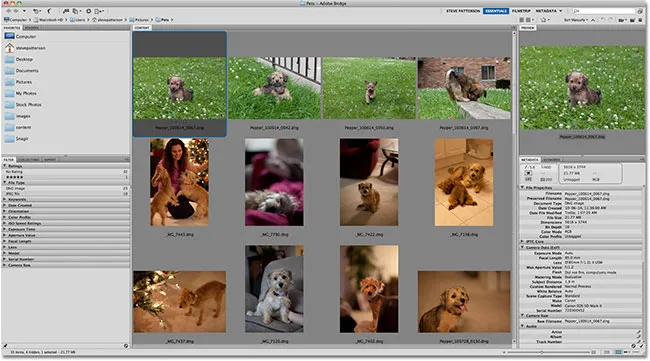
Bridge CS5 visar bilderna när nedladdningen är klar.