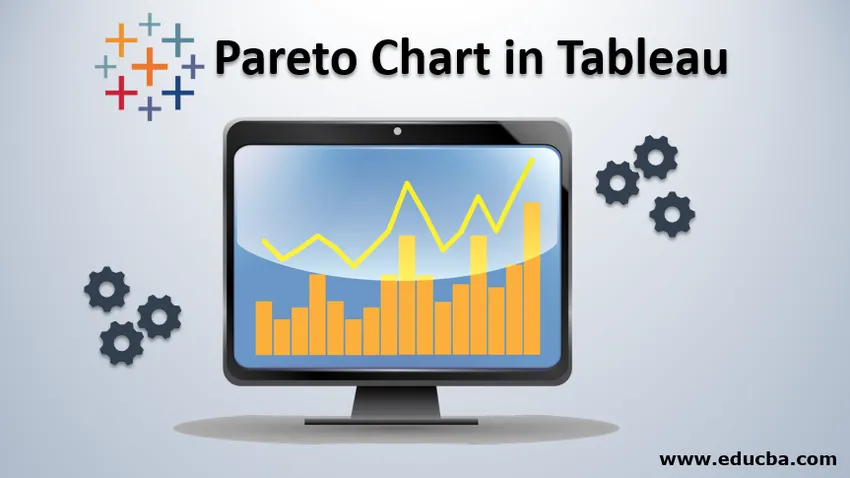
Introduktion till Pareto-diagram i Tableau
I den här artikeln har vi kommit fram till processen att skapa Pareto-diagrammet i Tableau. Pareto-diagrammet får sitt namn från Pareto-principen, som säger att 80% av effekterna för alla händelser kommer från 20% av dess orsak . I allmänna termer kan vi säga att för alla händelser kommer nästan 80% av förändringarna från 20% av bidragsgivarna. Det finns flera synonymer för denna princip,
- 80/20 regel
- Lag för viktiga få
- Principen om faktorskarsitet
Steg för att skapa Pareto-diagram i Tableau
Detta diagram (dvs. Pareto) har två typer av diagram inbyggda i det, det ena är linjediagrammet och det andra är linjediagrammet. De minskande eller fallande värdena representeras av stapeldiagram medan den ökande eller stigande informationen representeras av linjediagrammet. Låt oss börja med processen -4.
Obs! Vi har utfört processen på "Order - Sample Superstore" -data som kommer med Tableau Desktop-applikationen.Steg 1: Vi kommer att dra och släppa data från "Försäljning" till avsnittet "Rader". Detta ger oss ett stapeldiagram för försäljning. Även efter detta kommer vi att släppa och släppa data "State" från avsnittet "Dimension" till "Column" i Tableau. Detta ger ett stapeldiagram med försäljningsdata (på Y-axel) och tillståndsdata (på X-axel). Följ skärmen nedan.
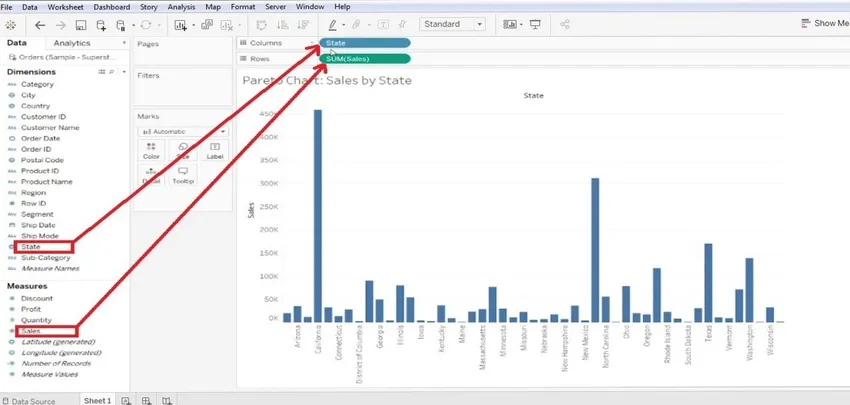
- Det är bättre att du sorterar grafen (antingen stigande / fallande) - vi har sorterat den som fallande.

Steg 2: Gå sedan till "Försäljning" i avsnittet "Rader" och markera "Snabbtabellberäkningen" till "Kör totalt". Följ skärmen nedan.
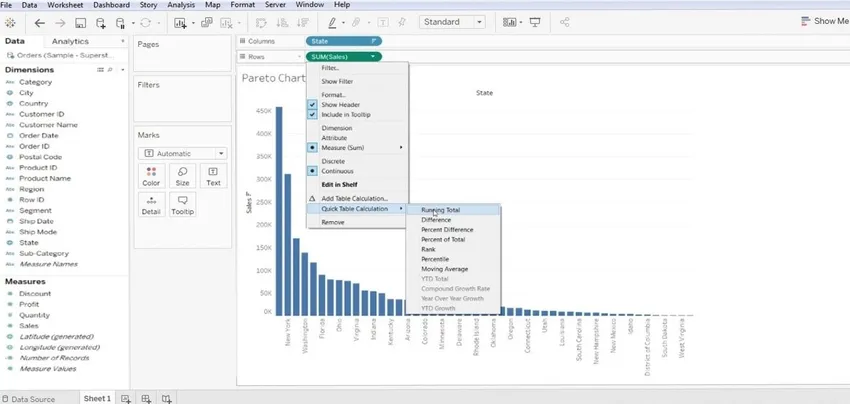
- Efter att ha utfört steg 2 kommer det att visas under skärmen.
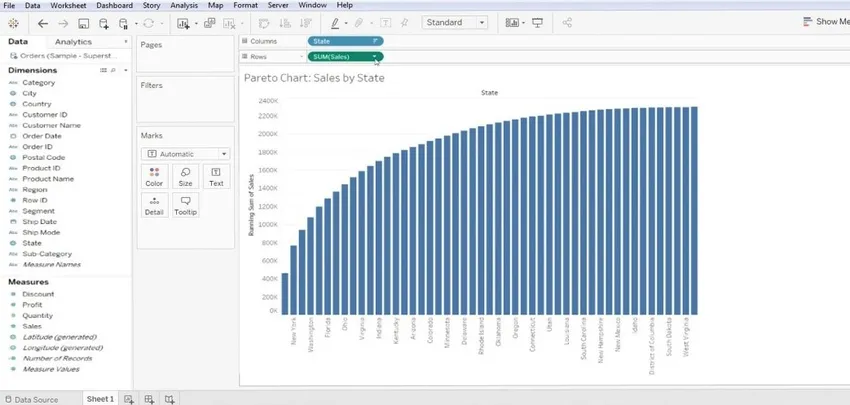
Steg 3: Följ nu samma procedur, dvs. försäljning >> Redigera tabellberäkning.
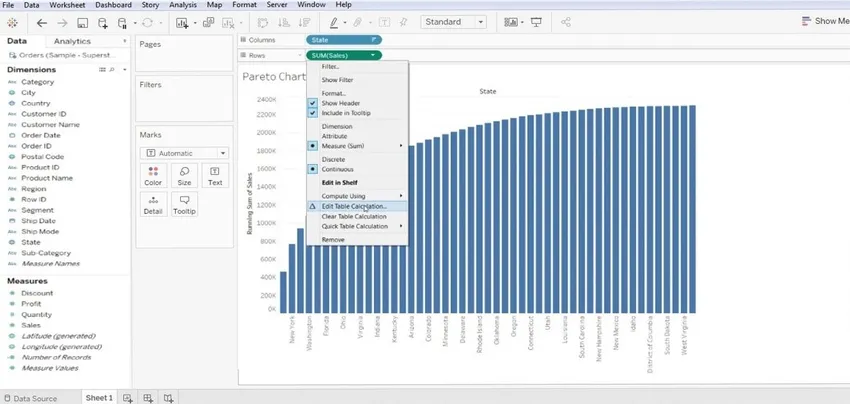
- Här försöker vi sortera tabellen med 'Specific Dimension' och 'Beräkningstyp'. Med detta kommer vi att få ett datamönster med stigande typ.
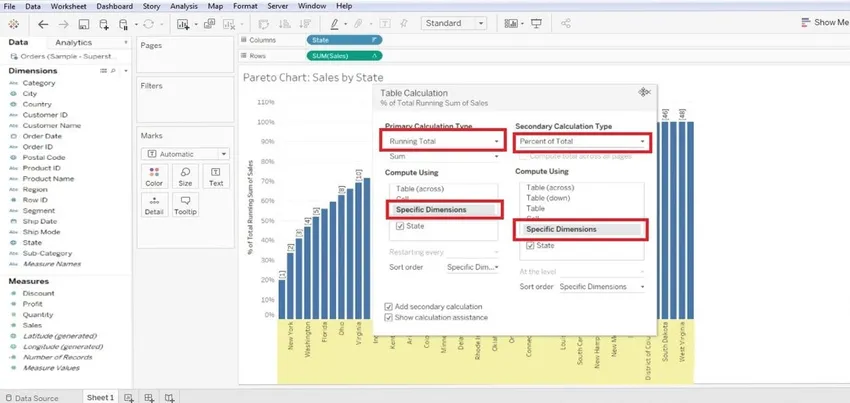
Steg 4: Nu måste vi skapa ett nytt beräknat fält, detta kan göras genom att högerklicka på avsnittet "Mät" >> "Skapa beräknat fält". Detta ger en dialogrutan Beräkning på skärmen där vi måste byta namn på den enligt vår bekvämlighet och skapa funktionen.
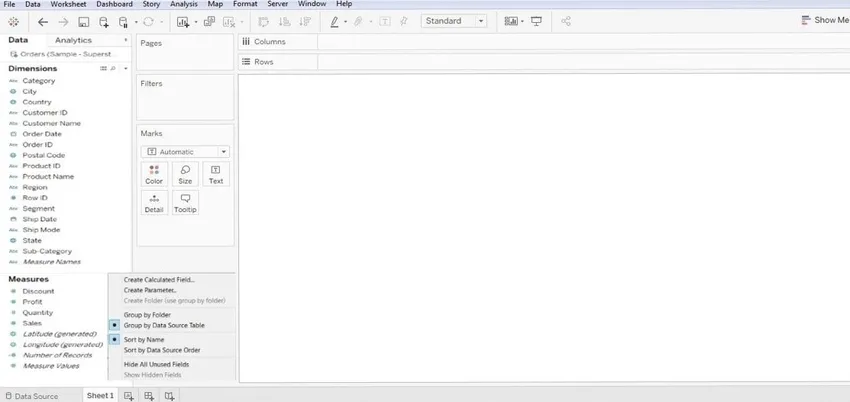
- Vi har skapat den här funktionen - Index () / Storlek () och klicka sedan på OK-knappen.
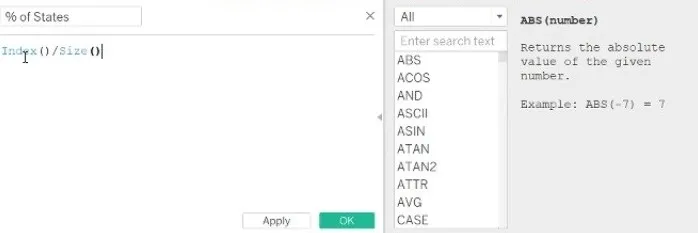
Steg 5: Efter detta måste vi dra detta nyskapade arkiverade från avsnittet "Mät" och släppa i avsnittet "Kolumn". När du har gjort detta måste du göra några ändringar. Redigera det beräknade fältet med "Beräkna med" >> Tillstånd. Efter detta drar du 'State' från 'Column' till 'Marks' och ändrar också stapeltypen till 'Line'. Detta ger ett raddiagram för arbetsdata.
Återigen måste vi 'formatera' data, nedan har vi listat en viss formatering som vi utförde.
- Graf >> Format >> Siffror (till procent) >> Ingen decimal.
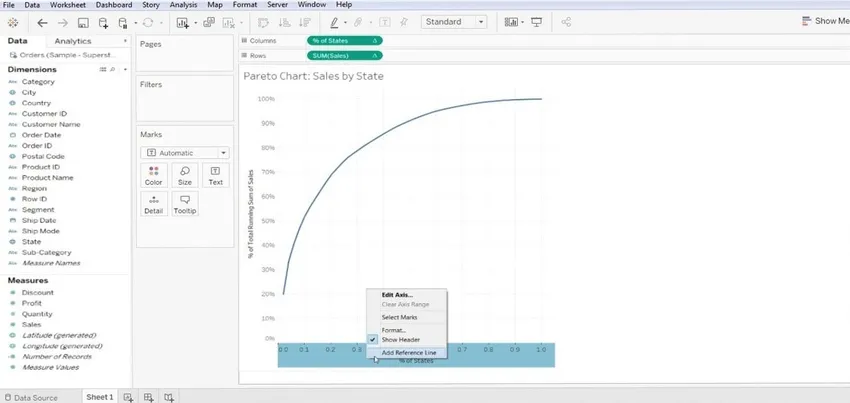
- Graf >> Lägg till referensrad >> värde (.2) och (konstant) >> klicka OK - för y-axeln.
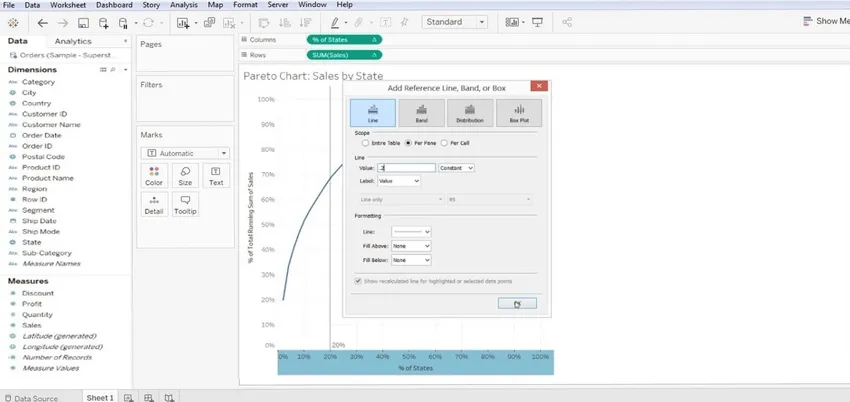
- Graf >> Lägg till en referensrad.
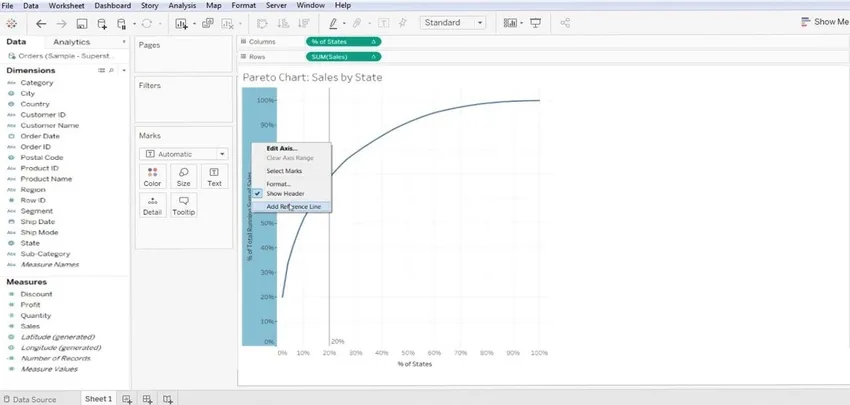
- värde (.8) och (konstant) >> klicka OK - för x-axel.
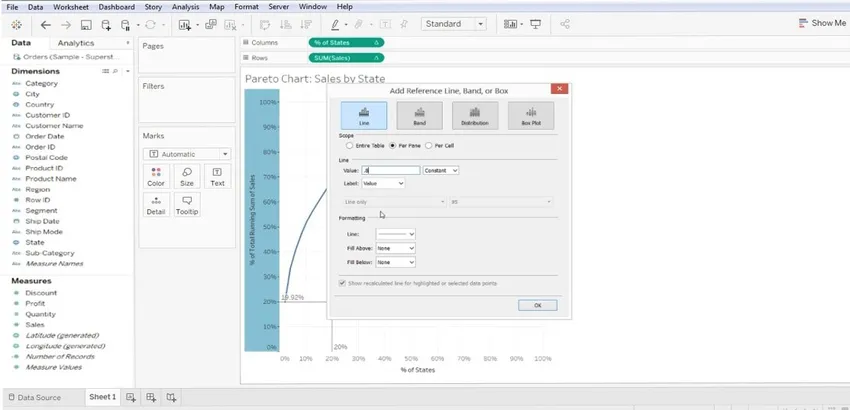
- Med detta får vi en referenslinje vid 0, 8 och 0, 2 längs X- och Y-axeln. Se skärmen nedan. Detta är ett grundläggande Pareto-diagram.
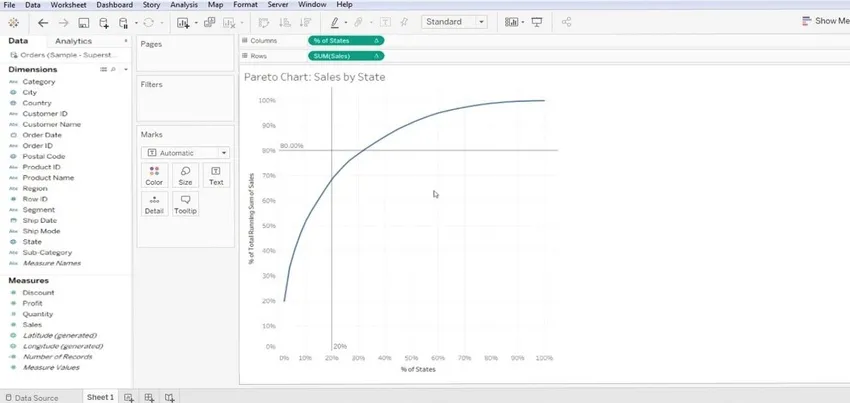
- Nu måste vi anpassa det ytterligare, vi drar igen "Försäljning" från avsnittet "mått" till avsnittet "Rader". Detta ger oss flera diagram, se nedanstående skärm.
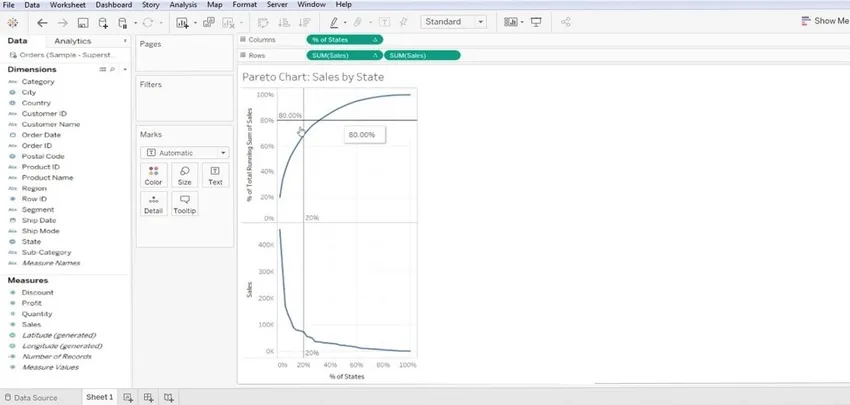
- Nu högerklickar vi på det nedre diagrammet och väljer “Dual Axis”.

- Gör ändringar av typen av stapeldiagram (dvs. SUM Försäljning 1 och SUM Försäljning 2).
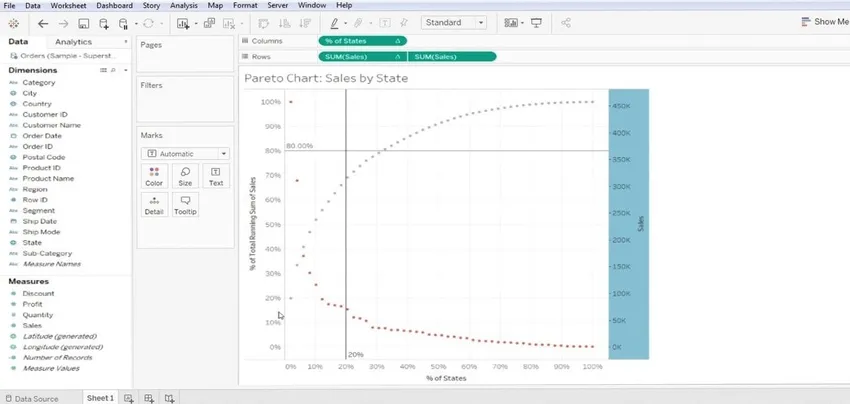
- För den ena gör du raden och för den andra gör den till ett stapeldiagram.

Sammanfattade processsteg
1. Först måste vi ansluta databasen till tablån.
2. Ta med "första mätdata" till kolumnavsnittet från dimensionen.
3. Ta med "andra mätdata" till radavsnittet från måttavsnittet i data.
4. Sortera kolumnen under underkategorin följt av någon formatering som diskuteras nedan,
- Välj den fallande sorteringsordningen.
- Välj fälttyp under kolumnen Sortera efter.
5. Varje annat värde ska vara oförändrat.
6. Klicka på OK för att avsluta sorteringsalternativet.
Betydelsen av Pareto-diagram i Tableau
Pareto är mycket tillämpligt på alla typer av företagskartläggningar. En mycket effektiv teknik för att känna till föreställningarna byggs in i alla affärsprocesser. Vi har listat några fördelar för att använda Pareto för bättre synlighet av affärsdata.
- Ett diagram som grafiskt sammanfattar den relativa viktgruppen av data.
- Ett mycket användbart verktyg som hjälper dig att koncentrera dig på det stora problemet i din verksamhet.
- Detta diagram används mest för att få ett av de viktigaste affärsproblemen - Vilka områden skapar fler problem i företaget? Det betyder helt enkelt att fokusera mer.
- Det löser problemet - vad 20% av insatserna skapar 80% av fördelar eller problem.
- Det ger resultatet i% åldersvärde; det bildar en giltig information för att vidta nödvändiga åtgärder.
- Det kan återanvändas och kan anpassas när vi ändrar data (Tableau).
Slutsats
De avslutande tankarna beträffande Pareto-dataanalysmetoden är mycket effektiva, men det kanske inte är lämpligt för varje fall det löser de affärskritiska problemen. Det hjälper till att fördela tid, resurs och ansträngning. Pareto är en typ av iakttagelse gentemot dina affärsdata och inte ett ställe eller någon form av lag.
Rekommenderade artiklar
Detta är en guide till Pareto Chart i Tableau. Här diskuterar vi introduktionen och stegen för att skapa Pareto-diagrammet i tablå tillsammans med dess betydelse. Du kan också titta på följande artiklar för att lära dig mer -
- Hur man skapar Gantt-diagram i Tableau?
- Betydelsen av munkdiagram i Tableau
- Använda Rank-funktion i Tableau
- Olika typer av Tableau-datauppsättningar
- Komplett guide till Pivot i Tableau
- Introduktion till funktioner och egenskaper hos Tableau
- Hur man skapar JavaFX stapeldiagram
- Hur skapar jag grupper i Tableau?