I en tidigare handledning lärde vi oss allt om den helt omarbetade dialogrutan Nytt dokument i Photoshop CC 2017 och hur man använder den för att skapa nya Photoshop-dokument. Även om många av oss ser omdesignen som en förbättring, kommer inte alla att vara överens.
Långa Photoshop-användare kanske föredrar den mindre och mer kompakta layouten i den ursprungliga dialogrutan Nytt dokument. Även om du är ny i Photoshop, kanske du vill prova båda versionerna (redesignen och originalen) för att se vilken du gillar bäst.
Tack och lov är den ursprungliga nya dokumentdialogrutan fortfarande kvar i Photoshop CC 2017. Adobe kallar det nu "arv" -dokumentet Nytt dokument, och i den här handledning kommer vi att lära dig hur du enkelt kan växla mellan den nyutformade versionen och den gamla versionen . Vi tittar också snabbt på hur den gamla versionen fungerar. Låt oss börja!
Dialogrutan för nytt dokument för nytt dokument
När vi öppnar dialogrutan Nytt dokument i Photoshop CC visas det som standard i dess omdesignade layout. Jag öppnar den genom att klicka på knappen Ny … på Photoshops startskärm. Vi kan också öppna dialogrutan Nytt dokument genom att gå upp till Arkiv- menyn högst upp på skärmen och välja Ny, eller genom att trycka på kortkommandot Ctrl + N (Win) / Kommando + N (Mac):

Klicka på knappen Ny … på startsidan.
Oavsett vilket sätt du väljer visas den omdesignade dialogrutan Nytt dokument. Jag behandlade den omdesignade versionen i detalj i vår handbok om hur du skapar nya dokument i Photoshop CC. Här fokuserar vi bara på den ursprungliga "arv" -versionen som vi kommer att se om ett ögonblick:
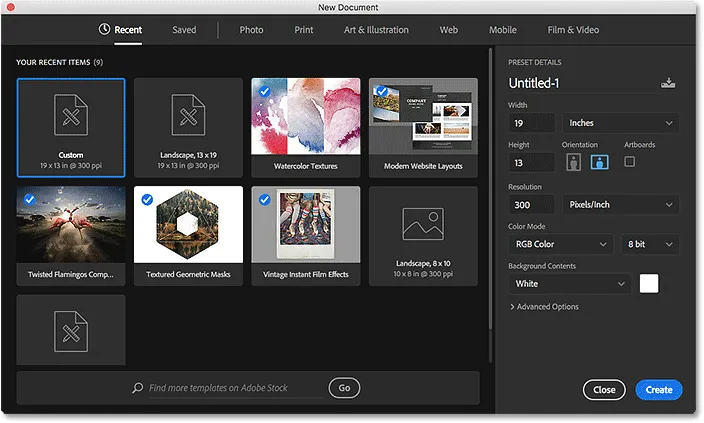
Den nyutformade dialogrutan Nytt dokument i Photoshop CC 2017.
Jag stänger ur dialogrutan för nu genom att klicka på Stäng- knappen längst ner till höger. Detta stänger dialogrutan utan att skapa ett nytt dokument:
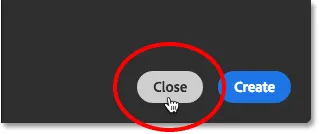
Klicka på knappen Stäng.
Dialogrutan för det nya dokumentet Legacy
Vi kan enkelt växla mellan den omdesignade och den ursprungliga versionen av dialogrutan med Photoshops inställningar. På en Windows-PC går du upp till Redigera- menyn i menyraden längst upp på skärmen, välj Inställningar och välj sedan Allmänt . Gå upp till Photoshop CC- menyn längst upp på skärmen på en Mac, välj Inställningar och välj sedan Allmänt :

Gå till Edit (Win) / Photoshop CC (Mac)> Inställningar> Allmänt.
Detta öppnar dialogrutan Inställningar inställda på de allmänna alternativen. Leta efter alternativet som säger Använd gammalt gränssnitt "Nytt dokument" -gränssnitt . Klicka i kryssrutan för att aktivera den:
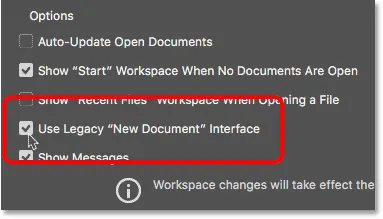
Välja gränssnittet "Använd gammalt" nytt dokument "-gränssnitt.
Förändringen är omedelbar så det finns ingen anledning att sluta och starta om Photoshop för att den ska träda i kraft. Allt vi behöver göra är att stänga ur dialogrutan Inställningar genom att klicka på OK :
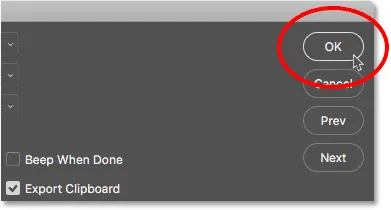
Stänga dialogrutan för Photoshop-inställningar.
Sedan, tillbaka på Startskärmen, klickar jag än en gång på knappen Ny … för att skapa ett nytt dokument:

Klicka igen på knappen Ny ….
Dialogrutan Nytt dokument öppnas igen, men den här gången som den mindre, gamla versionen. Värdena du ser för dina olika inställningar kan vara annorlunda än mina, och det beror på att dialogrutan öppnas med de senaste inställningarna du använde. Om du ännu inte har skapat ett nytt dokument kommer det att ställas in till Photoshops standarddokumentstorlek:
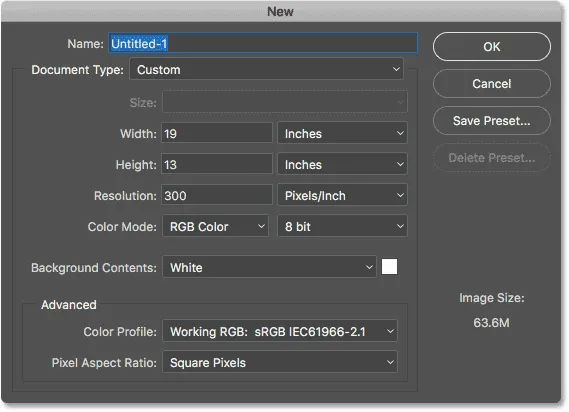
Den gamla arvdialogrutan Nytt dokument i Photoshop CC 2017.
Namnge det nya dokumentet
Låt oss ta en snabb titt på hur den gamla versionen fungerar. Först kan vi ge vårt nya dokument ett namn med hjälp av fältet Namn överst. Om du inte namnger ditt dokument här kommer Photoshop att be dig att namnge det när du går för att spara dokumentet senare, så du behöver inte riktigt namnge det vid denna tidpunkt. Men precis som ett exempel ska jag namnge dokumentet "Mitt nya dokument":
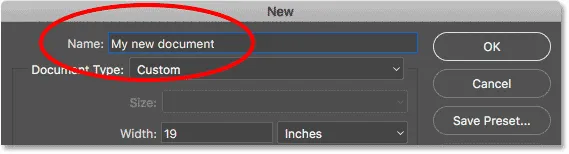
Namnge det nya dokumentet.
Att välja en förinställning
Precis som med den omarbetade dialogrutan Nytt dokument kan vi börja med att se om det redan finns en förinställning som vi kan använda som matchar den dokumentstorlek vi behöver. Photoshop innehåller några inbyggda förinställningar, och som vi ser senare kan vi också skapa våra egna.
Välj först den typ av dokument du vill skapa genom att klicka på alternativet Dokumenttyp . Mitt är för närvarande inställt på Custom. Din kan vara inställd på något annat:
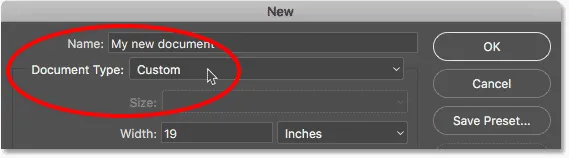
Klicka på alternativet Dokumenttyp.
Välj sedan den kategori som matchar din dokumenttyp. De flesta av kategorierna från den omarbetade dialogrutan Nytt dokument finns här (Foto, Web, Mobil, Konst & Illustration), liksom några få andra. Jag väljer foto :
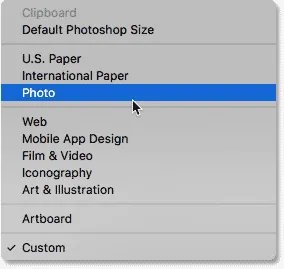
Välja fotokategori.
Klicka på alternativet Storlek för att se listan med förinställningar för din valda kategori:
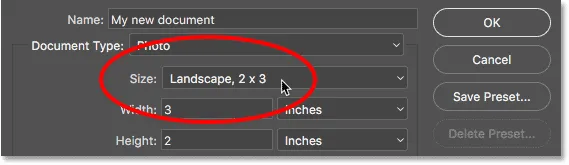
Klicka på storleksalternativet för att se förinställningarna.
Välj sedan en förinställning från listan. Jag väljer Landskap, 8 x 10 :
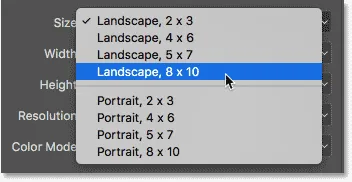
Välja en förinställning av foton.
När du har valt en förinställning ser du dina olika dokumentinställningar uppdateras. I mitt fall ser jag att mitt breddvärde nu är inställt till 10 tum, eftersom höjden är inställd på 8 tum och dokumentets upplösning är inställd på 300 pixlar / tum (eftersom universell standard för högkvalitativ utskrift). Andra inställningar som färgläge, bakgrundsinnehåll och färgprofil är också baserade på den valda förinställningen:
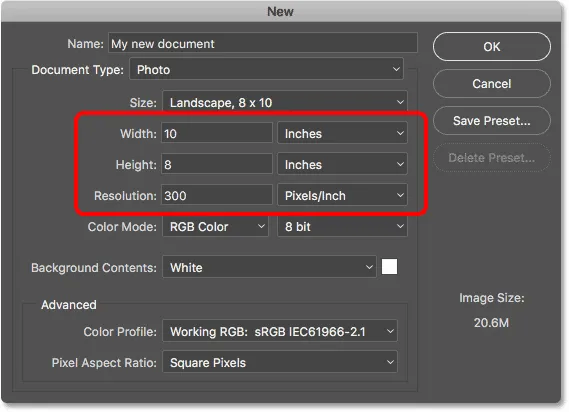
Dokumentinställningarna uppdateras till de förinställda värdena.
Om du är nöjd med inställningarna klickar du på OK- knappen i det övre högra hörnet för att stänga dialogrutan och skapa ditt nya dokument. Jag tänker inte göra det ännu för i nästa avsnitt kommer vi att lära oss att skapa ett nytt dokument med våra egna anpassade inställningar:
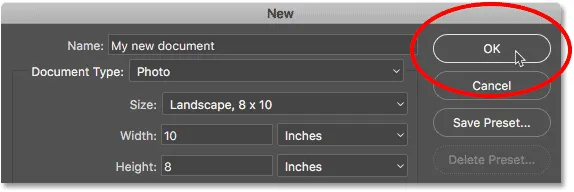
Klicka på OK för att acceptera dina inställningar och skapa ditt nya dokument.
Använda anpassade dokumentinställningar
Om du har gått igenom förinställningarna och ingen av dem ger dig den dokumentstorlek du letar efter kan du enkelt skapa ett dokument med dina egna anpassade inställningar. Ange bara de värden du behöver i de olika alternativen.
Om jag till exempel vill skapa ett Photoshop-dokument som är 11 tum och 14 tum är allt jag behöver göra att ställa in bredden till 11 tum och höjden till 14 tum . Detta kommer att ge mig ett dokument i stående orientering. Om jag i stället behövde liggande orientering, skulle jag byta värdena och ställa in bredden till 14 tum och höjden till 11 tum . I den omdesignade dialogrutan Nytt dokument finns praktiska knappar för att omedelbart växla mellan stående och liggande orientering. I den gamla versionen måste vi göra det manuellt.
Jag vill också kunna skriva ut detta dokument i hög kvalitet, så jag lämnar upplösningsvärdet satt till 300 pixlar / tum . Om du skapar ett dokument för webben eller för en mobil enhet behöver du inte oroa dig för upplösningsvärdet.
Lägg märke till att så snart du börjar ange anpassade värden kommer alternativet Dokumenttyp överst att växla från vilken förinställning du tidigare valt till Anpassad :

Ange anpassade värden för det nya dokumentet.
Läs mer: Bildupplösning och utskriftskvalitet
Jag har använt tum som min måttyp här, men om du klickar på rutan Mätningstyp för antingen bredden eller höjden ser du andra typer du kan välja mellan, till exempel pixlar, som skulle vara bättre val för layouter på webben eller mobilen:
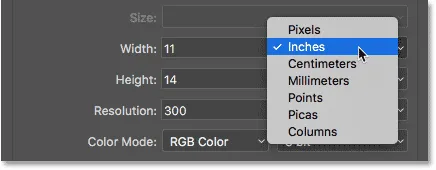
Inches är bara en av flera måttyper vi kan välja mellan.
Ett annat alternativ du kanske vill ändra är bakgrundsinnehåll . Standardbakgrundsfärgen för ett nytt Photoshop-dokument är vit . I de flesta fall fungerar vit bra, men för att ändra det klickar du på rutan Bakgrundsinnehåll och väljer ett annat alternativ i listan.
En sak att notera här är att till skillnad från den ombyggda dialogrutan Nytt dokument där vi först måste öppna de avancerade alternativen innan Transparent kommer att visas i listan Bakgrundsinnehåll, i den gamla versionen är den tillgänglig för oss direkt.
Om du väljer Annat … längst ner på listan öppnas Photoshop's Color Picker där du kan välja en specifik färg för bakgrunden. Du kan också öppna färgväljaren genom att klicka på färgrutan till höger i rutan Bakgrundsinnehåll:
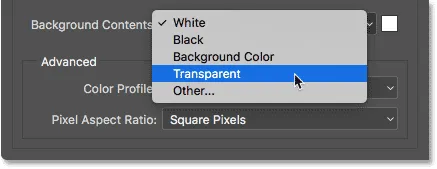
Alternativen Bakgrundsinnehåll.
Andra alternativ som vi kan ändra, som också finns tillgängliga i dialogrutan för nytt design i Nytt dokument, är Färgläge, Bitdjup (direkt till höger om Färgläge) och Färgprofil. Dessa är mer avancerade alternativ så om du inte är bekant med dem kan du säkert lämna dem inställda på deras standardvärden:
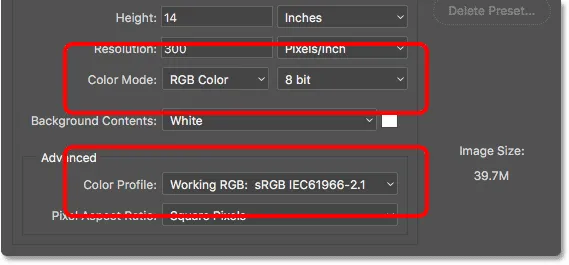
Alternativ för färgläge, bitdjup och färgprofil.
När du är nöjd med dina inställningar klickar du på OK- knappen i det övre högra hörnet för att stänga dialogrutan Nytt dokument och skapa ditt nya dokument. Återigen kommer jag inte göra det ännu för att vi har ytterligare ett ämne att täcka, vilket är hur man sparar våra inställningar som en anpassad förinställning:

Klicka på OK för att skapa ditt nya anpassade Photoshop-dokument.
Skapa en anpassad förinställning
Precis som med den omarbetade dialogrutan Nytt dokument kan vi spara våra anpassade inställningar som en ny förinställning. För att skapa en ny förinställning, klicka på Spara förinställning … -knappen:
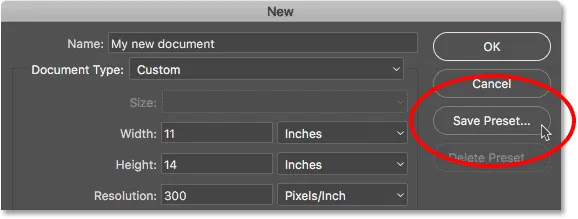
Klicka på "Spara förinställning …".
Detta öppnar dialogrutan Nytt dokumentförinställning . Ge din nya förinställning ett beskrivande namn. Jag ska kalla mitt "Landskap, 11 x 14". Photoshop sparar automatiskt bredd- och höjdvärdena i förinställningen. För att också spara andra inställningar, som upplösning och bakgrundsinnehåll, se till att de du behöver är markerade (markerad). Som standard är varje alternativ valt, så om du inte har en anledning att inte inkludera ett specifikt alternativ, allt du verkligen behöver göra här är att ge din förinställning ett namn:
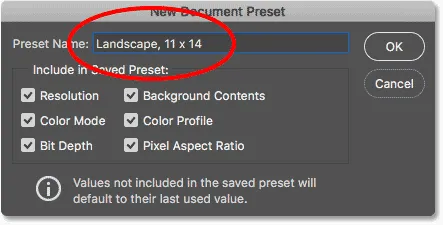
Namnge förinställningen i dialogrutan Nytt dokumentförinställning.
Klicka på OK för att spara din förinställning och stänga ur dialogrutan Nytt dokumentförinställning. Om du sedan klickar på alternativet Dokumenttyp i dialogrutan Nytt dokument ser du din sparade förinställning i listan, redo att väljas igen nästa gång du behöver den:
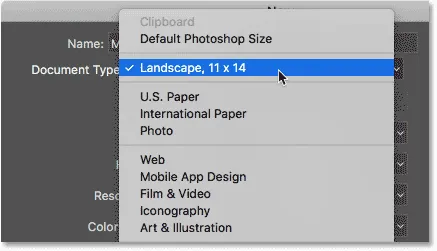
Den sparade förinställningen visas nu som ett alternativ för dokumenttyp.
Om du någonsin behöver ta bort förinställningen väljer du först förinställningen från alternativet Dokumenttyp och klickar sedan på knappen Radera förinställning … :
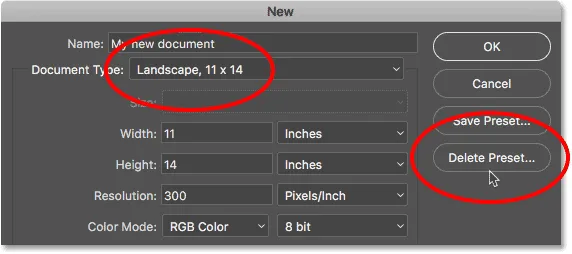
Välj den förinställning du vill ta bort och klicka sedan på Radera förinställning.
När min förinställning är sparat kommer jag äntligen att gå vidare och klicka på OK- knappen i det övre högra hörnet:
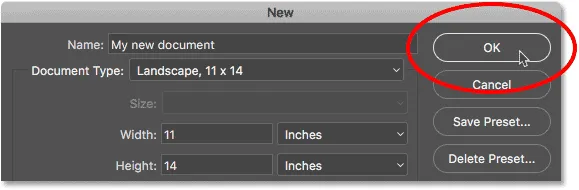
Klicka på OK för att skapa det nya dokumentet.
Detta stänger dialogrutan Nytt dokument och öppnar mitt nya dokument i Photoshop:
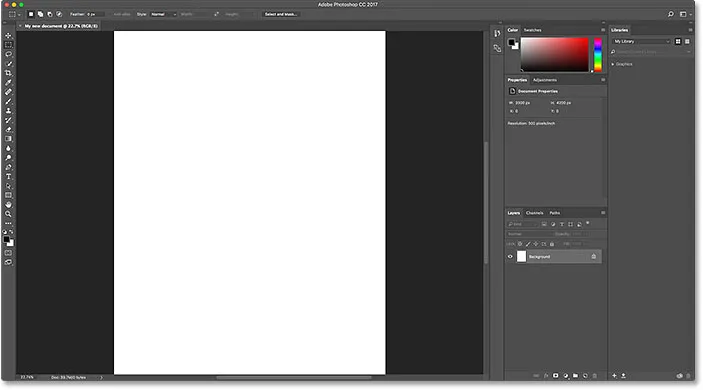
Det nya dokumentet öppnas i Photoshop.
Byt tillbaka till den omdesignade nya dokumentdialogrutan
Om du, efter att ha testat den gamla dialogrutan Nytt dokument, försöker du bestämma dig för att du gillar den omdesignade versionen bättre, går du bara tillbaka till Photoshops allmänna inställningar genom att gå till menyn Redigera (Win) / Photoshop CC (Mac), välja Inställningar och sedan välja General . Du kan också öppna de allmänna inställningarna med kortkommandot Ctrl + K (Win) / Command + K (Mac):

Gå till Edit (Win) / Photoshop CC (Mac)> Inställningar> Allmänt.
För att återgå till den nyutformade versionen, avmarkera alternativet Använd gammalt gränssnitt "Nytt dokument" :
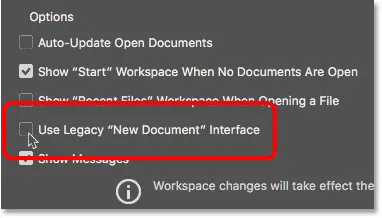
Avmarkera "Använd gammalt" nytt dokument "Gränssnitt" i de allmänna inställningarna.
Och där har vi det! Så här kan du enkelt växla mellan den omdesignade och den gamla dialogrutan Nytt dokument, tillsammans med hur du skapar nya dokument med den gamla versionen, i Photoshop CC 2017! Den enda stora funktionen i den omarbetade dialogrutan Nytt dokument som inte är tillgänglig för oss i den gamla versionen är mallar . Nytt i Photoshop CC 2017, vi kan nu skapa nya dokument från mallar som gör att vi kan lägga till våra egna bilder till förlagda layouter och effekter. För att använda mallfunktionen behöver du den omdesignade dialogrutan Nytt dokument. Jag täcker hur man använder mallar i en separat handledning.