
Introduktion till Biped in 3ds Max
3D Max är en professionell 3D-datorprogramvara som används för att skapa 3D-animering, spel, modeller, bilder etc. och spelar en viktig roll i arbetet med videospelutvecklare, film- och TV-studior. Biped är den grundläggande delen av animationen i 3D max-programvara. Biped in 3ds Max ger rörelse till karaktärsdelar i karaktärsmodellering och kopplar den till den verkliga världen. Med Biped-kommando kan vi kontrollera resultatet av att vår modell fungerar i den verkliga världen och vi kan göra ändringar många gånger tills vi får det bästa resultatet av vår modell i vårt projekt eller enligt kundens krav.
Använda Biped för att animera vårt objekt
Biped ger en realistisk bild av vår modell. Här lär du dig att ge animering genom att använda Biped i ditt projekt steg för steg. Låt oss börja vår tutorial på ett mycket intressant sätt.
Steg 1: Det finns fyra arbetsområden för visningsportar i 3ds max-programvara som är Top viewport, Front viewport, Left viewport, och den sista är Perspective viewport. Vi kan välja vilken som helst av dem för att rita vår modell när som helst.
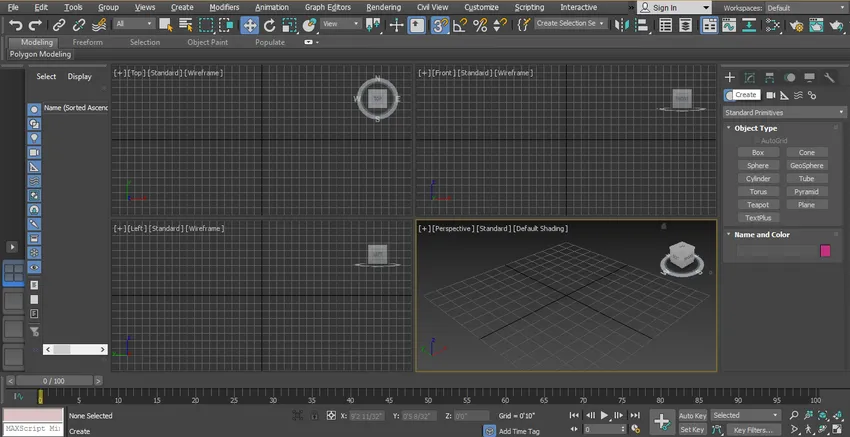
Steg 2: Följ samma steg som jag gör för att lära dig i 3ds max. Först och främst går vi till den gemensamma panelen och klickar på fliken System och klickar igen på fliken Biped.
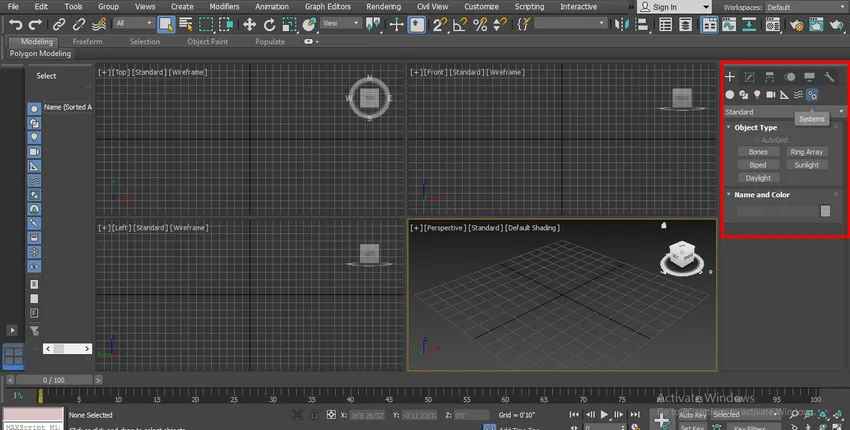
Steg 3: Jag klickar var som helst på rutnätet i perspektivvyn, du kan klicka på skägget eller ut ur skälet för att rita din Biped. Du kan rita i valfritt visningsområde. Det finns två metoder, först är det att dra muspekaren i uppåtgående riktning, dvs. höjd.
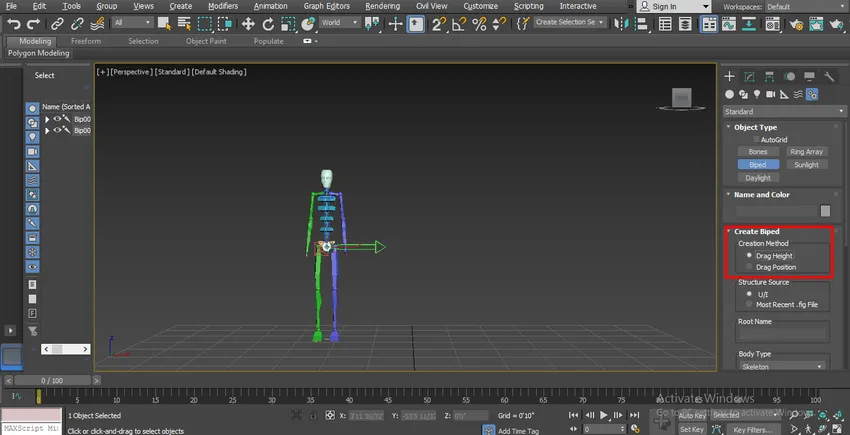
Steg 4: Och för det andra är Position, med den här metoden kan du placera den på valfri position genom att klicka på den positionen.
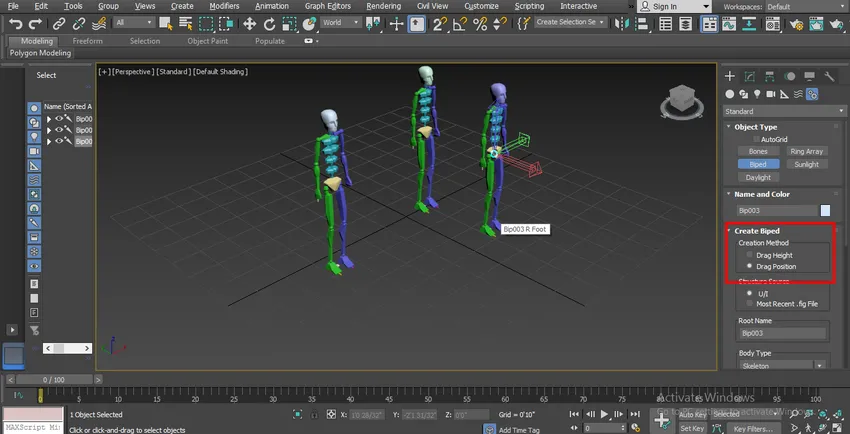
Steg 5: Nu har vi alternativ för kroppstyp - härifrån kan vi ändra vårt biped i olika typer av kroppsform som är:
- Skelett
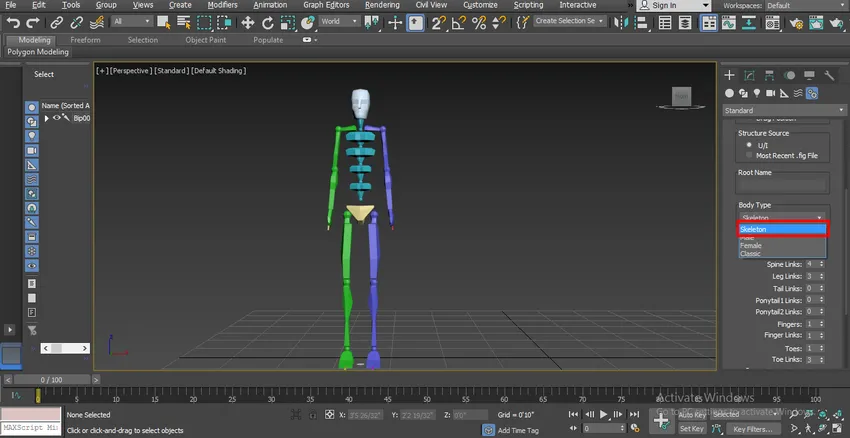
- Manlig
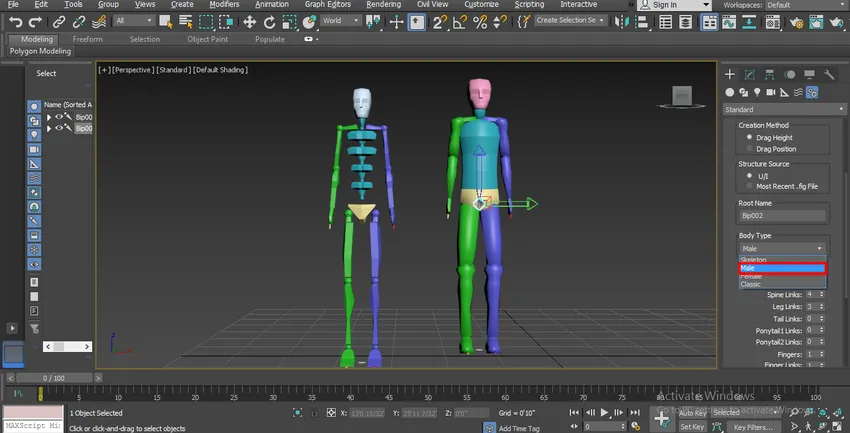
- Kvinna

- Klassisk

Du kan välja vilken som helst av dem för din karaktär tippad.
Steg 6: Vi har fler andra parametrar här relaterade till kroppsfogen som är: Halslänkar - vi kan öka det genom att ändra dess parameter. Om vi ger 4 kommer det att finnas fyra leder i nacklänksfogar / länkar betyder att vi kan ge rotation runt denna led under animeringen.
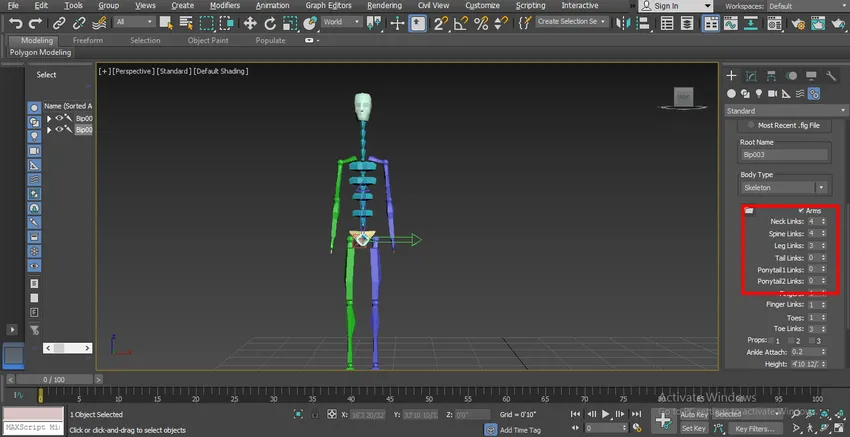
Steg 7: Rygglänkar. Vi kan öka det genom att ändra dess parameter. om vi ger 6 som data kommer det att finnas 6 leder i ryggmärgslänken.
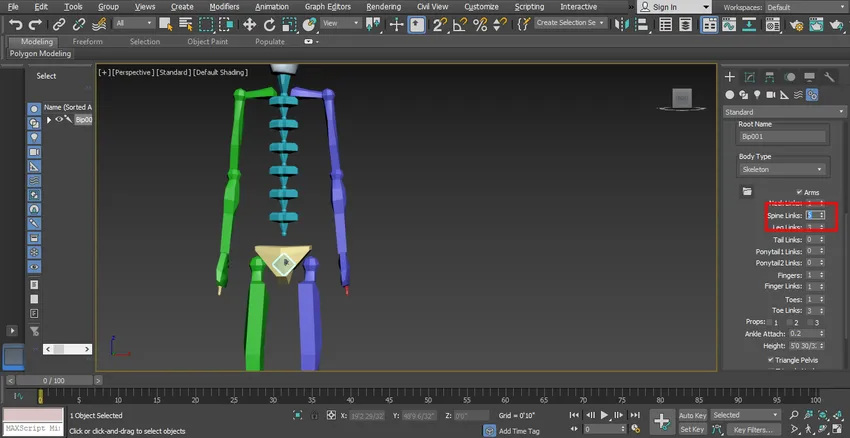
Steg 8: För benlänkar kan vi ge maximalt 4 länkar och minst 3 länkar i benleden.

Steg 9: Vi kan ge Tail till vår karaktär om vi vill genom att ställa in parametrar i Tail-länkar.
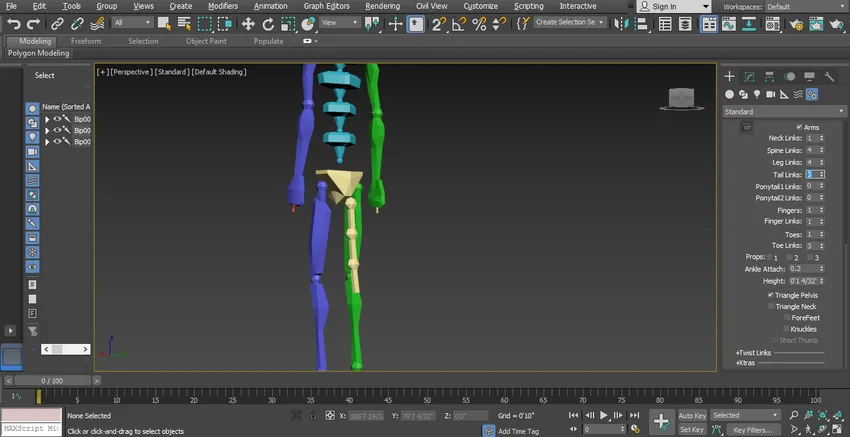
Steg 10: Vi kan ge en hästsvans till vår karaktär om vi vill. Det finns två hästsvansalternativ, hästsvans1-länk och hästsvans-länk, vi kan ge två olika länkar i en hästsvans av vår karaktär.
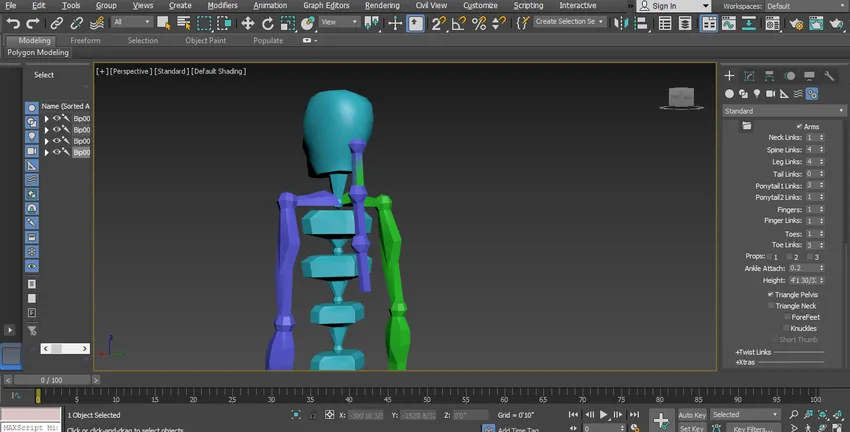
Steg 11: Vi kan öka eller minska antalet fingrar till vår karaktär, dvs om vi ger 4 i parametern kommer vi fyra fingrar i vår karaktärs arm. Du kan ge max 5 och minst 1 finger till dina karaktärer enligt dig.

Steg 12: Här för att ge benets finger i vår karaktär, använder vi alternativet Tår här och vi kan ge max 5 och minst 1 tå (finger) till vår karaktär.
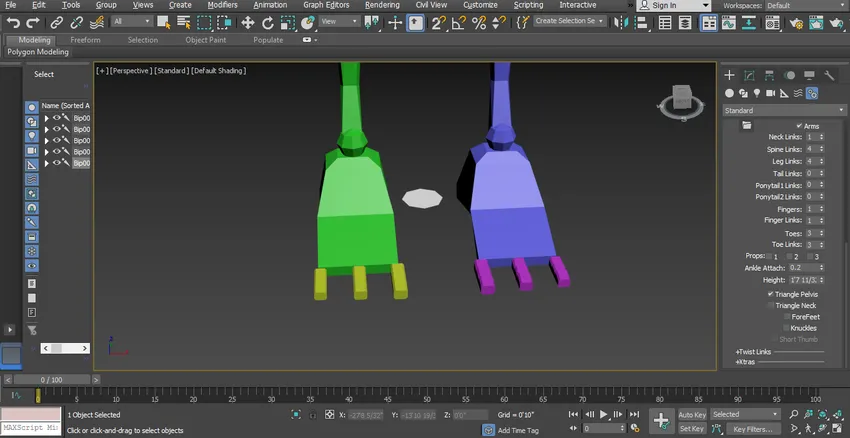
Steg 13: Vi kan ge leder i tår genom att använda alternativet tårlänkar, vi kan ge max 3 eller minst 1 länk här.

Steg 14: Vi använder dessa länkar för att flytta och rotera varje del i animeringen av vår karaktär. Nu när du vänder dig till att animera och rigga din karaktär med biped måste vi gå i rörelse alternativ för att göra ändringar i din ritade biped.
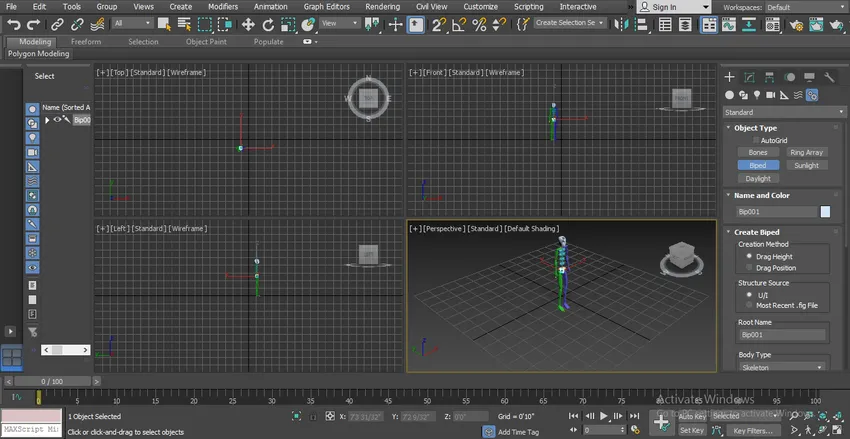
Steg 15: Nu går vi till helskärmsläge i perspektivvy för en bättre vy. Tryck på Alt + W för fullskärm efter att ha klickat på perspektivvisningsläget.
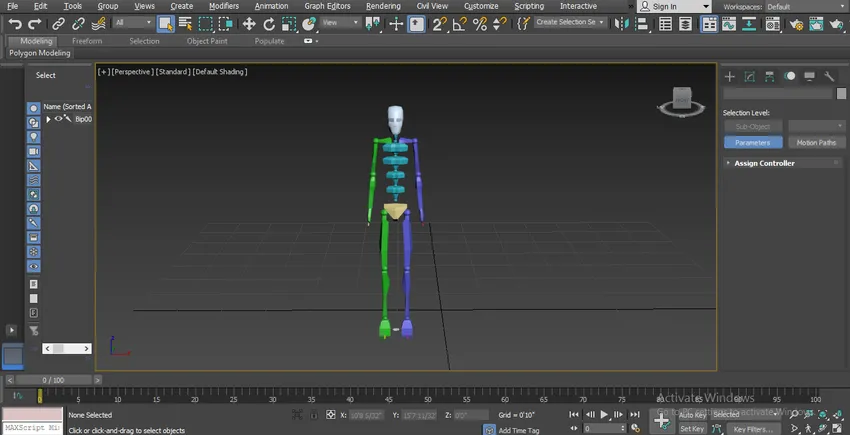
Steg 16: På den bipade fliken har vi olika typer av parametrar. Låt oss ta en titt på det. Nu väljer vi våra ritade biped och klickar sedan på rörelsefliken på den gemensamma panelen.
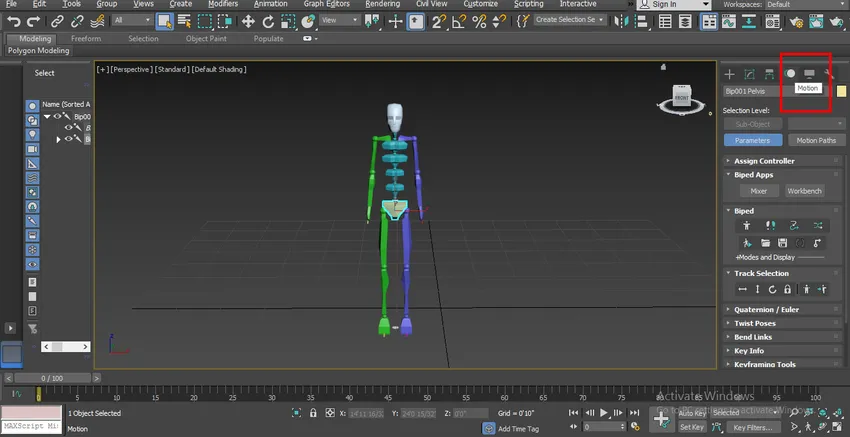
Steg 17: Vi har en annan typ av parameter här i det bipade avsnittet, vi kan ställa in all denna parameter enligt våra behov, du kan se alla parametrar i bilden som visas nedan.
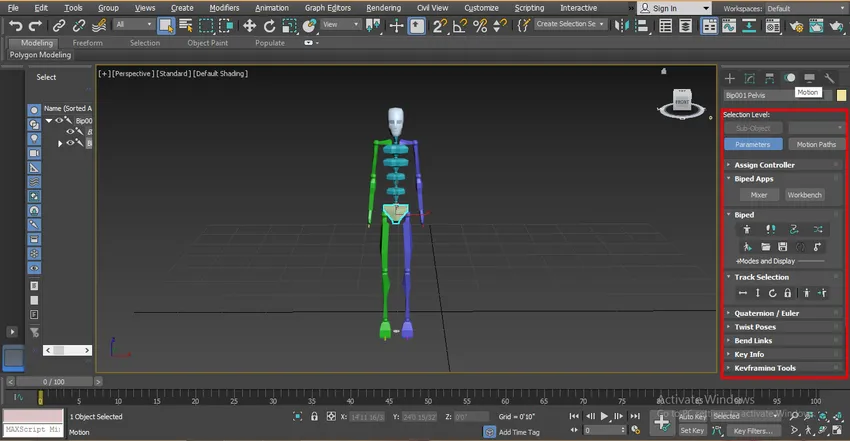
Steg 18: Vi kan inte flytta hela vårt biped med det normala flyttalternativet, för att flytta vårt biped går vi till alternativet Spårval för parameter med biped i gemensam panel.
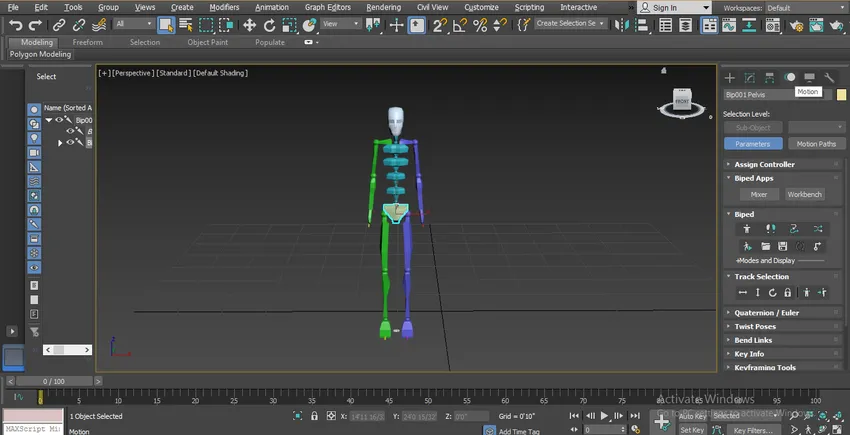
Steg 19: Här har vi flyttat alternativet Body Horizontal för att röra oss i horisontell riktning. För att flytta i horisontell riktning, klicka på fliken Body Horizontal och dra muspekaren i den riktningen för att flytta.
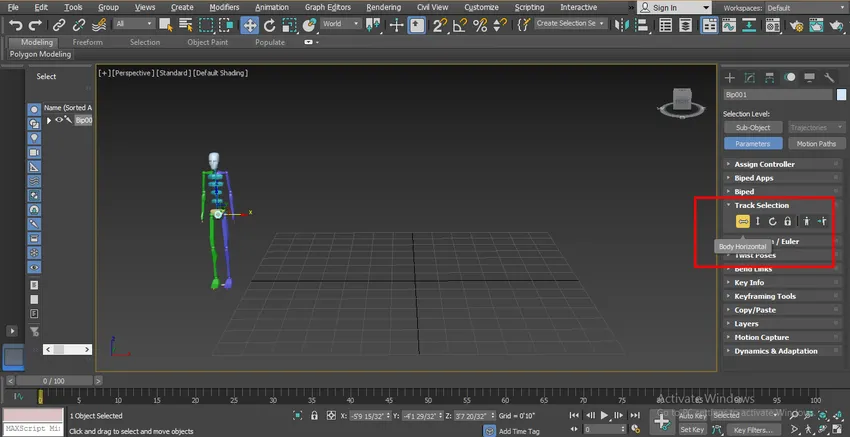
Steg 20: Body Vertical-alternativ för rörelse i vertikal riktning. För att flytta i vertikal riktning, klicka på Body vertikala fliken och dra muspekaren i den riktningen för att flytta.
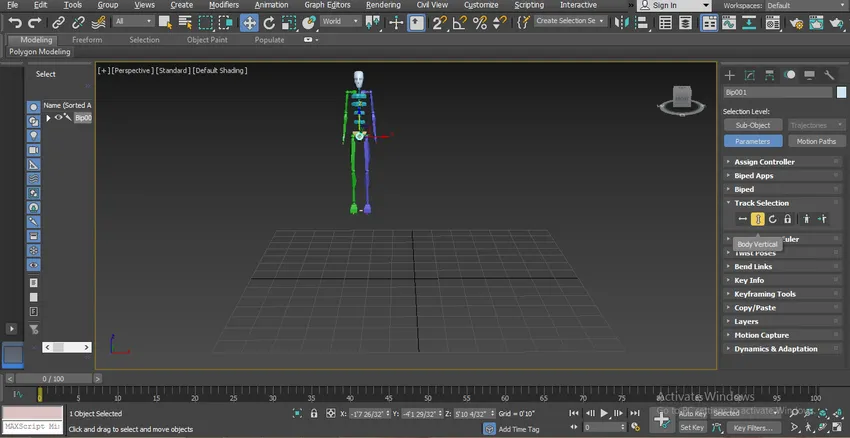
Steg 21: Body Rotate-alternativet för att rotera i en cirkulär rörelse. För att rotera i cirkulär rörelse klickar du på kroppen Rotera-fliken och roterar kroppen i X-, Y- och Z-plan enligt dig.
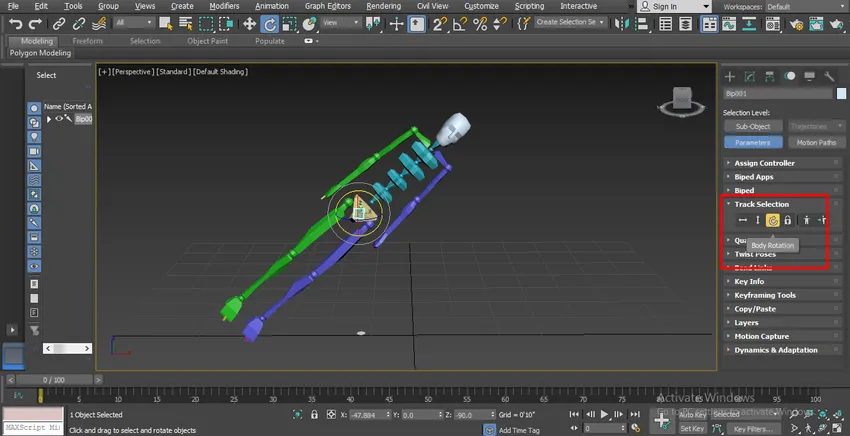
Steg 22: Du kan rotera varje enskild del av biped genom att välja den delen, för att välja den delen klicka på den delen och rotera i önskad punkt i X-, Y-, Z-planet.
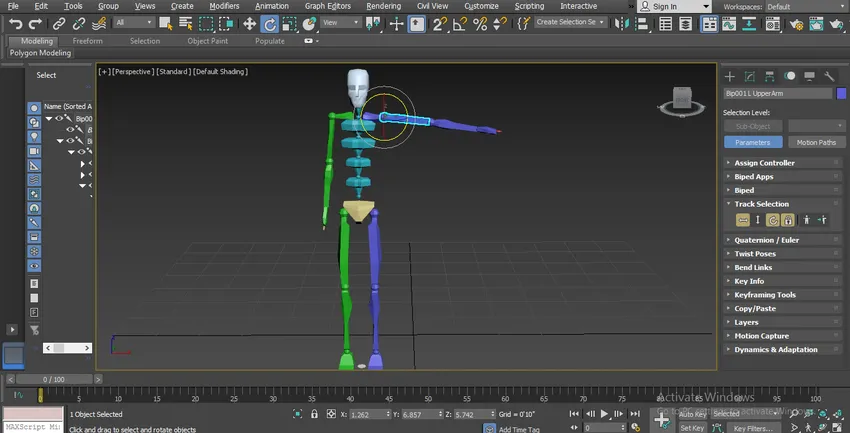
Steg 23: För att flytta en enda kroppsdel vid fogen måste du bara klicka på den kroppsdelen och klicka på det normala rörelsekommandot på 3ds max, som finns i två vänstra hörn och flytta den delen i X, Y, Z-plan där du vill flytta genom att dra muspekaren.

Dessa är den grundläggande parametern för den bipade genom att använda denna parameter kan du ställa in den efter din karaktär i modellen.
Slutsats - Biped in 3ds Max
På detta sätt kan du enkelt animera och rigga din modell med tippad för alla ändamål. Efter att ha kommandot på biped kommer din framtid att vända sig till som karaktärsdesigner i spelindustrier såväl som inom tecknad karaktär animatörsindustrier. Efter att ha lärt dig biped form från denna tutorial kommer vi att ha kul under animeringen av din karaktär med biped.
Rekommenderade artiklar
Detta är en guide till Biped i 3ds Max. Här har vi diskuterat steg för att animera vårt objekt med hjälp av Biped och olika illustrationer för att flytta delar till vår karaktärsmodellering. Du kan också titta på våra andra relaterade artiklar för att lära dig mer -
- Lär dig de bästa 3D-grafikprogrammen
- Hur man använder 3ds max verktyg?
- Vad är digital design?
- Blandningslägen i Illustrator
- 3ds maxalternativ
- 3ds Max Arkitektur