
Hur installerar jag selen?
Den här artikeln är baserad på hur du installerar och använder Selenium-ramverket med Java-programmeringsspråk och Eclipse IDE. Selenium är ett testautomationsramverk som används för att testa webbapplikationer. Selen var enbart skriven på Java-programmeringsspråk.
Nedan finns de förutsättningar som krävs för att installera Selenium-ramverk på Windows-operativsystemet.
- JDK senaste versionen installerad på Windows
- Eclipse IDE
- Selenium Burkar
JDK-versionen som valts i denna utbildning är JDK 8+ som är tillräcklig för att arbeta med Selenium-ramverk för att underlätta Test Automation-körmiljön.
JDK är ett Java Development Kit-bibliotek som används främst för utvecklingsändamål för Java-applikationer. JDK innehåller JRE (Java Runtime Library) och JVM (Java Virtual Machine) körmiljö. Eclipse är en IDE (Integrated Development Environment) som används för att utveckla Java-applikationer särskilt för att utveckla de grundläggande applikationerna eller företaget. Detta gör det möjligt att lägga till burkar och hantera livscykeln för java-projektet. Detta gör det också möjligt för utvecklaren att lägga till flera plugins och bygga automatiseringsverktyg för att utveckla projekten.
Steg för att installera selen:
Låt oss diskutera stegen som krävs för att installera Selenium.
Steg 1: Installera JDK genom att ladda ner JDK-zip-filen eller .exe-filen från den officiella webbplatsen för Oracle.
URL: n för den officiella webbplatsen är som nedan:
https://www.oracle.com/
Installation av JDK är ett minimikrav för att installera Selenium. Selenium-burkar kan läggas till i projektet som ligger ovanpå det befintliga Java-runtime-biblioteket.
Steg 2: Java-utvecklingspaketet kan laddas ner från den officiella webbplatsen som är kostnadsfri eftersom den är öppen källkod och kan användas av vem som helst. Klicka på knappen Hämta som visas i figuren nedan. Efter nedladdning av filen måste den installeras med Windows Program Installer.
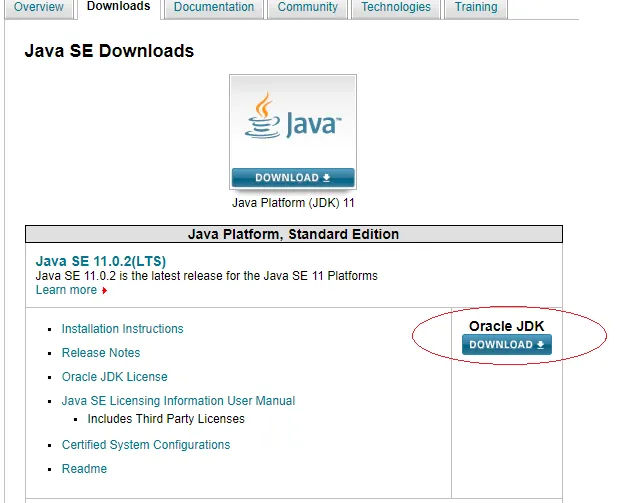
Steg 3: När du har klickat på knappen Hämta, välj Acceptera licensavtal och välj sedan respektive operativsystem (Windows i detta fall) antingen för en .exe-fil eller .zip-fil. Att acceptera licensavtalet är obligatoriskt att fortsätta med nedladdningsalternativet för olika versioner av bibliotek för olika operativsystem.

Steg 4: Efter nedladdning av ovanstående fil, installera programmet och fönstret nedan visas. Klicka på Nästa som visas i installationsfönstret nedan.
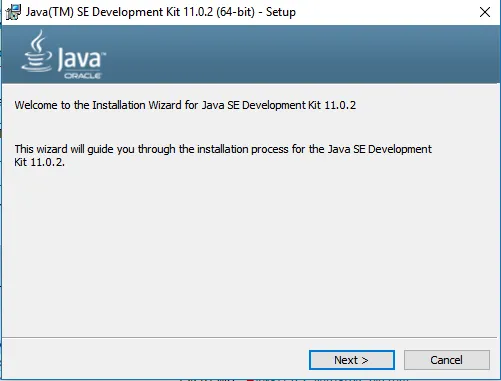
Steg 5: Efter att du har klickat på Nästa visas fönster nedan. De tillgängliga alternativen kan lämnas som standard utan att göra några andra ändringar.
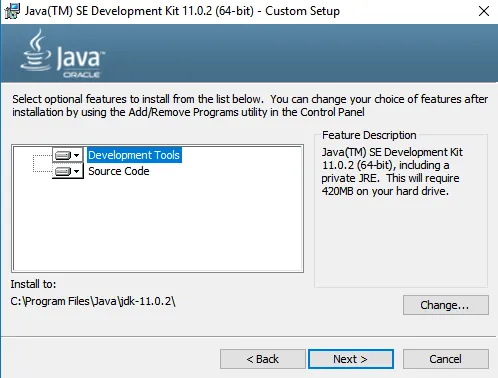
Steg 6: Klicka igen på Nästa> sedan visas installationsfönstret nedan. Det tar några sekunder att slutföra installationsprocessen.
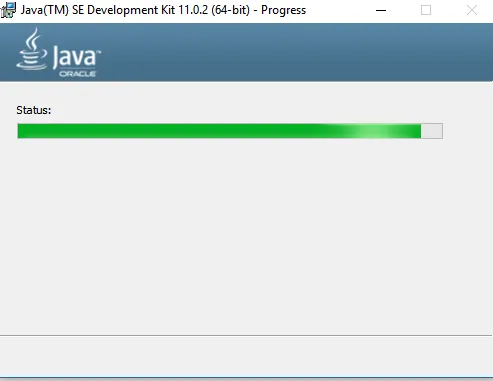
Steg 7: När installationen är klar visas fönstret nedan med framgångsmeddelandet som visas enligt nedan
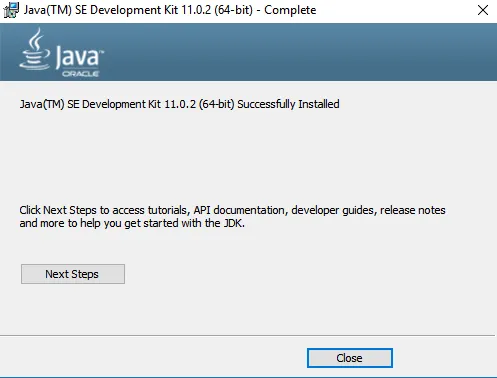
Steg 8: Klicka på Stäng , installationen är klar och den installerade katalogen kan kontrolleras från C Drive och JDK-11.0.2 mappen kan ses som nedan. Efter installationen skapas JDK-mappen i C Drive som nämnts under installationstiden som var som standard. Denna enhetsplats eller installationsplats kan ändras efter behov under själva installationstiden.
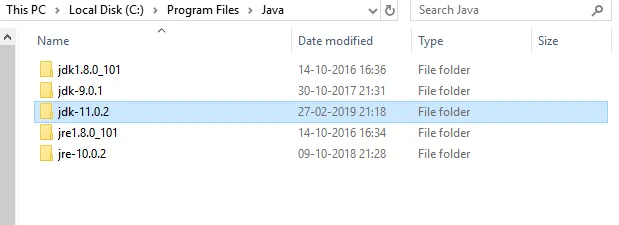
Steg 9: Ladda ner Selenium Jars från den officiella webbplatsen för Selenium https://www.seleniumhq.org/download/ enligt nedan: Nedan är den officiella webbplatsen för Selenium Software. Det finns olika klientversioner och versioner tillgängliga för olika språk som stöder användningen av Selenium med plattformsapplikationer. Detta kommer att vara de Selenium-ramrelaterade biblioteken med många typer av applikationer att arbeta med.
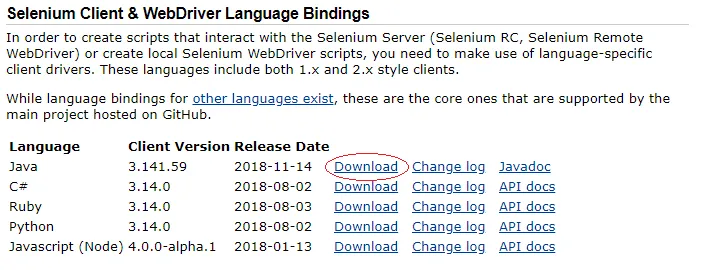
Steg 10: Klicka på knappen Hämta som visas ovan för de Java-relaterade Selenium-burkarna. Det ovan valda alternativet är för Java-programmeringsspråk i klientversion 3.1.41.59 för nämnda släppdatum. Respektive Javadoc kan hittas till höger om nedladdningsknappen
Steg 11: När du har laddat ner ovanstående burkar öppnar du Eclipse IDE och skapar ett nytt projekt och laddar ovanstående burkar i Project Build Path för att använda API-klasserna från Selenium-biblioteket.

Steg 12: Klicka på File Menu och välj New och välj sedan Project. Det här alternativet kommer att ge utvecklaren att skapa det nya projektet i det specifika arbetsområdet som valdes under öppnandet av Eclipse IDE eller så kan arbetsytan ändras senare baserat på kravet och sedan visas fönstret nedan
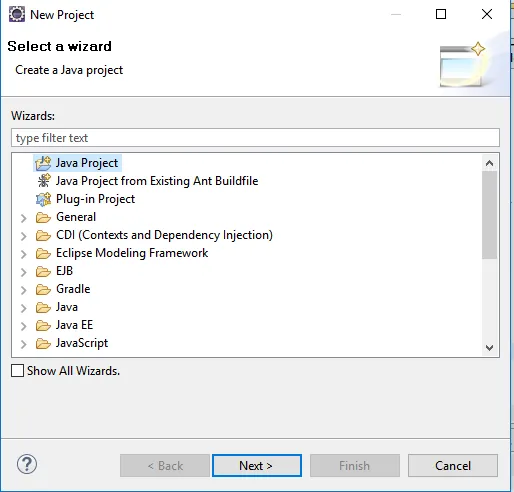
Steg 13: Välj Java Project och klicka sedan på Nästa> nu visas fönstret nedan. Detta alternativ gör det möjligt för användaren att skapa ett Java-projekt specifikt.
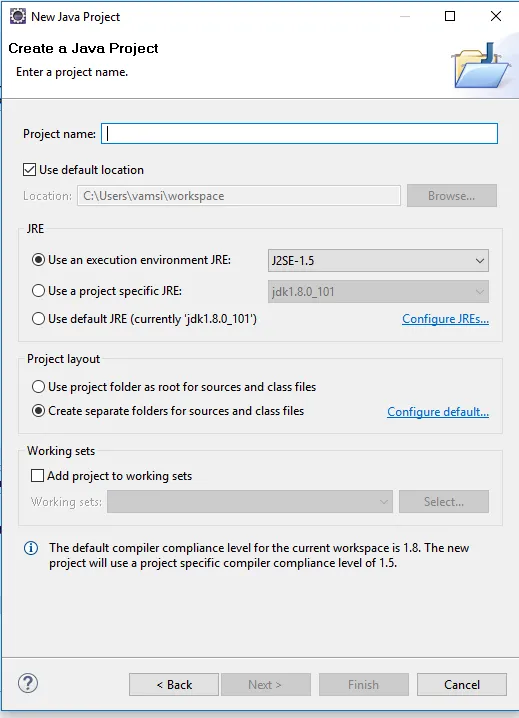
Steg 14: Ange projektnamn och senaste JDK-version (Java Development Kit), JDK-versionen kan vara av JDK 8.0 eller högre och klicka på Nästa> som visas i bilden nedan. Alla andra senaste JDK-versioner kan också väljas utifrån kravet och funktionerna som krävs för att utveckla i projektet.
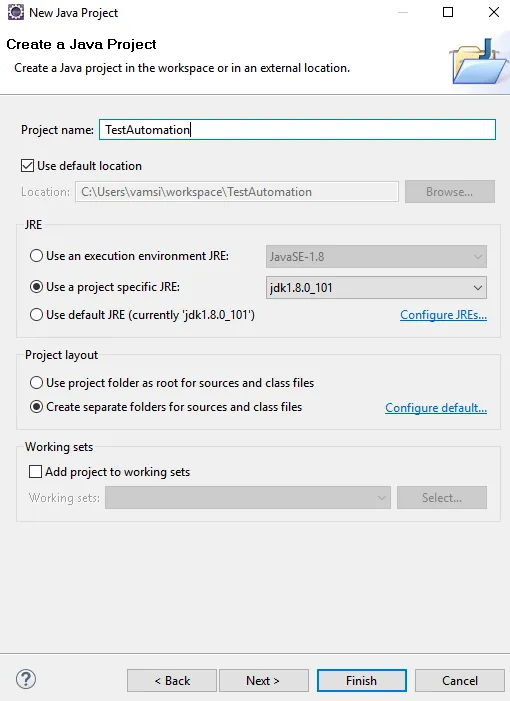
Steg 15: Fönstret nedan visas efter att du klickat på Nästa-knappen som nedan:
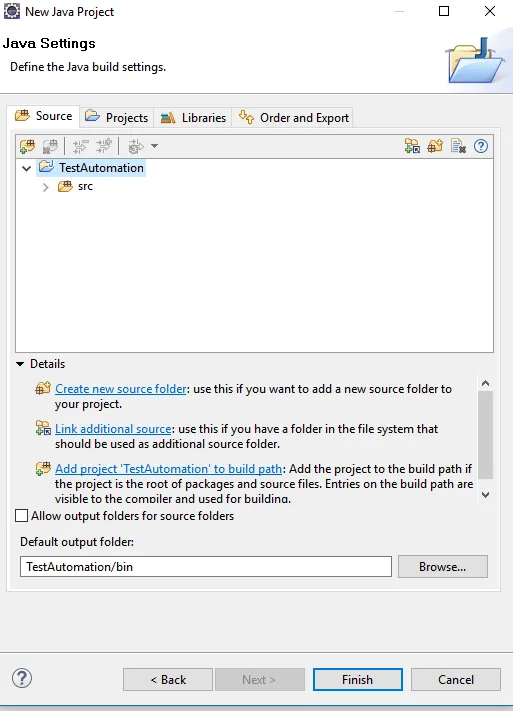
Steg 16: Klicka nu på finish för att slutföra projektet. Nu är projektstrukturen med en tom källmapp som heter src. Skapa nu ett nytt paket och en ny klass under källmappen som visas nedan

Steg 17: Nu visas fönstret nedan, ange paketnamnet och klassnamnet och klicka sedan på Slutför för att skapa. Det finns också andra alternativ att välja Access Modifiers, Interfaces to Add och andra stubbar för att skapa huvudmetoden, konstruktörer eller ärvda abstrakta metoder som standard medan du skapar själva klassen.
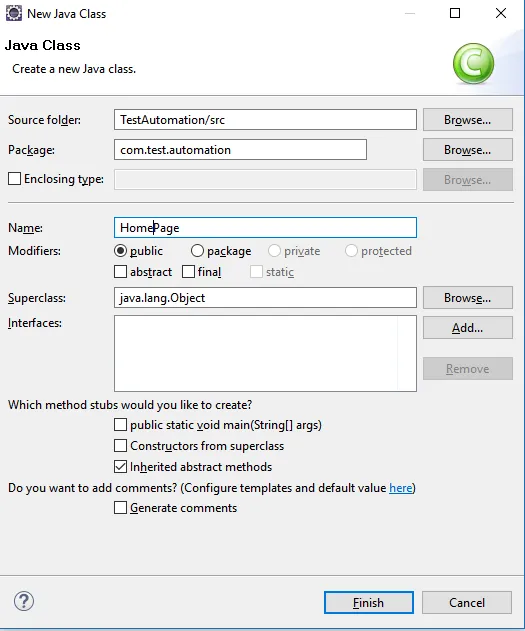
Steg 18: Nu är projektinställningen klar och burkarna kan laddas till Build Path för att installera Selenium.
Steg 19: Högerklicka nu på projektet och välj Build Path och välj sedan Configure Build Path-alternativet under alternativet Build Path som visas nedan:
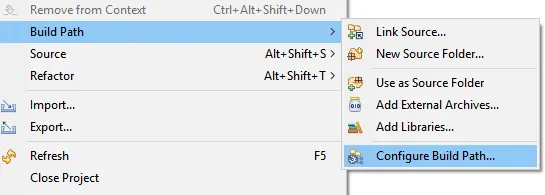
Steg 20: Nu visas fönstret nedan som visas nedan:
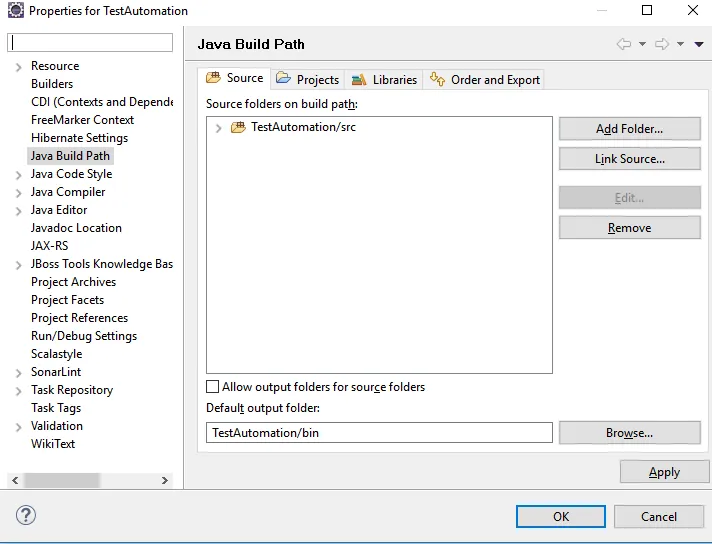
Steg 21: Klicka nu på fliken Bibliotek och klicka sedan på Lägg till externa burkar för att lägga till selenburkar i Project Build Path. Nu visas fönstret som nedan
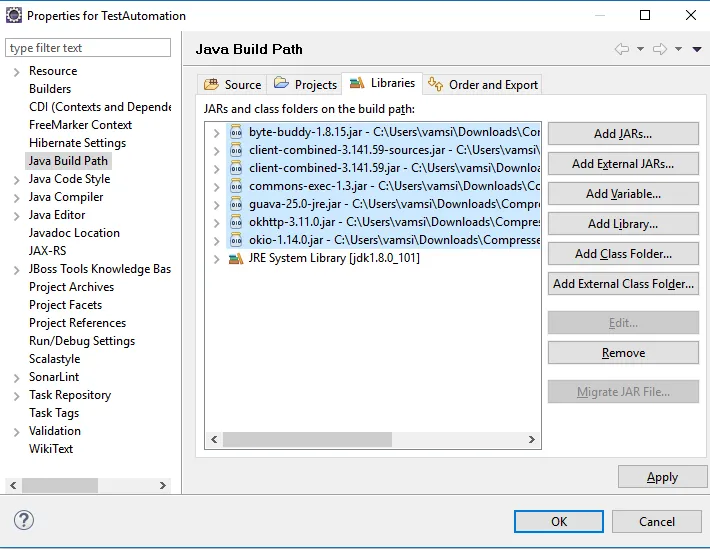
Steg 22: Ovanstående burkar finns tillgängliga i mappen Selenium Jars. De andra burkarna som behövs kan också läggas till i Build Path som stöder alla andra bibliotek.
Steg 23: Nu kan återstående kodutveckling genomföras i projektet enligt affärskravet.
Rekommenderade artiklar
Detta har varit en guide för hur du installerar Selenium. Här har vi diskuterat olika steg för att installera Selenium i våra fönster. Du kan också titta på följande artiklar för att lära dig mer -
- Hur använder jag Selenium-kommandon?
- Gör karriär i selen
- Användning av selen - Du måste försöka
- Steg för att installera WordPress