Om du har använt Photoshop ett tag har du förmodligen utnyttjat lägesblandningslägen, som är enkla och kraftfulla sätt att ändra sättet på att två eller flera lager blandas eller interagerar med varandra.
Blandningslägen kan användas för kreativa effekter, men de har också praktiska användningar för retuschering av bilder, som att använda skärmblandningsläget för att göra en underexponerad bild ljusare, läget Multiplicera blandning för att mörkare övereksponerade bilder eller blandningsläget Overlay för att omedelbart öka kontrasten i en bild som behöver mer "pop".
Du kanske också har utnyttjat Photoshops förmåga att slå samman lager . Sammanfogning av lager har flera viktiga fördelar, som att hålla panelen Layers ren och organiserad och minska dokumentets filstorlek. Sammanfogning av lager kan också vara ett nödvändigt steg innan du tillämpar ytterligare redigeringar på en bild.
Men för alla kraften i blandningslägen och fördelarna med att slå samman lager i Photoshop, händer det något konstigt när vi försöker slå samman flera lager när dessa lager är inställda på olika blandningslägen. Det som händer är att vi vanligtvis hamnar med en annorlunda bild än vad vi hade innan vi lagde samman lagren. Ibland är det en subtil skillnad; ibland är det en stor skillnad. Om du ännu inte har stött på det här problemet är det troligt att du kommer att göra det vid någon tidpunkt. Så i den här tutorialen ska vi titta på ett exempel på problemet, förklara varför det händer och lära oss ett enkelt trick för att komma runt det!
Denna handledning antar att du redan är bekant med lägesblandningslägen i Photoshop. Om inte, se till att kolla in våra fem väsentliga blandningslägen för fotoredigeringshandledning där jag täcker allt du behöver veta.
Problemet med sammanslagning av blandningslägen
För att se ett exempel på problemet skapar jag en snabb sammansatt bild med tre separata foton och några blandningslägen. Eftersom kompositioner av bilder i Photoshop är ett enormt ämne som ligger utanför denna tutorials räckvidd, kommer jag att gå igenom detta ganska snabbt. Om vi tittar på min lagerpanel ser vi att jag redan har lagt till alla tre fotona i mitt dokument, och att varje bild sitter på sitt eget separata lager:
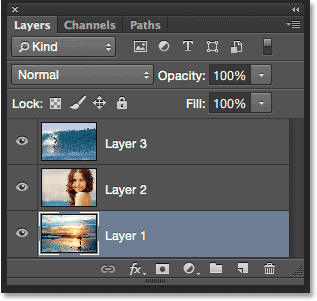
Panelen Lager som visar varje foto på ett oberoende lager.
Lär dig hur du öppnar flera bilder som lager i Photoshop!
Låt oss titta på fotona en i taget, med början med de på botten. Jag stänger av de två översta lagren genom att klicka på deras synlighetsikoner :
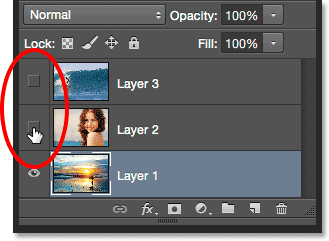
Gömmer tillfälligt de två översta lagren i dokumentet.
Om vi döljer de två översta lagren kan vi se bara bilden på det undre lagret. Detta är det foto jag ska använda som utgångspunkt för kompositen (surfer på strandfoto från Shutterstock):
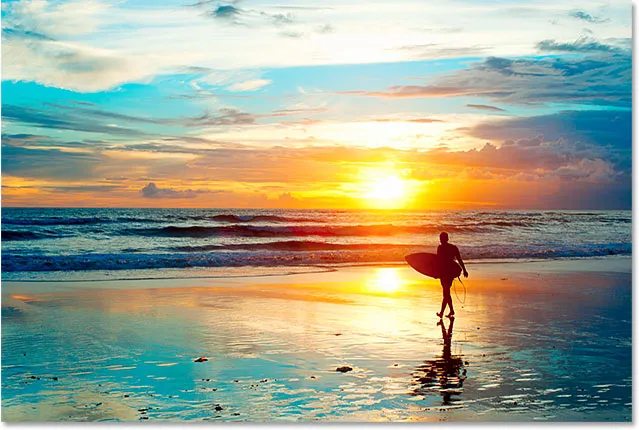
Bilden på det undre lagret.
Eftersom detta är det undre lagret, lämnar jag dess blandningsläge inställt på Normal (standardläget):
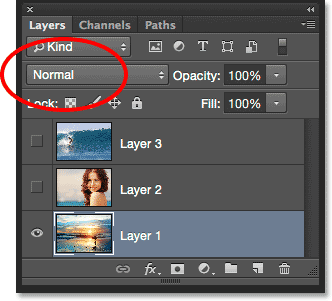
Lämna det undre lagret inställt på läget Normal blandning.
Därefter slår jag på den andra bilden (den på mittlagret) genom att klicka på dess synlighetikon :
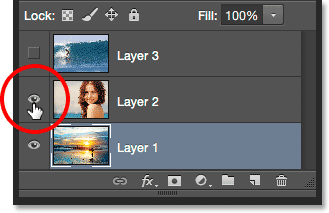
Klicka på synbarhetsikonen för lager 2.
Här är mitt andra foto. För att spara tid har jag redan beskurit och flyttat den för att passa bättre i kompositionen (kvinna på strandfoto från Shutterstock):

Bilden på mittlagret.
Den här bilden är också för närvarande inställd på Normal blandningsläge, varför den blockerar fotot under det helt från vyn. För att blanda de två bilderna klickar jag först på lager 2 i panelen Lager för att välja det. Därefter ändrar jag blandningsläget från Normal till Multiply . Jag ska också sänka uppacitetsvärdet ner till 60% :
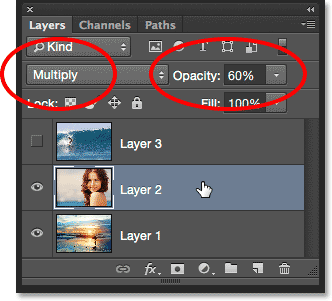
Ändra blandningsläget till Multiplicera (och opacitet till 60%).
Här är resultatet av att de två lagren blandades ihop. Än så länge är allt bra:

Effekten av att blanda lager 1 och lager 2.
Låt oss ta med den tredje bilden (på det översta lagret). Jag slår på det igen i dokumentet genom att klicka på dess synlighetsikon :
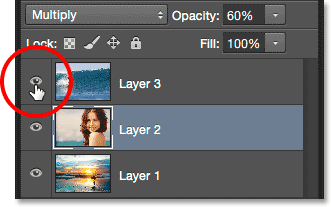
Klicka på synbarhetsikonen för lager 3.
Här är min toppbild. Återigen, för att spara tid har jag redan beskurit och flyttat det igen (surfar på vågfotoet från Shutterstock):

Bilden på det översta lagret.
För att blanda denna toppbild med fotona under den, klickar jag på lager 3 för att välja den, och sedan ändrar jag blandningsläget från Normal till Overlay :
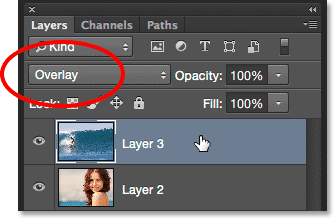
Ändra topplagrets blandningsläge till Overlay.
Här är resultatet med alla tre lagren som nu smälter samman. Inte illa med tanke på allt jag var tvungen att göra för att uppnå denna effekt var att ändra ett par lagerblandningslägen (och sänka opaciteten i mittlagret):

Resultatet av att alla tre bilderna blandades ihop.
Låt oss säga att jag är nöjd med resultaten hittills, och nu vill jag göra ytterligare redigeringar av den övergripande bilden. Innan jag kan göra det måste jag slå samman lagren. Nu kanske du tror att allt jag behöver göra är att slå samman de två översta lagren, eftersom det är de som är inställda på olika blandningslägen (med "annorlunda", menar jag att de är inställda på något annat än standardläget som standard ). Låt oss se vad som händer om jag försöker slå samman de två översta lagren.
Det finns några olika sätt jag kan slå samman dem. Ett sätt skulle vara att använda Photoshopps kommando Merge Down som tar det nuvarande valda lagret och sammanfogar det med lagret direkt under det. Det låter som exakt vad vi behöver, så när mitt övre lager (lager 3) väljs i panelen Lager går jag upp till lager- menyn i menyfältet längst upp på skärmen och väljer Merge Down :
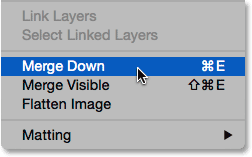
Gå till lager> Slå samman.
Här är resultatet efter sammanslagning av det övre lagret (inställt på överläggningsläget för överlägg) med lagret under det (inställt på läget Multiplicera blandning). Som vi kan se är något inte riktigt. Bilden har plötsligt förlorat det mesta av kontrasten. Det ser också mycket mörkare ut än tidigare:

Resultatet efter tillämpning av kommandot Merge Down.
Låt oss titta i panelen Lager för att se om vi kan ta reda på vad som har hänt. Här ser vi att de två översta lagren i själva verket har släppts samman till lager 2, men vad hände med mitt Overlay-blandningsläge? Det är borta! Allt jag har kvar är Multiply mix-läget. Det förklarar varför bilden nu ser ut så mycket mörkare:
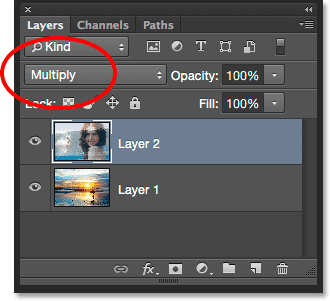
Blandningsläget Överlägg är borta. Endast multiplikationsläget återstår.
Det fungerade inte, så jag trycker på Ctrl + Z (Win) / Command + Z (Mac) på mitt tangentbord för att snabbt ångra kommandot Merge Down. Ett annat sätt jag kan försöka slå samman de två översta lagren tillsammans med kommandot Merge Layers i Photoshop. När mitt översta skikt redan är valt trycker jag på och håller ner min Skift- tangent och klickar på mittlagret. Detta väljer både Overlay och Multiply lager samtidigt:
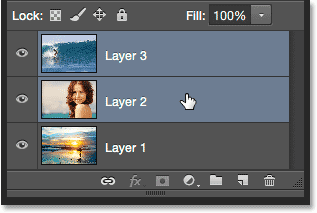
Välja båda blandningslägeslagren.
När båda lagren är markerade går jag tillbaka till Layer- menyn längst upp på skärmen och den här gången väljer jag Merge Layers :

Gå till lager> Slå samman lager.
Fungerade det? Nej. Kommandot Merge Layers gav mig ett annat resultat än vad jag såg med kommandot Merge Down, men det är fortfarande inte korrekt. De två översta bilderna slogs samman, men vad hände med min tredje bild (den på bottenlagret)? Det försvann helt:

Resultatet efter tillämpning av kommandot Merge Layers.
När vi tittar på panelen Lager ser vi att Photoshop återigen sammanfogade de två översta lagren som förväntat, men den här gången kasserade både mina lägen för överlägg och multiplicera lägen och ställde det sammanslagna lagret på Normal. Det är därför det sammanslagna lagret nu helt blockerar bilden på det undre lagret från vyn:

Kommandot Merge Layers kasserade båda mina blandningslägen.
Kortkoder, åtgärder och filter Plugin: Fel i kortkod (ads-photoretouch-middle_2)
Varför vi inte kan slå samman blandningslägen
Så vad händer? Varför kan jag inte helt enkelt slå samman lagren Overlay och Multiply utan att ändra kompositens övergripande utseende? Det är en bra fråga. Det är faktiskt så bra, det finns faktiskt tre goda skäl till varför det inte fungerar.
Kortkoder, åtgärder och filter Plugin: Fel i kortkod (ads-retouch-middle-floatleft)
Den första är på grund av vilka blandningslägen i Photoshop gör, eller mer exakt, vad de inte gör; blandningslägen ändrar inte de faktiska pixlarna på lagret . De ändrar helt enkelt hur pixlarna på lagret interagerar med pixlarna på lagret, eller lagren, under det. Det vi ser efter att ha ändrat ett lags blandningsläge är inget annat än en direkt förhandsvisning av den interaktionen. Pixlarna själva har inte ändrats.
För att snabbt se vad jag menar trycker jag på Ctrl + Z (Win) / Command + Z (Mac) på mitt tangentbord för att ångra kommandot Merge Layers. Sedan byter jag mitt topplager (lager 3) från överlägg tillbaka till läget Normal blandning:
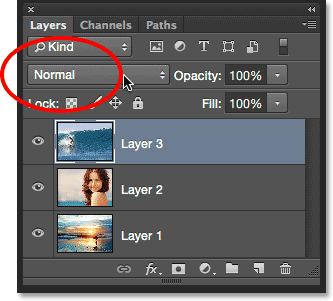
Ställa in det översta lagrets blandningsläge till Normal.
"Normal", i världen av lagblandningslägen, betyder helt enkelt att lagret inte kommer att interagera med lagret / lagren under det alls. Detta gör att vi kan se det faktiska innehållet i lagret, och här, med det översta lagret tillbaka till Normal, ser vi att bilden på lagret inte har förändrats på något sätt. Allt jag gjorde genom att ändra blandningsläget till Overlay var att ändra hur dessa pixlar interagerade med pixlarna på lagren under den. Om jag försökte ett annat blandningsläge, något annat än Overlay, skulle jag se ett annat resultat, men igen, allt jag skulle se är en direkt förhandsvisning. Den ursprungliga bilden på lagret ändras aldrig:

Blandningslägen är icke-förstörande . Inga pixlar skadas någonsin genom att ändra ett lagers blandningsläge.
Det andra skälet beror på att ett lager i Photoshop endast kan ha ett blandningsläge tillämpat på det vid en viss tidpunkt . Varje blandningsläge får pixlarna på lagret att interagera på ett annat sätt, men bara ett sätt kan vara aktivt. Blandningsläget Overlay ökar till exempel kontrasten i bilden, medan läget Multiply blandning mörknar bilden. Det är ett val mellan det ena eller det andra. Det är inte möjligt att ha ett enda lager som gör båda dessa saker på en gång.
Den tredje anledningen till att jag inte bara kan slå samman de två blandningslägeslagren utan att ändra det totala utseendet är att det totala utseendet inte bara är ett resultat av dessa två lager. Det är ett resultat av att alla tre lager arbetar tillsammans, inklusive det undre lagret som är inställt på Normal blandningsläge. De två översta lagren kan vara de som faktiskt har ändrat sina blandningslägen, men kom ihåg att de inte blandar sig själva eller bara med varandra; de smälter också ihop med det undre lagret (det vi tenderar att glömma bort). Det betyder att om jag vill behålla exakt samma resultat efter sammanslagning av lagren, måste jag slå samman alla lager som skapar resultatet, och det inkluderar Normal-lagret på botten.
The Hidden Keyboard Trick
Så de dåliga nyheterna är, det finns helt enkelt inget sätt att göra det jag ursprungligen försökte göra; Jag kan inte bara slå samman lagren överlägg och multiplicera tillsammans, åtminstone inte utan att ändra bildens övergripande utseende. Men nu vet vi varför! Problemet var att jag glömde bort lagret på botten (det som sattes till Normal blandningsläge). Det är inte bara mina två bästa lagren som skapar kompositionen; det är en kombination av alla tre lager. Detta innebär att om jag vill slå samman resultatet, måste jag slå samman alla tre lager (den uppsättningen till Overlay, den uppsättningen till Multiply och den uppsättningen till Normal).
En sak jag inte vill göra är att bara platta ut bilden. Jag vill hålla mina lager intakta och helt enkelt slå samman det resultat jag hittills har uppnått till ett nytt lager. Tack och lov innehåller Photoshop ett doldt tangentbordstrick för att göra exakt det! Välj först det översta lagret i panelen Lager:
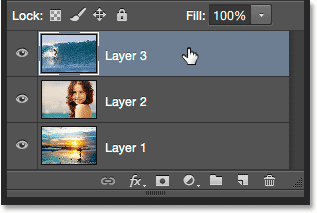
Välja det översta lagret.
Med det översta lagret valt, här är tricket. Tryck och håll ner skift-, Alt- och Ctrl- (Win) / Skift-, alternativ- och kommandotangenterna (Mac) på tangentbordet och tryck på bokstaven E. Photoshop tar i huvudsak en ögonblicksbild av hur bilden för närvarande ser ut (med alla blandningslägen intakt) och placerar sedan ögonblicksbilden på ett helt nytt lager ovanför de andra! Det kommer inte att se ut som att något har hänt i dokumentet (redan ett bra tecken), men om vi ser i min lagerpanel ser vi att jag nu har ett fjärde lager (lager 4 ) som sitter ovanför de ursprungliga tre lagren:
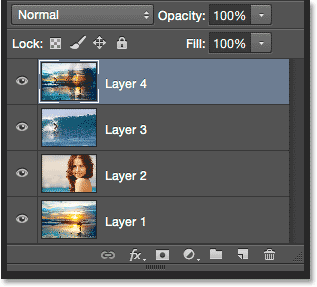
Photoshop tar en stillbild av den sammansatta bilden och placerar den på ett nytt lager.
För att få en bättre känsla av vad som just hände trycker jag på och håller in min Alt (Win) / Option (Mac) -tangent och klickar på Layer 4s synbarhetsikon . Detta håller lager 4 synligt men stänger av alla andra lager i dokumentet:
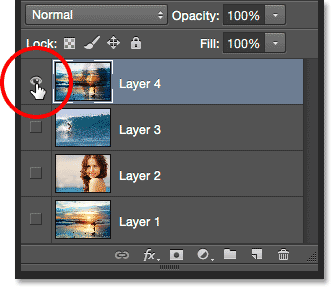
Stänga av alla utom det övre lagret genom att Alt / Option klicka på dess synlighetsikon.
Trots att lager 4 nu är det enda synliga lagret i mitt dokument, har bildens övergripande utseende inte förändrats. Det beror på att jag framgångsrikt har slått samman hela effekten på det här enstaka lagret:

Alla tre skikten har gått samman med det nya lagret.
För att slå på de andra lagren igen (även om jag egentligen inte behöver det), trycker jag på och håller in min Alt (Win) / Option (Mac) -knapp och klickar på Layer 4s synbarhetsikon:

Slå på de andra lagren igen genom att Alt / Option klicka på Layer 4s siktikon.
Just nu är det en bra idé att byta namn på det översta lagret. För att göra det dubbelklickar jag på namnet "Layer 4" för att markera det, och sedan skriver jag in "Fusioned" som det nya lagersnamnet. För att acceptera namnändring trycker jag på Enter (Win) / Return (Mac) på tangentbordet:
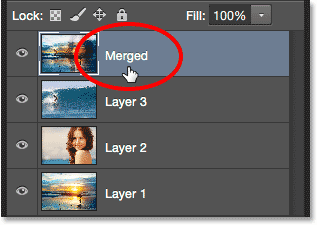
Byt namn på det nya lagret "Sammanlagd".
Och där har vi det! Det är så du kan slå samman flera lager inställda på olika blandningslägen i Photoshop! Kolla in vårt foto retuschera avsnitt för mer Photoshop bildredigeringsstudier!