
Introduktion till Burn Tool i Photoshop
Som vi vet är Photoshop ett av de fantastiska verktygen för bildredigering, idag kommer vi att se användningen av Burn-verktyget och hur man hanterar dess attribut för olika behov av bildutseende och känslor. Bränningsverktyg hjälper till att lägga till mörka nyanser till bilden med olika lager genom vilka originalbilden inte skadas. Det är ett av de säkraste och finaste verktygen som används i Photoshop.
Var finns Burn-verktyget tillgängligt i Photoshop?
Bränningsverktyget finns i verktygslådan som visas nedan. Genvägen är “o” för att använda verktyget.
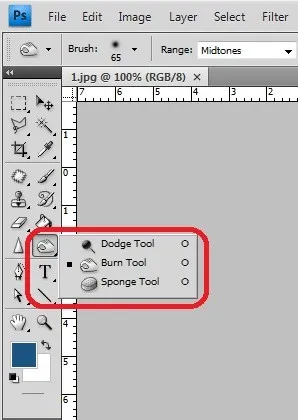
Egenskaperna i den övre fältet hjälper till att ändra verktygets beteende, konfigurera egenskaperna och börja arbeta.
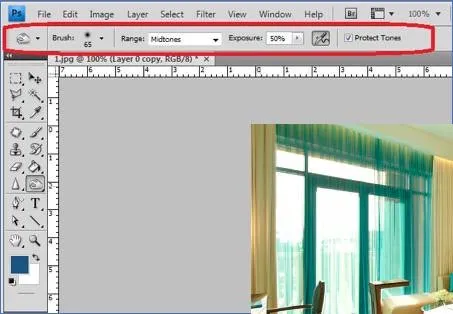
Hur använder du Burn Tool i Photoshop?
Bränningsverktyg hjälper till att lägga till djup till den valda delen av bilden. Nedan har vi diskuterat det mer detaljerat. Det finns några fler smarta sätt att arbeta med brännarverktyget genom att göra lagerkopian och applicera brännskadeffekt på nyskapade lay genom att göra detta kommer vårt originella lager att vara säkert och vi kan dra det när det behövs. Bränningsverktyget applicerar mörker på den del av en bild som väljs med en borste. Ju mer vi kör borsten desto mer blir området mörkare. Egenskaperna för borste- och bränningseffekter kan ställas in efter varje flöde av borsten. Många professionella konstnärer använder detta verktyg för att lägga djup och detaljer i sin bild, vilket ger en mer realistisk look och känsla för tittarna intressant. Nedan har vi ganska fler exempel och steg för steg för att använda bränningsverktyg som hjälper till att förstå tydligare användningen av brännskrivning.
Steg 1: Dubbelklicka för att öppna Photoshop eller högerklicka på Photoshop-ikonen och välj Kör som administratör låt applikationen starta när applikationen är öppen import eller öppna bilden som behöver brännas, välj sedan Brännaverktyg som finns i verktygsfältet. Efter att vi har valt detta kan vi se alla nödvändiga attribut öppnas på menyfliken nedan.

Steg 2: Välj bilden och högerklicka och välj duplikat eller använd kortkommandot Ctrl + J, genom att göra detta kan vi se ett annat lager med samma bild laddas i lagerfönstret. Vi kommer att utföra bränningsändringarna endast på det nya lagret medan originalbelastade bilder förblir desamma. Välj det nyskapade lagret och klicka på "o" för att välja bränna eller gå till lager, välj Nytt justeringslager och välj sedan kurvor.
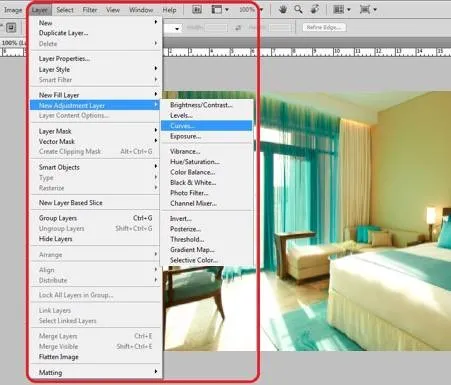
Steg 3: Ett nytt fönster med kurvlager öppnas där vi kan namnge vår kurva, ge namnet och klicka på “OK”. Vi kan se att lagret nu innehåller en kurva såväl som bränningsmasken med den. Dessa båda kommer att hjälpa oss att ge våra detaljer.
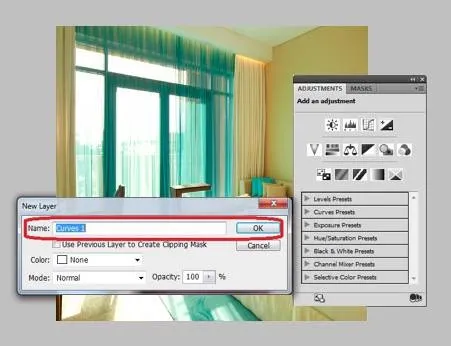
Steg 4: Skiktet innehåller nu en kurva och mask. Genom att dubbelklicka på en kurva öppnas kurvfönstret där vi kan justera hela bildens mörker och ljusstyrka genom att flytta pekaren. Öva och prova detta tills bilden når de önskade färgdragen.
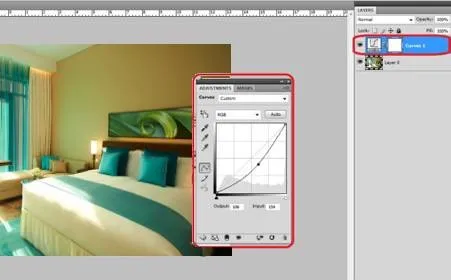
Steg 5: Välj lagret och klicka på Ctrl + I på tangentbordet. Den här processen kallas inversing layer mask. Där maskfärgen ändras från vit till svart.
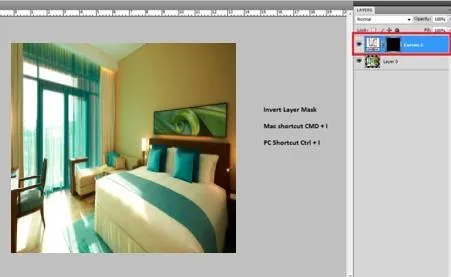
Steg 6: Välj borsten och ställ sedan in dess egenskaper och flytta borsten på de områden på bilden där vi behöver darks och detaljer som ska appliceras. Om det vetter mot det vanligaste kommer vi att rulla borsten på pannan, nacken under ögonen, etc. detta beror helt på resultatet hur du vill ha din bild.

Steg 7: När du har slutfört borsten och områden som ska göras, välj bilder från menyraden och klicka på Apply image. För att tillämpa redigeringarna på bilden.
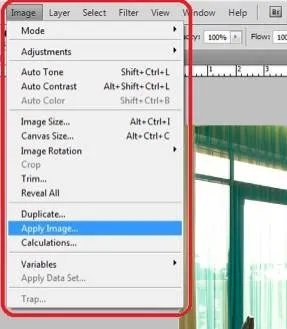
Steg 8: Vi kan se ett fönster öppnas med namnet Apply Image, välja omvänd alternativ och se till att det är kryssat och klicka på ok.

Steg 9: Öppna kurvskiktet och kontrollera med mörker och färgkontraster på den applicerade bränndelen. Den övergripande färgjusteringen måste göras och slutföra din bild.
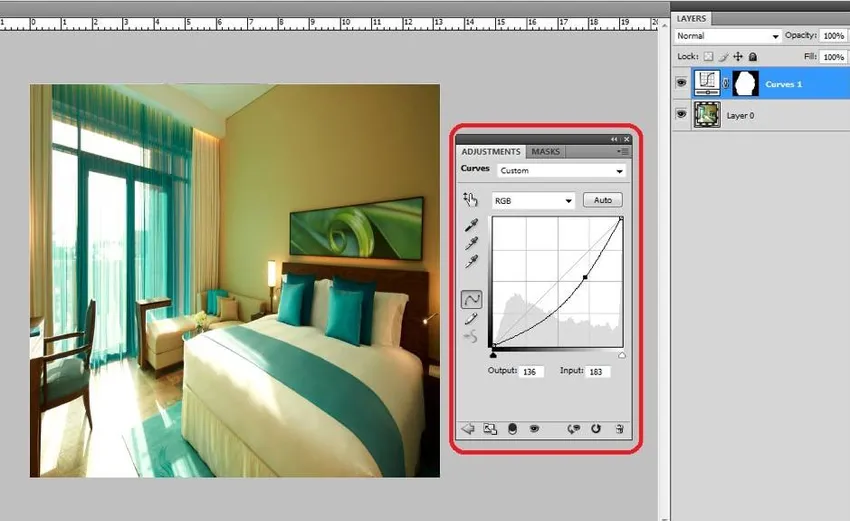
Exempel på Burn Tool i Photoshop
Nu kommer vi att se några exempel på bränningsverktyg i Photoshop.
Exempel: 1

Exempel: 2

Exempel: 3

Olika sätt att använda Burn Tool
Det finns olika sätt att använda bränningsverktyg baserat på bilden och det är detaljerat att vara tråkigt med attributen. Duplicera lagret och direkt välja brännarverktyget och tillämpa ändringarna efter behov på bilden. Den här aktiviteten när en gång har gjorts på ett lager kan inte ändras för någon färgjustering och annan visning eller egenskaper som ändrar process. Duplicera lagret och lägga till ett ytterligare lager, applicera kurva och invertera masken och processen som diskuteras ovan är mer flexibel för att ändra färgkombinationen och egenskaperna hos bilden som ljusstyrka och kontraster när det behövs som utgång för visuellt realistisk och känsla.
För att förstå alla dessa detaljer och för att få praktisk praktik måste vi fortsätta öva eller arbeta med flera bilder och använda egenskaperna som diskuterats och utforska skillnaderna i bildvisningen i slutet av processen i Photoshop efter behov.
Slutsats
Vi kan göra bilden mörkare och lägga till detaljer på bilden som skuggor, ljus fokusering, nyanser och många fler andra viktiga detaljer till bilden med hjälp av brännarverktyget. Alla bildkonstnärer, fotostudiografik, grafikartister, webbdesigners, VFX-artister, spelkonstnärer använder denna attribution för att få ett mer visuellt realistiskt utseende på deras verk. Varje individ som är intresserad, lär sig och använder Photoshop måste använda den smarta och enklaste processen för att arbeta med sina krav. Ett sådant verktyg är bränningsverktyg som är mycket användbart och genom att hålla vår ursprungliga bild säker kan vi utföra ändringar. Ett smart och hälsosamt redigeringssätt kan göras för att spara tid och även för att uppnå god kvalitet med flexibilitet att göra ändringar när det behövs.
Rekommenderade artiklar
Detta har varit en guide till Burn Tool i Photoshop. Här diskuterar vi konceptet och hur du använder Burn Tool i Photoshop tillsammans med några exempel. Du kan också gå igenom våra andra föreslagna artiklar för att lära dig mer -
- Hur använder jag Maya-verktyg?
- Introduktion till blenderverktyg
- Adobe Photoshop-verktyg
- Red Eye Tool i Photoshop