Hittills i våra serier om korrigering av ton- och färgproblem i våra bilder har vi tittat på Photoshops tre Auto-bildjusteringar (Auto Tone, Auto Contrast och Auto Color) och hur de omedelbart kan öka kontrasten och till och med ta bort en oönskad färggjutning, från ett foto.
Vi lärde oss sedan hur vi kan tillämpa dessa Auto-kommandon som justeringslager för att hålla vår bildredigering icke-förstörande.
Även om Auto-kommandona i Photoshop har sin plats, och de är verkligen populära tack vare att de körs på automatisk pilot, gör de inte alltid det bästa jobbet. I själva verket, när det gäller att retuschera våra bilder, är orden "Om du vill att det ska göras rätt, gör det själv" vanligtvis. Så i den här tutorialen ska vi titta på den första av Photoshops manuella bildjusteringar, kommandot Ljusstyrka / kontrast . Om du är ny på Photoshop och "manuella bildjusteringar" låter lite skrämmande, oroa dig inte. Som vi håller på att se kan det inte vara enklare eller mer intuitivt att använda kommandot Ljusstyrka / kontrast, särskilt eftersom det bara finns två skjutreglage; en för ljusstyrka och en för kontrast! Hur enkelt är det?
Som med de flesta av Photoshops bildjusteringar, finns det två olika sätt att vi kan använda ljusstyrka / kontrast. En är som en statisk justering; den andra är som ett justeringslager . Vi kommer att börja i den här tutorialen med att täcka allt vi behöver veta om hur ljusstyrka / kontrast fungerar och hur man tillämpar det som en statisk justering. I nästa handledning tar vi allt vi har lärt oss här och ser hur du använder exakt samma kommando som ett icke-förstörande justeringslager. Jag ska använda Photoshop CC (Creative Cloud) för dessa tutorials men allt är helt kompatibelt med Photoshop CS6.
Du kan enkelt följa den här självstudien med din egen bild. Här är det foto som jag för närvarande har öppet på min skärm. Denna bild ser lite mörk och platt. Låt oss se hur Photoshops kommando för ljusstyrka / kontrast kan förbättra det och hur det kan förbättra dina egna bilder lika enkelt:

Den ursprungliga bilden.
Steg 1: Duplicera bakgrundsskiktet
Som jag nämnde börjar vi med att lära oss hur man använder ljusstyrka / kontrast som en statisk justering. Termen statisk justering innebär att vi gör ändringar av de faktiska pixlarna i bilden. Normalt vill vi undvika det så mycket som möjligt, inte bara för att det ändrar det ursprungliga fotot utan också för att det gör det mycket svårare att gå tillbaka och redigera vårt justeringslager. Ändå finns det åtgärder vi kan vidta för att göra våra statiska justeringar mindre skadliga och förstörande. Det bästa sättet att göra det är genom att dra fördel av lager i Photoshop och tillämpa justeringen på sitt eget lager som är separat från det ursprungliga fotot.
Om vi tittar i panelen Lager ser vi min ursprungliga bild på bakgrundsskiktet:
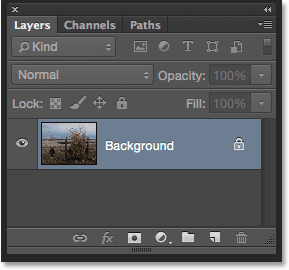
Panelen Lager som visar fotot i bakgrundsskiktet.
För att kopiera din bild så att du har en separat kopia av den att arbeta med, gå upp till Layer- menyn i menyfältet längst upp på skärmen, välj New och välj sedan Layer via Copy . Du kan också använda den praktiska kortkommandot för att duplicera ett lager, Ctrl + J (Win) / Kommando + J (Mac). Hursomhelst gör samma sak:
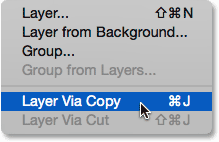
Gå till Layer> New> Layer via Copy.
Photoshop skapar en kopia av lagret, namnger det "lager 1" och placerar det ovanför originalet. Vi kan nu tillämpa våra redigeringar på detta lager utan att skada originalbilden på skiktet under det:
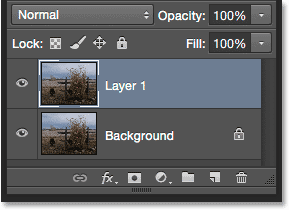
En kopia av fotot visas ovanför originalet.
Steg 2: Byt namn på det nya lagret
Photoshop gillar att ge nya lager ganska meningslösa, generiska namn som "Layer 1" som inte säger något om vad lagret används för. Låt oss fixa det genom att byta namn på det. Dubbelklicka direkt på namnet "Layer 1" för att markera det:

Dubbelklicka på lagernamnet.
Skriv sedan in "Ljusstyrka / kontrast" som det nya namnet. Tryck på Enter (Win) / Return (Mac) på tangentbordet när du är klar för att acceptera det. Att byta namn på lager som detta är en bra vana att komma in i och kan spara mycket tid och frustration:
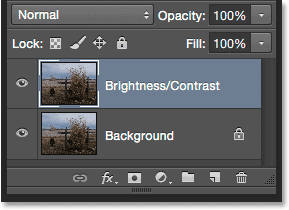
Det översta lagret har bytt namn till "Ljusstyrka / kontrast".
Steg 3: Välj Ljusstyrka / kontrastbildjustering
När ljusstyrka / kontrastlagret är valt (det ska markeras med blått), gå upp till bildmenyn högst upp på skärmen, välj Justeringar och välj sedan den allra första längst upp i listan, Ljusstyrka / kontrast :
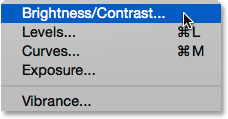
Gå till bild> Justeringar> Ljusstyrka / kontrast.
Photoshop öppnar dialogrutan Ljusstyrka / kontrast. Som jag nämnde tidigare kan det inte vara lättare att använda Ljusstyrka / Kontrast eftersom det bara finns två reglage, en märkt Ljusstyrka och en märkt Kontrast :
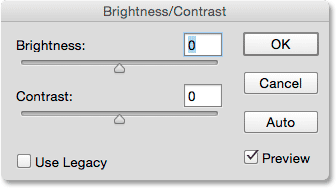
Dialogrutan Ljusstyrka / kontrast.
Steg 4: Klicka på Auto-knappen
Innan du börjar dra glidreglagen Ljusstyrka och Kontrast, är det första du vanligtvis vill göra att klicka på Auto- knappen, som lades till som en ny funktion i kommandot Ljusstyrka / kontrast i Photoshop CS6. Auto-knappen låter Photoshop ta sin bästa gissning på vilka justeringar som behöver göras, men det är faktiskt mycket mer än bara en "gissning". Photoshop tittar på din bild och jämför den med liknande bilder från andra professionella fotografer. Den försöker sedan matcha ditt resultat till deras:
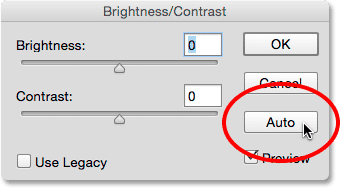
Klicka på Auto-knappen.
Efter att du har tryckt på Auto-knappen kan Photoshop tyckas som att den bara sitter där och gör ingenting i några sekunder, men det beror på att det behöver tid att analysera ditt foto. När det är klart är resultatet nästan alltid en förbättring av hur bilden ursprungligen såg ut. I mitt fall beslutade Photoshop att ställa in Brightness- värdet till 43 och Contrast- värdet till 14 :
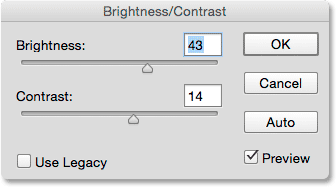
Inställningarna för ljusstyrka och kontrast som Photoshop kom med.
Så här ser min bild ut med automatisk ljusstyrka och kontrast. Det ser redan bättre ut:
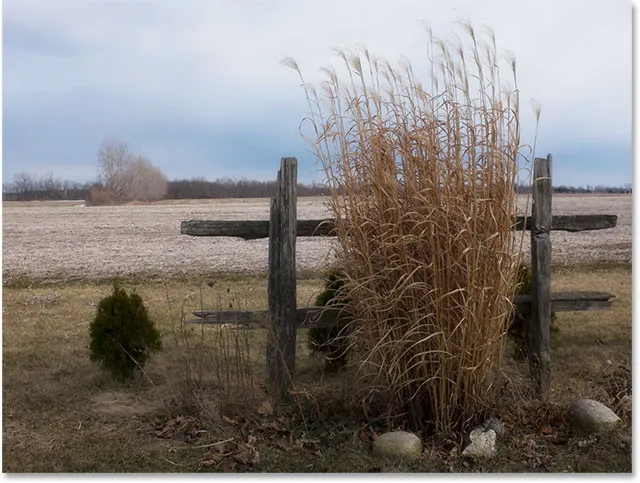
Bilden efter applicering av automatisk ljusstyrka och kontrast.
Steg 5: Justera ljusstyrkan och kontrastreglagen
Om du kommer ihåg från handledning om kommandona Auto Tone, Auto Contrast och Auto Color, om vi tillämpar någon av dessa kommandon på vår bild och inte gillar hur det ser ut efteråt, är vi ganska lyckliga eftersom de erbjuder inget sätt att justera eller finjustera resultaten.
Kortkoder, åtgärder och filter Plugin: Fel i kortkod (ads-retouch-middle-floatleft)
Det är inte fallet med Photoshop's Brightness / Contrast-kommando. När du har provat Auto-knappen kan du sedan göra dina egna manuella justeringar för att förbättra bilden ytterligare med hjälp av reglagen för ljusstyrka och kontrast . Att dra en skjutreglage åt höger ökar ljusstyrkan eller kontrasten, medan du drar åt vänster minskar den.
I mitt fall vill jag att fotot ska ha lite mer "pop", så jag klickar på reglaget för ljusstyrka och drar det åt vänster lite för att sänka ljusstyrkan till 38. Sedan ska jag öka kontrasten mer genom att klicka på kontrastreglaget och dra den åt höger till ett värde av cirka 35.
Varje bild kommer att vara annorlunda, och alla har sin egen personliga smak, så det finns inget recept här att memorera. Håll ett öga på din bild i dokumentet när du drar reglagen och väljer de inställningar som fungerar bäst:
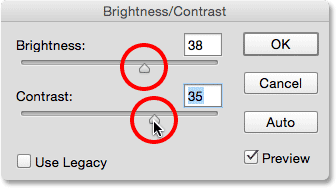
Justera ljusstyrka och kontrast manuellt med reglagen.
Här är mitt resultat. Som jämförelse finns den ursprungliga, orörda versionen av fotot till vänster. Versionen med min manuella justering av ljusstyrka och kontrast är till höger:
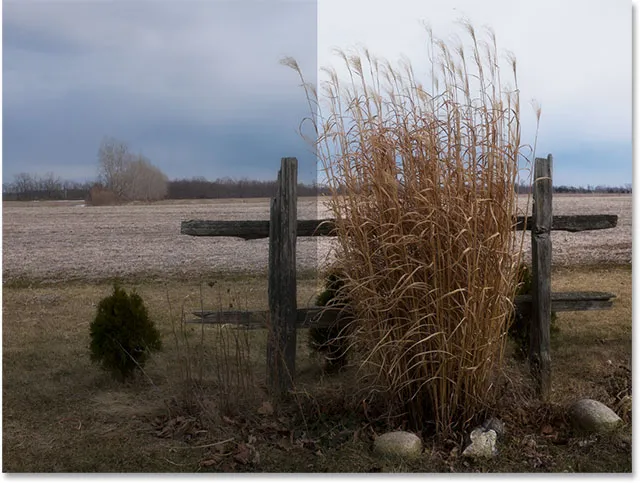
En "före och efter" jämförelse av bilden.
Växla förhandsvisningen på och av
Anledningen till att vi kan se justeringarna i dokumentet eftersom vi arbetar med kommandot Ljusstyrka / kontrast beror på att förhandsgranskningsalternativet är valt. Om du vill jämföra dina resultat med det sätt som bilden såg ut före justeringarna avmarkerar du helt enkelt alternativet Förhandsgranska. Med den avmarkerad ser du din ursprungliga bild i dokumentet. Kontrollera alternativet igen för att aktivera förhandsvisningen igen och visa den justerade versionen ( tips: du kan snabbt slå på och stänga av förhandsvisningsalternativet från tangentbordet genom att trycka på bokstaven P ):

Stäng av förhandsgranskningen för att visa din ursprungliga bild när som helst.
Återuppleva de dåliga gamla dagarna med alternativet "Använd äldre"
Precis som Auto-funktionen händer det mer bakom kulisserna med reglagen för ljusstyrka och kontrast än du kanske tror, och det enklaste sättet att se det är genom att aktivera alternativet Use Legacy . Det är som standard av (och med goda skäl), så jag klickar in i dess kryssruta för att markera den:
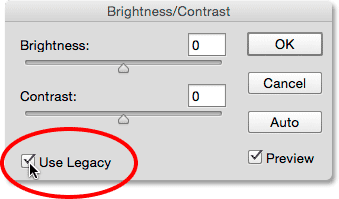
Välj alternativet Använd gammal.
Som du kanske har gissat från dess namn, berättar Use Legacy till kommandot Ljusstyrka / kontrast att bete sig som det gjorde någon gång i det förflutna, och att "någon punkt" är före Photoshop CS3. Då ansågs ljusstyrka / kontrast vara den värsta bildjusteringen i hela Photoshop. De flesta människor stannade långt borta från det, och här är anledningen. Med alternativet Use Legacy aktiverat, titta på vad som händer om jag drar glidreglaget Ljusstyrka hela vägen till höger till det maximala värdet:

Vrid ljusstyrkevärdet med Use Legacy aktiverat.
Min bild ser nu ut tvättad. Det beror på att med användning av Legacy aktiverat ökade Photoshop ljusstyrkan på ett helt linjärt sätt. Med andra ord, det tog helt enkelt varje tonvärde i bilden (höjdpunkterna, skuggorna och mellantonerna) och ljusade dem alla med samma mängd. Områden som redan var tillräckligt ljusa? Ljusare. Skuggor som ska förbli trevliga och mörka? Lika ljusare. Allt däremellan? Jepp, ljusare. Så här fungerade saker före Photoshop CS3:
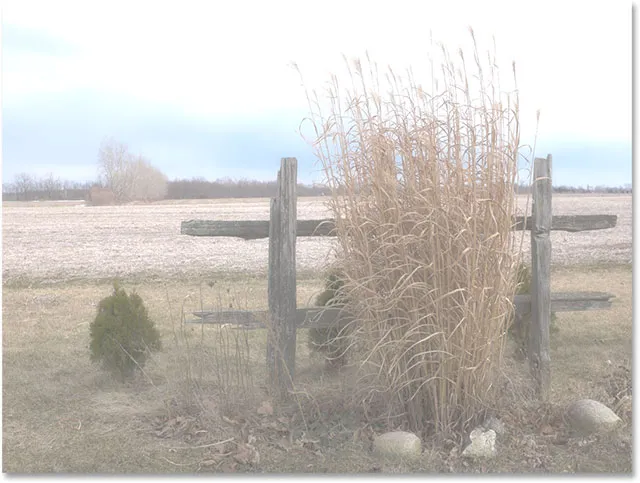
Bilden med ljusstyrka är inställd på max och Använd Legacy på.
Låt oss jämföra det med hur saker fungerar idag (med "dessa dagar" är alla versioner av Photoshop från CS3 och uppåt). Jag avmarkerar alternativet Use Legacy för att stänga av det, och sedan drar jag glidreglaget Brightness helt åt höger till det högsta värdet:
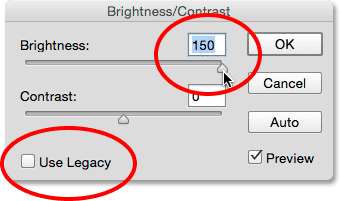
Stäng av Använd Legacy och sedan igen ljusstyrkan.
Den här gången ser bilden fortfarande för ljus ut (vanligtvis skulle du inte öka ljusstyrkan så mycket), men märker att de mörkare områdena fortfarande är mörka, och att jag fortfarande har detaljer i mina höjdpunkter även med ljusstyrkevärdet maxat ut . Det är nästan som om Photoshop visste vilka tonvärden som behövs för att bli ljusare och vilka som borde lämnas i fred, och det är faktiskt exakt vad som hände.
Till skillnad från den äldre versionen som ökade ljusstyrkan på ett linjärt sätt är den nya glidreglaget för ljusstyrka olinjär . Den räknade ut vilka tonvärden som faktiskt skulle bli ljusare, justerade dem sedan separat beroende på hur mycket de borde lysas. Detta undviker att ljusa mörka, skugga detaljer, och det förhindrar också att områden som redan är väldigt ljusa blåses ut till rent vitt, varför du fortfarande kan ta fram subtila detaljer i molnen (som alla försvann när Use Legacy startades ):
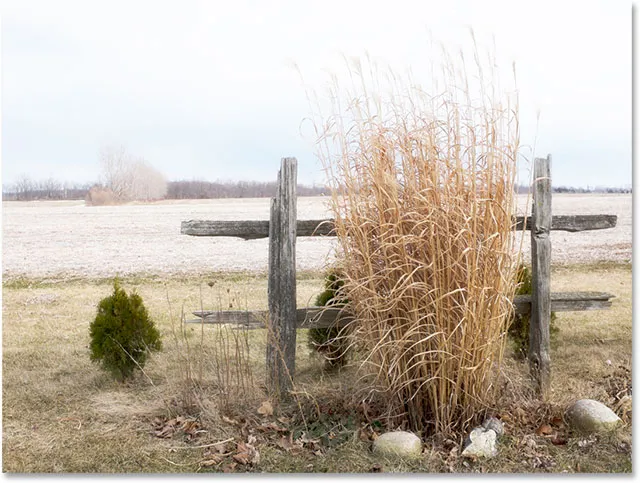
Ljusstyrka inställd på max, Använd Legacy av.
En liknande sak händer när vi sänker ljusstyrkan. Jag sätter på Use Legacy igen, och sedan drar jag glidreglaget Ljusstyrka hela vägen till vänster till dess minimivärde:
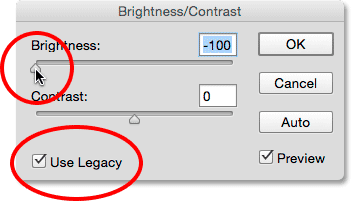
Slå på Använd Legacy på och minska sedan ljusstyrkan.
Och här ser vi att bilden inte bara är mycket för mörk utan att alla detaljer i de mörkare tonerna är helt borta, pressade till helt svart. Återigen, det beror på att Photoshop tog alla tonvärden (höjdpunkterna, skuggorna och allt däremellan) och bara gjorde dem alla mörkare i lika stora mängder. Innan CS3 visste ljusstyrka / kontrast hur man skulle göra något mer än detta:

Ljusstyrka inställd på minimum, Använd Legacy på.
Om jag stänger av Använd Legacy och sedan sänker Ljusstyrkan till dess minimivärde:

Sänker ljusstyrkan med Use Legacy av.
Den här gången får jag ett mycket bättre resultat. Är det fortfarande för mörkt? Visst (igen, du skulle normalt inte sänka ljusstyrkan så mycket), men titta på hur mycket detaljer som återstår. Photoshop räknade återigen ut vilka tonvärden som ska mörkas och med vilken mängd. Förändringarna var icke-linjära. Och precis som med höjdpunkterna klippte Photoshop inte skuggorna till rent svart, så mycket mindre detaljer förlorades:
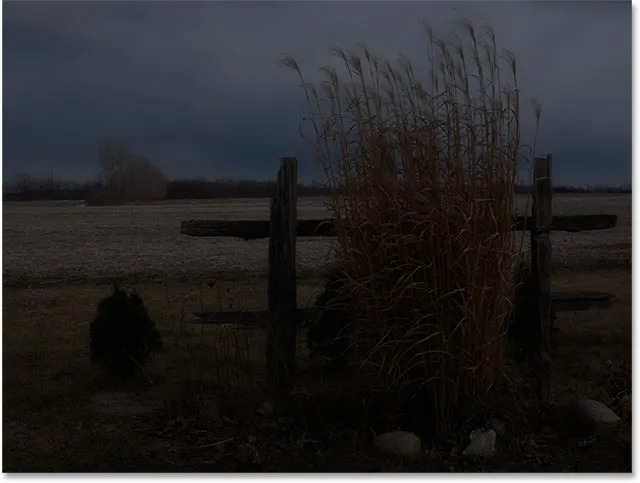
Ljusstyrka inställd på minimum, Använd Legacy av.
Kontrastreglaget fungerar på samma sätt, och vi kan se hur kraftfull den är idag genom att jämföra den med hur den brukade fungera. Här är min bild med Use Legacy på efter att ha dragit kontrastreglaget helt åt höger till det maximala värdet (jag har ställt ljusstyrkan tillbaka till 0). Resultatet ser mer ut som en konstig specialeffekt, med nästan all detalj i bilden helt förlorad (och konstiga färger införda). Så här fungerade det i Photoshop CS2 och tidigare:
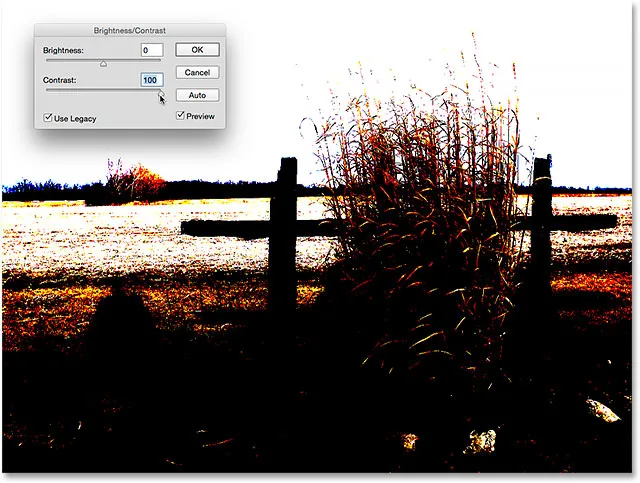
Kontrast inställd på max, Använd Legacy på.
Genom att lämna Use Legacy av, ger samma kontrastökning en mycket snyggare bild med alla detaljer bevarade:
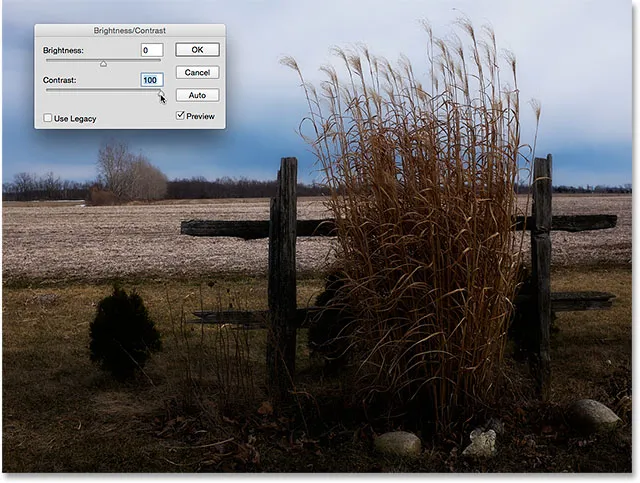
Kontrast inställd på max, Använd Legacy av.
Låt oss försöka gå åt andra hållet. Jag sätter på Använd Legacy igen och drar kontrastreglaget till dess minimivärde till vänster, och … var skulle min bild gå? Den gamla versionen av ljusstyrka / kontrast minskade kontrasten så mycket att det faktiskt blev mitt foto helt grått! Bildkontrast blir inte så mycket lägre än detta:
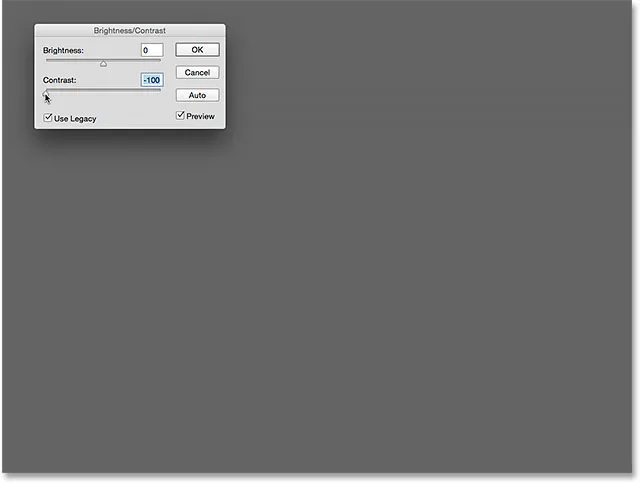
Kontrast inställd på min, Använd Legacy på.
Här är samma minimikontrastvärde men med Use Legacy avstängd. Bilden ser mycket platt ut (som du kan förvänta dig), men åtminstone ser den fortfarande ut som ett verkligt foto:
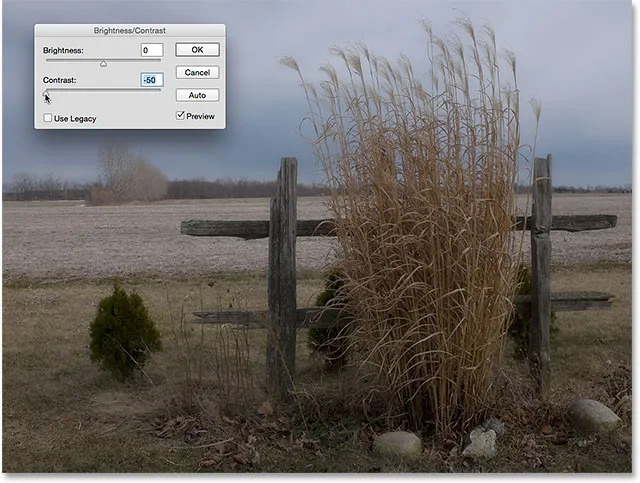
Kontrast inställd på min, Använd Legacy av.
Så nu när vi har sett hur dåligt med ett jobb alternativet Use Legacy gör, finns det någonsin en anledning att använda det? Om du inte behöver det för att skapa någon speciell effekt, är det enkla svaret nej. Det är bara där för att påminna oss om hur ljusstyrka / kontrast brukade fungera, och det är egentligen bara till förmån för långvariga Photoshop-användare. För oss fungerade det som ett utmärkt sätt att visa hur kraftfull glidarna för ljusstyrka och kontrast har blivit. Nu när vi har gjort det kan du säkert ignorera alternativet Use Legacy för alltid.
Återställ värdena för ljusstyrka / kontrast
Om du försökte Auto-knappen och inte gillar resultaten som Photoshop alls kom med, eller bara vill rensa bort dina inställningar och börja om igen, håll ner Alt (Win) / Option (Mac) -tangenten på tangentbordet . Detta ändrar Avbryt- knappen till en Återställ- knapp. Om du klickar på Återställ ställs både glidstyrkan och kontrastreglagen tillbaka till 0:
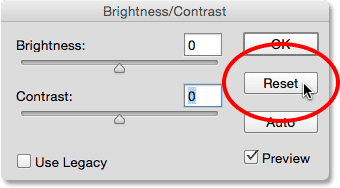
Tryck på Alt (Win) / Alternativ (Mac) för att ändra Avbryt-knappen till Återställ.
Steg 6: Klicka på OK
När du är nöjd med hur bilden ser ut klickar du på OK för att utföra dina inställningar och stänga ur dialogrutan Ljusstyrka / kontrast:
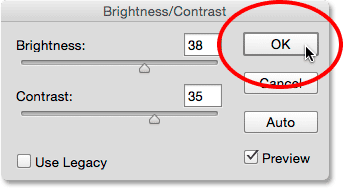
Klicka på OK för att acceptera mina inställningar.
Jämför de ursprungliga och justerade versionerna
Vi såg tidigare än vi kunde jämföra vår justerade version med originalbilden när vi arbetade genom att slå Preview-alternativet på och av. Nu när vi har gjort våra inställningar och stängt ur dialogrutan har vi inte tillgång till alternativet Förhandsgranskning längre, men det finns fortfarande ett enkelt sätt att jämföra dem. För att dölja den justerade versionen och visa originalet klickar du bara på ljusstyrka / kontrastlagrets synlighetikon (ikonen "ögonglob") i panelen Lager:
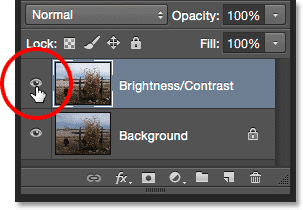
Klicka på ikonen för synlighet i lager.
Detta döljer det översta lagret (skiktet Ljusstyrka / kontrast) från vyn i dokumentet och avslöjar originalbilden på bakgrundsskiktet under det:

Originalbilden återigen.
Klicka på samma siktikon igen (den tomma fyrkanten där ögongloppet brukade vara) för att slå på ljusstyrka / kontrastlagret igen:
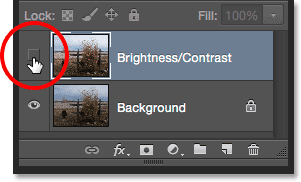
Klicka på ikonen för lagervisbarhet igen.
Och se den justerade versionen:

Den förbättrade versionen av ljusstyrka / kontrast.
Steg 7: Sänk skiktets opacitet (valfritt)
Det sista steget är valfritt, men om du tror att du gick lite för långt med dina inställningar för ljusstyrka / kontrast finns det ett enkelt sätt att minska deras påverkan. Se till att ditt ljusstyrka / kontrastlager fortfarande är valt, och sänk sedan helt enkelt uppacitetsvärdet uppe till höger på panelen Lager. Standardopacitetsvärdet är 100%, vilket innebär att ljusstyrkan / kontrastlagret blockerar originalbilden helt från vyn. Genom att sänka opaciteten kan originalbilden på bakgrundsskiktet visas genom skiktet Ljusstyrka / kontrast. Ju mer du sänker den, desto mindre påverkan har din justerade version. Jag tänker inte göra detta med min bild eftersom jag är nöjd med resultaten, och du kanske också, men det är ett trevligt och enkelt alternativ att vara medveten om:
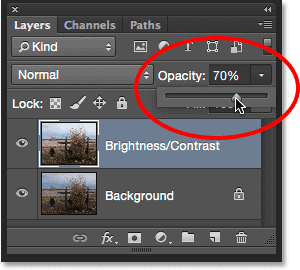
Sänker opaciteten i skiktet Ljusstyrka / kontrast.
Och där har vi det! I denna handledning lärde vi oss hur man använder en ljusstyrka / kontrastbildjustering i Photoshop för att förbättra bildens totala ljusstyrka och kontrast. Den enda nackdelen är att vi har använt den som en statisk justering, vilket innebär att när vi har gjort våra inställningar, kan vi inte gå tillbaka och ändra dem (åtminstone inte utan att ångra det vi har gjort och börja om igen) . I nästa handledning tar vi allt vi har lärt oss här och ser ett bättre sätt att tillämpa Ljusstyrka / kontrast, och det är som ett flexibelt, icke-förstörande justeringslager.