Lär dig hur du gör Adobe Photoshop till din standardbildvisare och redigerare för populära filformat som JPEG.webp, PNG och TIFF, såväl som Photoshops eget PSD-format, i Mac OS X.
Även om varje kopia av Photoshop, oavsett om det är en fristående version eller del av ett Creative Cloud-prenumeration, innehåller ett gratis och kraftfullt filhanteringsprogram som heter Adobe Bridge, föredrar många Mac-användare fortfarande Finder för att hitta och öppna sina bilder.
Det finns inget tekniskt fel med det, men det finns ett irriterande problem; Mac OS X ignorerar åtminstone som standard Photoshop när vi öppnar bilder direkt från ett Finder-fönster. Istället föredrar den att öppna dem i Apples egen förhandsgranskningsapp med sina grundläggande och mycket begränsade uppsättningar för bildredigeringsfunktioner. Eftersom Photoshop uppenbarligen är vår redigerare du väljer, låt oss lära oss hur man enkelt konfigurerar Mac OS X så att våra bilder automatiskt öppnas för oss i Photoshop varje gång.
Observera att denna handledning är specifikt för Mac-användare. För PC-versionen, se Gör Photoshop till din standardbildredigerare i Windows 10.
Det här är lektion 2 av 10 i kapitel 2 - Öppna bilder i Photoshop.
Aktivera filnamnstillägg
Navigera först till en mapp på din Mac som innehåller en eller flera bilder. Här har jag öppnat en mapp som sitter på mitt skrivbord. Inne i mappen finns fyra bildfiler. Från vänster har vi en PNG-fil, en JPEG.webp-fil, en Photoshop PSD-fil och en TIFF-fil. Hur vet vi vilken filtyp vi tittar på? Vi vet på grund av förlängningen med tre bokstäver i slutet av varje namn:
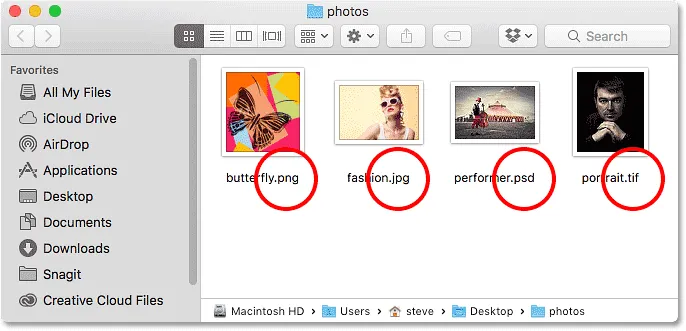
Ett Finder-fönster som visar fyra bildfiler.
Om du inte ser tilläggen i slutet av dina filnamn, gå upp till Finder- menyn längst upp till vänster på skärmen och välj Inställningar :
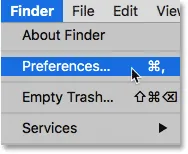
Gå till Finder> Inställningar.
Detta öppnar dialogrutan Finder-inställningar. Klicka på fliken Avancerat längst upp och välj sedan Visa alla filnamnstillägg genom att klicka i kryssrutan. Stäng dialogrutan när du är klar. Du bör nu se filändelserna i slutet av dina filnamn:
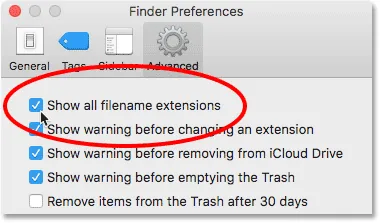
Klicka på fliken Avancerat och markera sedan "Visa alla filnamnstillägg".
Standardbildvisaren
Låt oss försöka öppna en av bilderna för att se vad som händer. Jag dubbelklickar på min JPEG.webp-bild ("fashion.jpg.webp") för att öppna den:

Öppna ett foto genom att dubbelklicka på miniatyrbilden.
Trots att jag har den senaste versionen av Photoshop installerad, och även om Photoshop bara råkar vara världens starkaste bildredigerare, ignorerar Mac OS X det helt och istället öppnar jag mitt foto i sin egen förhandsgranskningsapp (modefoto från Adobe Stock):
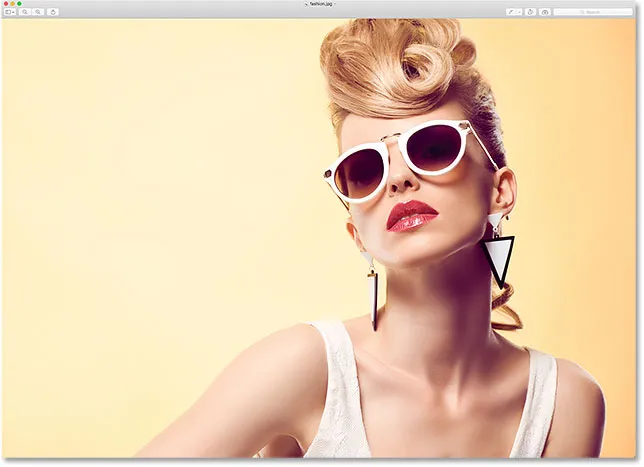
Förhandsgranskningen har några bildredigeringsfunktioner, men det är ingen Photoshop.
Det är uppenbarligen inte det jag ville, så jag stänger ur förhandsgranskningsappen genom att gå upp till förhandsgranskningsmenyn högst upp på skärmen och välja Avsluta förhandsgranskning :

Välj Avsluta förhandsgranskning från förhandsgranskningsmenyn.
Göra Photoshop som standardbildvisare och redigerare
Så hur säger vi Mac OS X att öppna den här bilden i Photoshop istället för i förhandsgranskning? Och ännu viktigare, hur säger vi det att använda Photoshop inte bara för den här bilden en gång, men för varje JPEG.webp-bild vi öppnar i framtiden? Det är faktiskt väldigt lätt att göra. Först, klicka på en JPEG.webp-bild som du vill öppna:

Kontrollklicka på JPEG.webp-fotonets miniatyrbild.
Välj sedan Hämta information på menyn som visas:

Att välja "Få information" från menyn.
En lång, smal Info- dialogruta öppnas full av detaljer om bilden. Leta efter avsnittet som säger Öppna med . Du kan behöva klicka på den lilla pilen till vänster om avsnittets namn för att vrida den öppna. Det här avsnittet beskriver vilket program Mac OS X för närvarande använder för att öppna JPEG.webp-filer. Som standard är det inställt på Förhandsgranska:
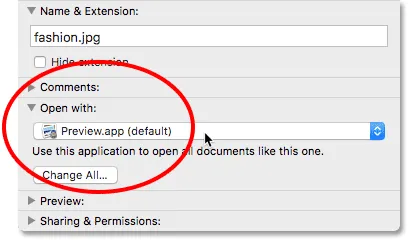
Förhandsgranskning är för närvarande vår standardbildredigerare.
Klicka på "Förhandsgranska.app" för att öppna en lista med andra appar som för närvarande är installerade på ditt system och välj Adobe Photoshop i listan. Om du har mer än en version av Photoshop installerad väljer du den senaste versionen. Återigen, när jag skriver detta, är den senaste versionen CC 2015.5:
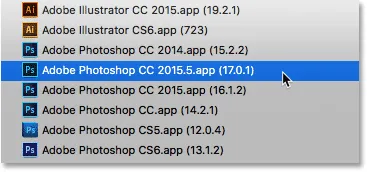
Att välja Photoshop CC 2015.5 från listan.
Det finns bara ett steg kvar. För att ställa in Photoshop som den nya standardappen för att öppna alla JPEG.webp-filer, inte bara den här, klickar du på knappen Ändra alla :

Klicka på "Ändra alla".
Du blir frågad om du är säker på att du vill öppna alla JPEG.webp-filer (det vill säga alla filer med en ".jpg.webp" -tillägg) med Photoshop. Klicka på Fortsätt för att bekräfta det:
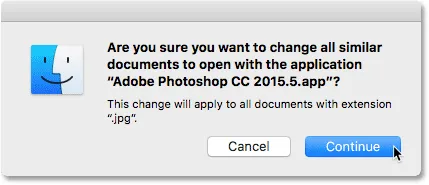
Bekräfta ändringen genom att klicka på Fortsätt.
Du kan stänga ur dialogrutan Info vid denna tidpunkt, och det är allt du behöver! Photoshop är nu inställt på att öppna alla dina JPEG.webp-filer. Jag dubbelklickar en gång till på min JPEG.webp-bild i Finder-fönstret:

Öppnar samma foto igen.
Och säker nog, istället för att öppna i förhandsgransknings-appen som det gjorde tidigare, den här gången öppnar fotot för mig i min senaste version av Photoshop:
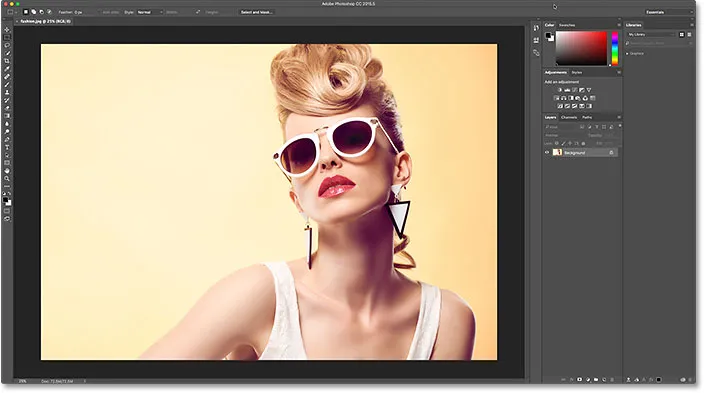
Photoshop är nu min standardredigerare för JPEG.webp-filer.
PNG-filer
Än så länge är allt bra. Vi har ställt in Photoshop som standardapp för att öppna JPEG.webp-filer. Men vi måste fortfarande ställa in Photoshop som standardapp för att öppna andra filtyper också, så låt oss springa igenom stegen snabbt. Jag återgår till Finder-fönstret, sedan kontrollerar jag -klickar på min PNG-fil ("butterfly.png.webp") och väljer Hämta information på menyn:

Kontrollklicka på PNG-filen och välj "Få information".
Detta öppnar dialogrutan Info där vi ser att Förhandsgranska, inte Photoshop, för närvarande är inställd som standardapp för att öppna PNG-filer:
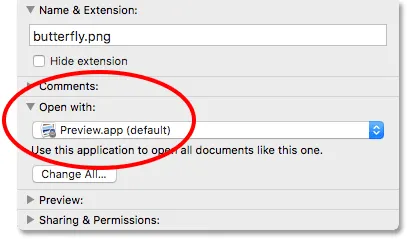
PNG-filer är inställda på att öppnas i Förhandsgranska.
Jag klickar på "Preview.app" och väljer min senaste version av Photoshop från listan. För att ställa in Photoshop som standardapp för alla PNG-filer klickar jag på Ändra alla :

Ändra "Öppna med" till Photoshop och klicka sedan på "Ändra alla".
Jag bekräftar att jag vill att alla PNG-filer ska öppnas i Photoshop genom att klicka på Fortsätt :
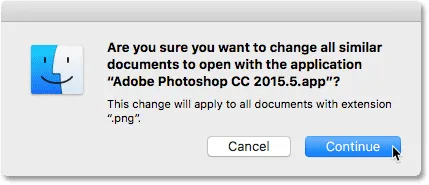
Bekräftar ändringen för PNG-filer.
Sedan stänger jag ur dialogrutan Info. Och nu, när jag öppnar min PNG-fil från mitt Finder-fönster genom att dubbelklicka på dess miniatyr, öppnas bilden i Photoshop, liksom alla PNG-filer från och med nu (fjärilsdesign från Adobe Stock):
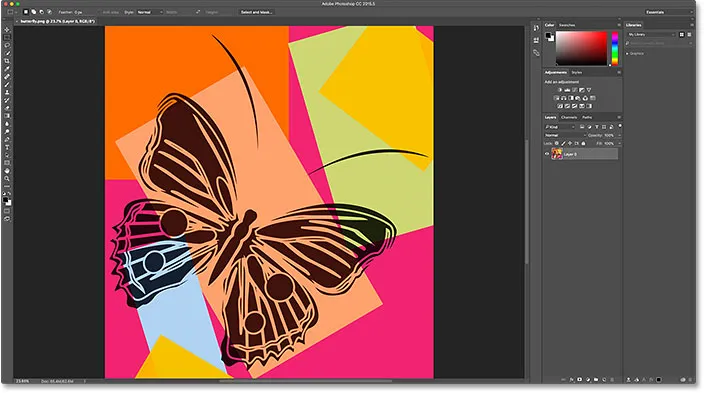
PNG-filen öppnas i Photoshop. Bildkredit: Adobe Stock.
TIFF-filer
Låt oss göra samma sak för TIFF-filer. Jag kommer att återvända till Finder-fönstret där jag kontrollerar-klickar på min TIFF-bild ("portrait.tif"). Då väljer jag Hämta information på menyn:
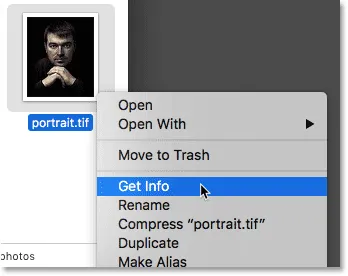
Kontrollklicka på TIFF-filen och välj "Få information".
I dialogrutan Info ser vi att precis som med JPEG.webp- och PNG-filer använder Mac OS X Förhandsgranska för att öppna TIFF-filer. Det är möjligt att ditt system kan ha en annan app valt så oroa dig inte om det gör det. Allt som är viktigt är att vi ändrar det till Photoshop:
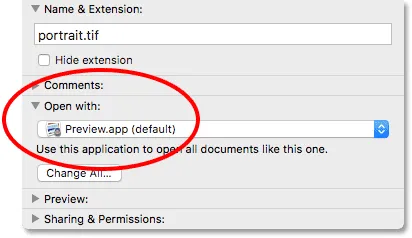
TIFF-filer är också inställda på att öppnas i Förhandsgranska.
Jag klickar på "Preview.app" igen och väljer min senaste version av Photoshop från listan. Då kommer jag att göra ändringen tillämplig på alla TIFF-filer genom att klicka på Ändra alla :

Ändra "Öppna med" till Photoshop, klicka sedan på "Ändra alla", den här gången för TIFF-filer.
Jag klickar på Fortsätt för att bekräfta ändringen:
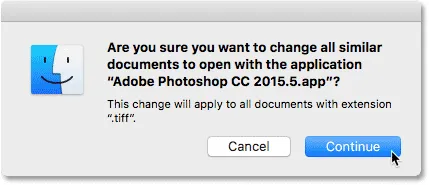
Bekräftar ändringen för TIFF-filer.
Sedan stänger jag ur dialogrutan Info. Och nu när jag dubbelklickar på min TIFF-fil för att öppna den i Finder-fönstret ser vi att den öppnas automatiskt i Photoshop (porträttfoto från Adobe Stock):
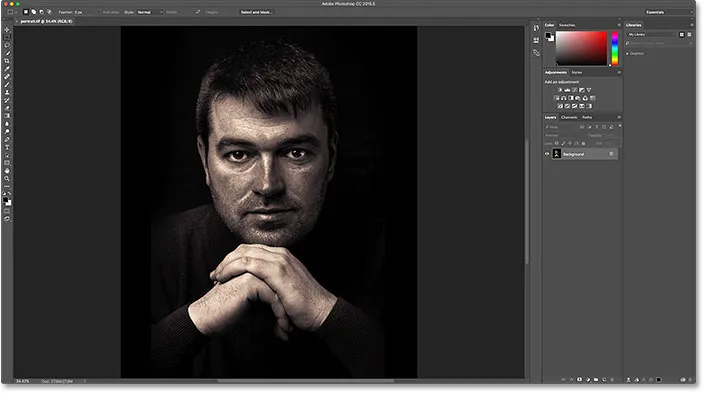
TIFF-filen öppnas i Photoshop. Bildkredit: Adobe Stock.
PSD-filer
Slutligen, medan Mac OS X vanligtvis ställer in Photoshop som standardapp för att öppna PSD-filer (eftersom PSD är Photoshops ursprungliga filformat), gör det fortfarande aldrig ont att kontrollera. Dessutom, om du har flera versioner av Photoshop installerade på din dator, är det värt att se till att dina PSD-filer öppnas i den senaste versionen, som vi nu ska se.
Jag kommer tillbaka en sista gång till mitt Finder-fönster där jag kontrollerar-klickar på min PSD-fil ("performer.psd") och väljer Get Info :
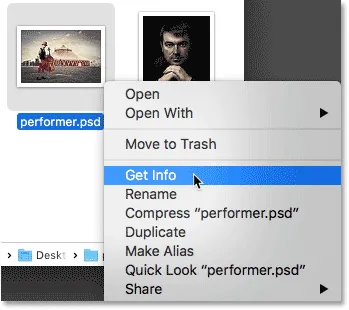
Kontrollklicka på PSD-filen och välj "Få information".
I dialogrutan Info ser vi att det är säkert att Mac OS X använder Photoshop för att öppna PSD-filer. Men det finns ett problem. Jag har fortfarande äldre versioner av Photoshop installerat på mitt system, och Mac OS X har valt en av de äldre versionerna, inte den senaste versionen. Här ser vi att det är inställt att använda Photoshop CC 2014, medan den senaste versionen (när jag skriver detta) är CC 2015.5:
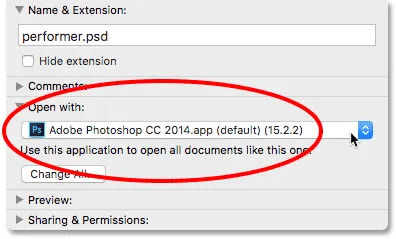
Photoshop är inställt på att öppna PSD-filer, men det är fel version av Photoshop.
Jag klickar på "Adobe Photoshop CC 2014.app" och väljer den senaste versionen av Photoshop från listan:
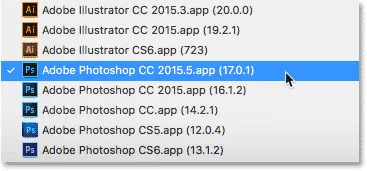
Välja den senaste versionen av Photoshop.
Sedan, som jag har gjort med de andra filtyperna, gör jag ändringen för alla PSD-filer genom att klicka på Ändra alla :

Klicka på "Ändra alla".
Jag klickar på Fortsätt för att bekräfta ändringen:
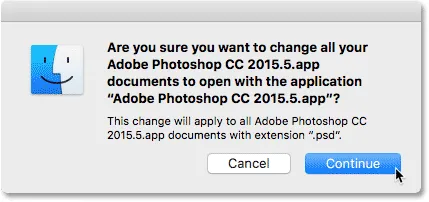
Bekräftar ändringen för alla PSD-filer.
Sedan stänger jag ur dialogrutan Info. Och nu när jag dubbelklickar på min PSD-fil i Finder-fönstret öppnas den automatiskt i min senaste version av Photoshop (artistfoto från Adobe Stock):
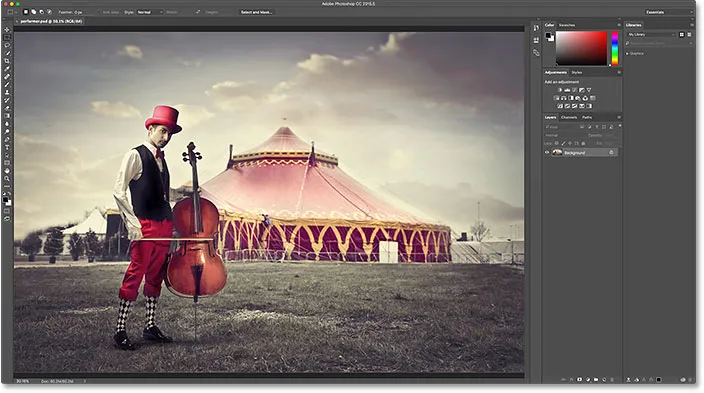
PSD-filen öppnas i Photoshop. Bildkredit: Adobe Stock.
Vart ska jag gå …
Och där har vi det! Så här gör du Photoshop till din standardredigerare i Mac OS X! Om du också är en Windows-användare kan du lära dig hur du gör Photoshop till din standardredigerare i Windows 10.
I nästa lektion i det här kapitlet kommer vi att lära dig hur du skapar ett nytt dokument i Photoshop med hjälp av den omarbetade dialogrutan Nytt dokument!
Eller kolla in någon av de andra lektionerna i detta kapitel:
- 01. Gör Photoshop till din standardredigerare i Windows 10
- 02. Gör Photoshop till din standardredigerare i Mac OS X
- 03. Hur man skapar ett nytt dokument i Photoshop
- 04. Hur man öppnar bilder i Photoshop
- 05. Hur man öppnar bilder i Photoshop från Adobe Bridge
- 06. Hur man ändrar filtypassociationer i Adobe Bridge
- 07. Hur man öppnar bilder i Camera Raw
- 08. Hur man flyttar råfiler från Lightroom till Photoshop
- 09. Hur man flyttar JPEG.webp-bilder från Lightroom till Photoshop
- 10. Hur man stänger bilder i Photoshop
För mer kapitel och våra senaste tutorials, besök vårt Photoshop Basics-avsnitt!