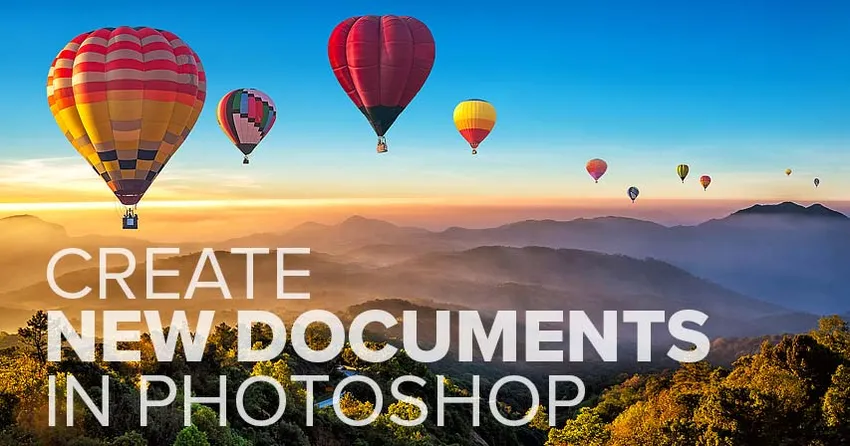
Allt du behöver veta för att skapa ett nytt dokument och börja ditt äventyr i Photoshop! Lär dig allt om dialogrutan Nytt dokument, hur du skapar anpassade dokumentstorlekar, hur du sparar dina anpassade inställningar som förinställningar och mer!
För att följa med den här handboken vill du använda den senaste versionen av Photoshop CC och du vill se till att din kopia är uppdaterad. Det här är lektion 3 av 10 i kapitel 2 - Öppna bilder i Photoshop. Låt oss börja!
Skapa nya dokument vs att öppna bilder i Photoshop
Innan vi börjar är det viktigt att vi förstår skillnaden mellan att skapa ett nytt dokument i Photoshop och öppna en befintlig bild i Photoshop.
När du ska skapa ett nytt Photoshop-dokument
När vi skapar ett nytt Photoshop-dokument skapar vi det som i huvudsak är en tom duk. Sedan när vi har skapat duken (dokumentet) kan vi importera bilder, grafik eller andra tillgångar till den. Nya dokument är perfekta för designlayouter, vare sig de är för tryck eller för webben. Du skapar helt enkelt ett nytt tomt dokument i den storlek du behöver och börjar sedan lägga till och ordna dina olika element.
Nya dokument är också bra för digital målning med Photoshops borstar och för att skapa kompositer från flera bilder. I princip vill du skapa ett nytt Photoshop-dokument när du vill börja med en tom duk och sedan lägga till ditt innehåll. Och vi kommer att lära dig att skapa nya dokument i den här självstudien.
När öppnas en befintlig bild i Photoshop
Men om du är en fotograf, i stället för att skapa ett nytt dokument, kommer du troligtvis att börja med att öppna en befintlig bild i Photoshop. Öppna bilder skiljer sig från att skapa nya dokument, eftersom själva bilden bestämmer dokumentets storlek.
Under de första lektionerna i det här kapitlet lärde vi oss hur man ställer in Photoshop som vår standardbildredigerare för både Windows och Mac så att våra bilder öppnas direkt i Photoshop när vi dubbelklickar på dem från Windows Explorer eller Mac Finder. Vi lär oss andra sätt att få bilder till Photoshop från och med nästa handledning i det här kapitlet, Hur man öppnar bilder i Photoshop CC. Låt oss för närvarande lära dig att skapa nya dokument.
Hur man skapar ett nytt Photoshop-dokument
För att skapa ett nytt dokument i Photoshop använder vi dialogrutan Nytt dokument och det finns några sätt att komma till.
Skapa ett nytt dokument från hemskärmen
Ett sätt är från Photoshops hemskärm . Som standard, när du startar Photoshop CC utan att öppna en bild, eller om du stänger ditt dokument när inga andra dokument är öppna, kommer du till hemskärmen.
Innehållet på hemskärmen ändras då och då, men i allmänhet ser du olika rutor du kan klicka på för att lära dig Photoshop eller för att se vad som är nytt i den senaste versionen. Och om du har arbetat med tidigare bilder eller dokument ser du dem visas som miniatyrbilder som du kan klicka på för att snabbt öppna dem igen:
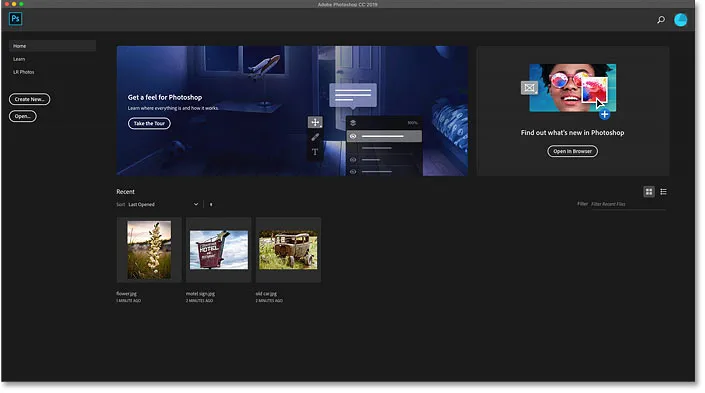
Photoshops hemskärm.
Om du vill skapa ett nytt dokument från hemskärmen klickar du på knappen Skapa nytt … i kolumnen till vänster:

Klicka på knappen "Skapa nytt …" på hemskärmen.
Skapa ett nytt dokument från menyraden
Ett annat sätt att skapa ett nytt Photoshop-dokument är genom att gå upp till Arkiv- menyn i menyraden och välja Ny . Eller så kan du trycka på kortkommandot Ctrl + N (Win) / Command + N (Mac):

Gå till Arkiv> Nytt.
Photoshops nya dokument-dialogruta
Hur du än väljer att skapa ett nytt dokument öppnar dialogrutan Nytt dokument, och det finns faktiskt två versioner av denna dialogruta. Vi börjar med att titta på standardversionen (bilden här), och sedan visar jag hur du byter till den äldre, mindre versionen som jag personligen tycker är bättre:
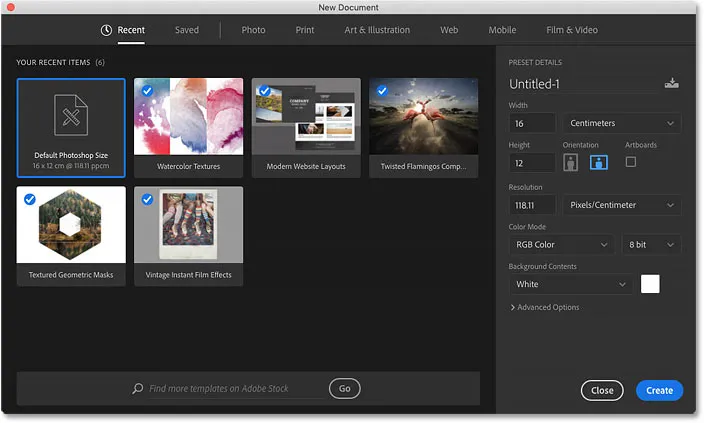
Standarddialogrutan Nytt dokument i Photoshop CC.
Att välja en nyligen använt dokumentstorlek
Längst upp i dialogrutan finns en rad kategorier. Vi har nyligen och sparat, plus foto, tryck, konst och illustration, webb, mobil och film och video .
Som standard är kategorin Nyligen vald och den ger dig snabb åtkomst till alla nyligen använda dokumentstorlekar. För att välja en, klicka på miniatyren för att markera den och klicka sedan på knappen Skapa i det nedre högra hörnet av dialogrutan. Eller så kan du bara dubbelklicka på miniatyrbilden.
I mitt fall är allt jag ser för tillfället den vanliga Photoshop-storleken, tillsammans med några färdiga mallar från Adobe. Att använda mallarna går utöver räckvidden för denna självstudie, så vi fokuserar på hur vi skapar våra egna dokument:
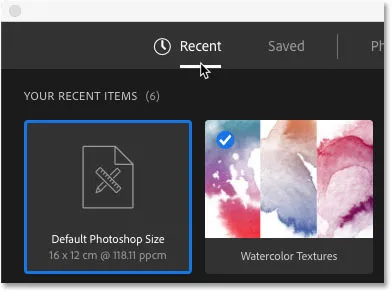
Alla nyligen använda dokumentstorlekar visas i kategorin Nyligen.
Att välja ett nytt förinställt dokument
Tillsammans med att välja bland nyligen använda dokumentstorlekar, kan vi också välja mellan förinställda storlekar. Välj först vilken typ av dokument du vill skapa genom att välja en av kategorierna (Foto, Print, Web osv.) Längst upp. Jag väljer foto :

Att välja en dokumentkategori.
Förinställningarna visas nedan som miniatyrbilder. Bara några förinställningar visas först, men du kan se mer genom att klicka på Visa alla förinställningar + :
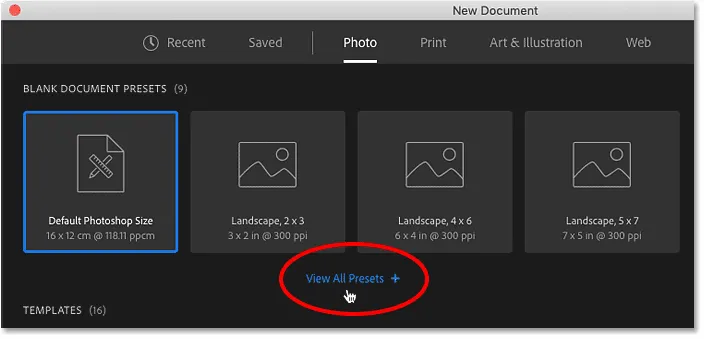
Klicka på alternativet "Visa alla förinställningar +".
Använd sedan bläddringsfältet längs höger för att bläddra igenom förinställningarna. Om du ser en som passar dina behov klickar du på dess miniatyrbild. Jag väljer "Landskap, 8 x 10":
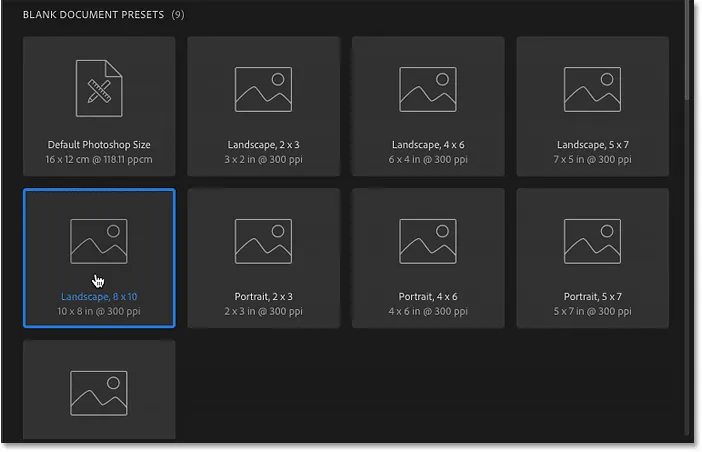
Välja en förinställd dokumentstorlek.
Panelen Förinställd information
Detaljerna för förinställningen visas i panelen Förinställd information längst till höger om dialogrutan. När vi har valt "Landskap, 8 x 10" förinställning ser vi att det är säkert nog att denna förinställning kommer att skapa ett dokument med en bredd på 10 tum och en höjd av 8 tum . Det ställer också in upplösningen till 300 pixlar / tum, vilket är standardupplösningen för utskrift:
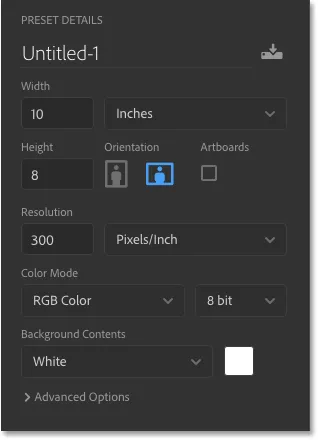
Panelen Förinställd information i dialogrutan Nytt dokument.
Skapa det nya dokumentet
Om du är nöjd med inställningarna klickar du på knappen Skapa längst ner till höger i dialogrutan:

Klicka på Skapa-knappen.
Detta stänger dialogrutan Nytt dokument och öppnar ditt nya dokument i Photoshop:
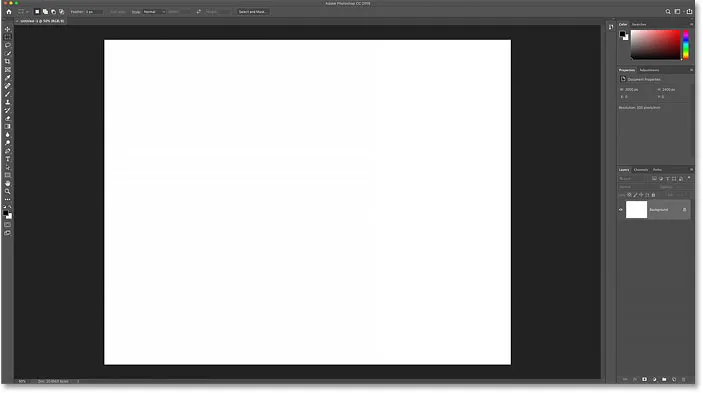
Det nya dokumentet skapas.
Hur man verifierar dokumentstorleken
Om du är den skeptiska typen kan du verifiera att dokumentet är den storlek du ville använda med hjälp av Photoshops bildstorlek. För att göra det, gå upp till Bild- menyn högst upp på skärmen och välj Bildstorlek :
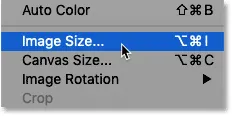
Gå till Bild> Bildstorlek.
Dialogrutan Bildstorlek
Detta öppnar dialogrutan Bildstorlek där vi ser att dokumentets bredd faktiskt är 10 tum, höjden 8 tum och upplösningen är inställd på 300 pixlar / tum :

Verifiera inställningarna med dialogrutan Bildstorlek.
Jag stänger ur dialogrutan Bildstorlek genom att klicka på Avbryt- knappen:

Stäng dialogrutan Bildstorlek utan att göra några ändringar.
Stänger dokumentet
Därefter stänger jag mitt nya dokument genom att gå upp till Arkiv- menyn och välja Stäng :
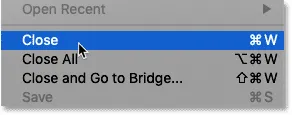
Gå till Arkiv> Stäng.
Skapa ett nytt nytt dokument
Eftersom jag inte har några andra dokument för närvarande, returnerar Photoshop mig till hemskärmen. Jag öppnar igen dialogrutan Nytt dokument genom att klicka på knappen Skapa nytt …:

Klicka på knappen "Skapa nytt …" på hemskärmen.
Och dialogrutan Nytt dokument öppnar igen till kategorin Nyligen . Den här gången visar det inte bara standard Photoshop-storleken utan också förinställningen "Landskap, 8 x 10". Om jag snabbt ville skapa ett nytt dokument med någon av dessa storlekar skulle jag bara behöva dubbelklicka på det jag behöver:

Min tidigare använda dokumentstorlek visas nu i listan Nyligen.
Skapa nya dokument från anpassade inställningar
Även om det ibland kan vara användbart att välja en förinställning, är det vanligaste sättet att skapa ett nytt Photoshop-dokument genom att ange dina egna anpassade inställningar i panelen Förinställda detaljer.
Ställa in bredd och höjd
Om jag vill skapa, säga, ett 13 x 19 tum-dokument, behöver jag bara ställa in bredden till 13 tum och höjden till 19 tum . Jag använder tum här som exempel, men du kan klicka på rutan för mätningstyp och välja andra måttyper också, som pixlar, centimeter, millimeter och mer:
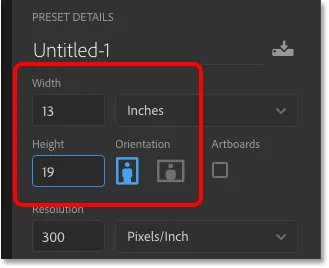
Ange mina egna anpassade bredd- och höjdvärden.
Byta orientering
Om du vill ändra dokumentets orientering klickar du på knappen Stående eller Liggande . Detta byter bredd- och höjdvärden efter behov:
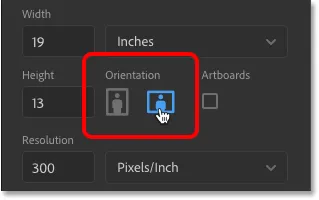
Orienteringsknapparna för stående (vänster) och liggande (höger).
Ställa in utskriftsupplösningen
Du kan också ange ett anpassat upplösningsvärde för dokumentet i fältet Upplösning . Men kom ihåg att upplösningen endast gäller för tryck. Det har ingen effekt på bilder som visas online eller på någon typ av skärm.
För utskrift är branschens standardupplösning 300 pixlar per tum. För bilder som kommer att visas på skärmen kan du ignorera upplösningsvärdet:
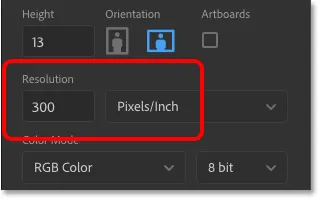
Ställa in upplösningsvärdet (endast utskrift).
Ställa in bakgrundens färg på dokumentet
Standardbakgrundsfärgen för ett nytt Photoshop-dokument är vit, men du kan välja en annan färg från alternativet Bakgrundsinnehåll . Först ser det ut som att du bara kan välja vit, svart eller den aktuella bakgrundsfärgen :
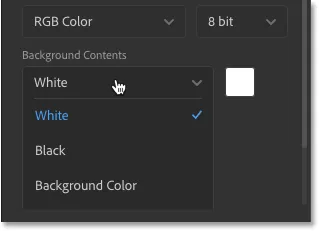
De ursprungliga bakgrundsfärgalternativen.
Men om du bläddrar nedåt ser du att du också kan välja en transparent bakgrund eller välja Anpassad för att välja en färg från Photoshops färgväljare. Om du klickar på färgrutan till höger om listrutan öppnas också färgväljaren så att du kan välja en anpassad bakgrundsfärg:

Rulla nedåt för att se fler bakgrundsval.
Färgläge och Bitdjup
Du kan ställa in färgläge och bitdjup för ditt nya dokument. I de flesta fall är standardinställningarna ( RGB Color och 8 bit ) det du behöver, men du kan välja andra värden om du behöver dem:
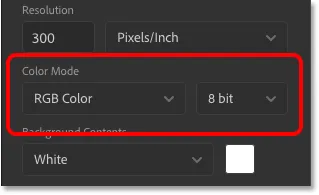
Alternativ för färgläge (vänster) och bitdjup (höger).
De avancerade alternativen
Och slutligen, om du vrider dig åt de avancerade alternativen, hittar du inställningar för dokumentets färgprofil och pixelformat . Du kan säkert lämna dessa vid standardinställningarna:
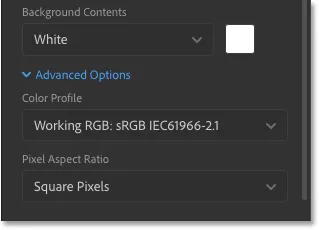
De avancerade alternativen.
Hur du sparar dina inställningar som en ny förinställning
Om du vet att du behöver samma dokumentstorlek igen i framtiden och innan du klickar på knappen Skapa kanske du vill spara dina inställningar som en anpassad förinställning. Klicka på Spara- ikonen högst upp på panelen Förinställd information:
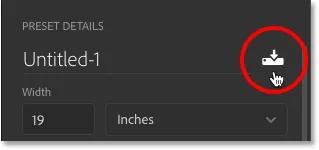
Klicka på Spara-ikonen.
Ge sedan din förinställning ett namn. Jag ska kalla mitt "Landskap, 13 x 19". För att spara det, klicka på Spara förinställning :
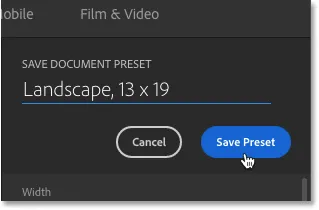
Namnge förinställningen och klicka sedan på "Spara förinställning".
Dialogrutan Nytt dokument byter till Sparad kategori där du hittar din nya förinställning, tillsammans med andra förinställningar du har skapat. För att använda förinställningen i framtiden, öppnar du bara Sparad kategori och dubbelklickar på förinställningens miniatyrbild:
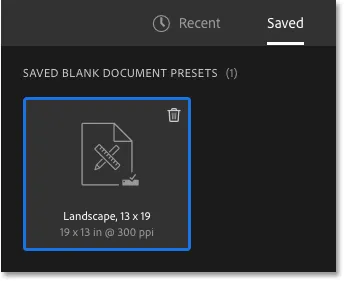
Den nya förinställningen visas i kategorin Sparad.
Hur man tar bort en sparad förinställning
För att radera en sparad förinställning, klicka på papperskorgen uppe till höger i miniatyren:
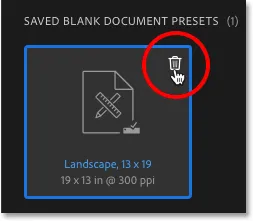
Klicka på papperskorgen för att ta bort förinställningen.
Öppnar det nya Photoshop-dokumentet
Nu när jag har sparat mina inställningar som en förinställning öppnar jag det nya dokumentet genom att klicka på Skapa- knappen i nedre högra hörnet:

Klicka på Skapa-knappen.
Detta stänger återigen dialogrutan Nytt dokument och öppnar mitt nya dokument i Photoshop:
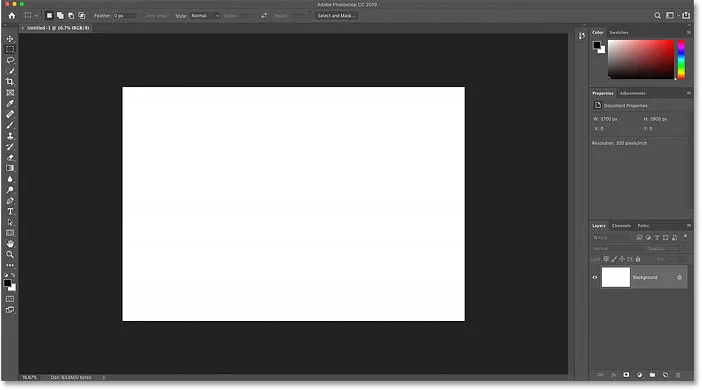
Öppnar det nya dokumentet med mina anpassade inställningar.
Använda Photoshops Legacy New Document-dialogruta
Tidigare nämnde jag att det faktiskt finns två versioner av Photoshops nya dokument-dialogruta. Hittills har vi använt den nyare, större versionen. Men det finns också en mindre, mer strömlinjeformad version och jag personligen gillar den bättre. Adobe kallar den mindre versionen "arv" -dialogrutan Nytt dokument eftersom det är det vi använde tills den nyare versionen kom med.
För att byta till den äldre versionen på en Windows-PC går du upp till menyn Redigera, väljer Inställningar och väljer sedan Allmänt . Gå upp till Photoshop CC- menyn på en Mac, välj Inställningar och välj sedan Allmänt :
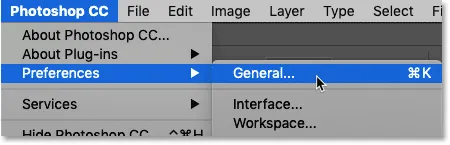
Gå till Edit (Win) / Photoshop CC (Mac)> Inställningar> Allmänt.
I dialogrutan Inställningar väljer du alternativet som säger Använd gammalt "nytt dokument" -gränssnitt och klicka sedan på OK för att stänga dialogrutan:
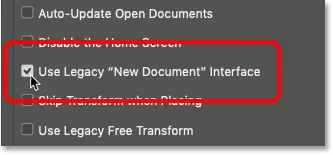
Aktivera alternativet "Använd gammalt" gränssnitt "Nytt dokument".
Skapa sedan ett nytt dokument genom att gå upp till Arkiv- menyn och välja Ny :

Gå till Arkiv> Nytt.
Och den här gången ser vi den äldre dialogrutan Nytt dokument, med alla samma inställningar men i en mer kompakt, strömlinjeformad design. Om du föredrar den nyare versionen, gå bara tillbaka till Photoshopps inställningar och avmarkera alternativet Använd gammalt "nytt dokument" -gränssnitt :
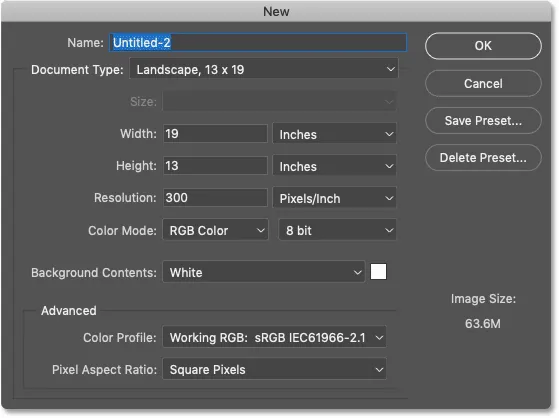
Den ursprungliga "äldre" versionen av dialogrutan Nytt dokument.
Vart ska jag gå …
Och där har vi det! I nästa lektion i det här kapitlet lär vi oss hur man öppnar en befintlig bild i Photoshop!
Eller kolla in någon av de andra lektionerna i detta kapitel:
- 01. Gör Photoshop till din standardredigerare i Windows 10
- 02. Gör Photoshop till din standardredigerare i Mac OS X
- 03. Hur man skapar ett nytt dokument i Photoshop
- 04. Hur man öppnar bilder i Photoshop
- 05. Hur man öppnar bilder i Photoshop från Adobe Bridge
- 06. Hur man ändrar filtypassociationer i Adobe Bridge
- 07. Hur man öppnar bilder i Camera Raw
- 08. Hur man flyttar råfiler från Lightroom till Photoshop
- 09. Hur man flyttar JPEG.webp-bilder från Lightroom till Photoshop
- 10. Hur man stänger bilder i Photoshop
För mer kapitel och våra senaste tutorials, besök vårt Photoshop Basics-avsnitt!