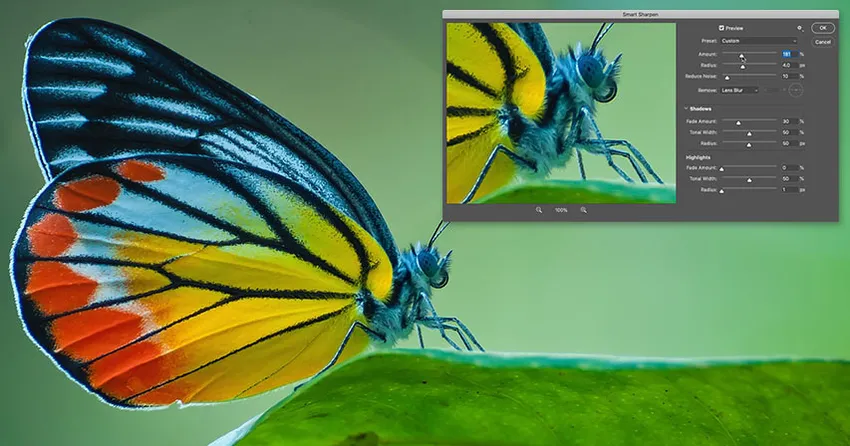
Lär dig hur du skärper bilder som proffsen med Smart Sharpen, Photoshops mest avancerade (men ändå lättanvända) bildslipningsfilter! Och varför Smart Sharpen är ett bättre val än Unsharp Mask!
I en tidigare handledning i den här serien visade jag hur du skärper bilder med Unsharp Mask, det mest grundläggande skärpningsfiltret i Photoshop. Denna gång visar jag dig hur du får ännu bättre resultat med Smart Sharpen.
Smart Sharpen vs Unsharp Mask
Både Unsharp Mask och Smart Sharpen är bra val för att skärpa bilder. Men Smart Sharpen är ännu bättre med viktiga fördelar. Unsharp Mask är ett mycket äldre filter och har inget sätt att upptäcka kanter i din bild. Det saknar också kontroll över höjdpunkterna och skuggorna, vilket ofta leder till klippning och förlust av detaljer i de ljusaste och mörkaste pixlarna.
Som jämförelse är Smart Sharpen ett nyare filter som utnyttjar nyare teknik. Smart Sharpen kan upptäcka kanter så att det skärper kanterna utan att skärpa ljud. Det skapar också tunnare, mindre märkbara glorier runt kanterna, vilket resulterar i en renare bild. Och Smart Sharpen innehåller kontroller för att bleka kantkontrasten i både höjdpunkter och skuggor, så att din bild ser skarpare utan att förlora detaljer. Låt oss se hur det fungerar!
Nytt för Smart Sharpen i Photoshop CC: Minska buller
För bästa resultat med Smart Sharpen, vill du använda Photoshop CC som innehåller en funktion för att minska brus som inte finns i tidigare versioner av filtret.
Låt oss börja!
Hur man skärper bilder med Smart Sharpen
Du kan använda valfri bild för att följa med. Jag använder den här bilden som jag laddade ner från Adobe Stock:
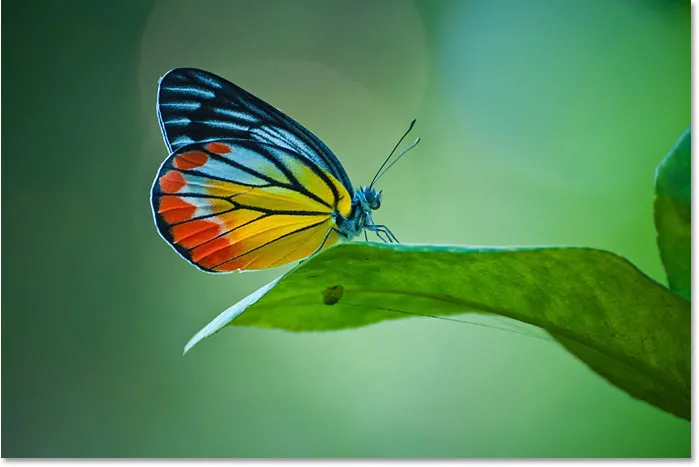
Den ursprungliga bilden. Fotokredit: Adobe Stock.
Jag zooma in så att vi kan titta närmare på fjärilen. Det finns mycket detaljer här som jag kan få fram med skärpning. Men för tillfället ser det ut för mjukt:

En närmare titt på området som kommer att skärpas.
Steg 1: Konvertera bildskiktet till ett smart objekt
Smart Sharpen kan appliceras som ett statiskt filter, men det är bättre att använda det som ett smart filter. Detta håller filterinställningarna redigerbara och gör det lättare att ändra filterets blandningsalternativ. Om du vill använda Smart Sharpen som ett smart filter konverterar du först bildskiktet till ett smart objekt.
Men kom ihåg att Photoshop bara kan skärpa ett lager åt gången. Så om ditt dokument innehåller flera lager måste du slå dem samman i ett nytt lager innan du skärper.
På panelen Lager visas min bild på bakgrundsskiktet. Om du vill konvertera lagret till ett smart objekt klickar du på menyikonen uppe till höger på panelen Lager:
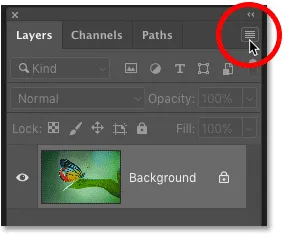
Klicka på menyikonen för lagerpanelen.
Och välj sedan Konvertera till smart objekt på menyn:
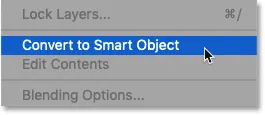
Att välja "Convert to Smart Object".
En smart objektikon visas längst ner till höger i skiktets förhandsvisningsminiatur, och berättar att vi nu arbetar med ett smart objekt:
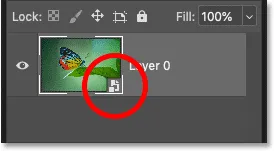
Ikonen indikerar ett smart objekt.
Steg 2: Välj Smart Sharpen-filter
För att tillämpa Smart Sharpen, gå upp till Filter- menyn i menyfältet, välj Skerpa och välj sedan Smart Sharpen :
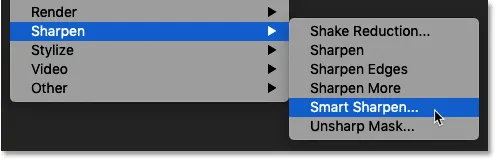
Gå till Filter> Vässa> Smart skärpa.
Dialogrutan Smart Sharpen
Detta öppnar Photoshops Smart Sharpen-dialogruta med ett förhandsgranskningsfönster till vänster och olika reglage och alternativ till höger.
Förhandsgranskningsfönstret visar bilden på 100% zoomnivå, där varje bildpixel tar exakt en skärmpixel, vilket ger dig den mest exakta skärpningsförhandsvisningen. Zoomnivån kan ändras med plus- och minus-ikonerna under förhandsgranskningen, men det är bäst att lämna den på 100%:
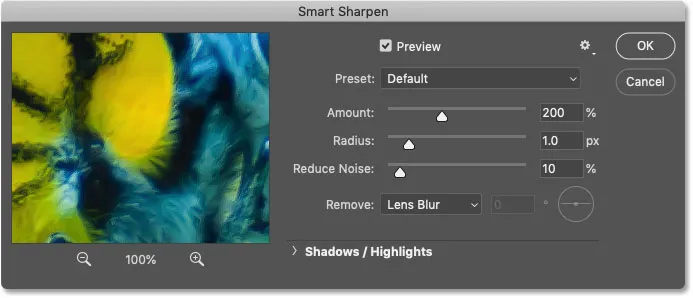
Dialogen Smart Sharpen i Photoshop CC.
Steg 3: Ändra storlek på Smart Sharpen-dialogrutan för en större förhandsgranskning
En av de första stora fördelarna som Smart Sharpen har jämfört med Unsharp Mask är att dialogrutan kan ändras för att göra förhandsvisningsfönstret mycket större. För att ändra storlek på den, klicka och dra sidorna eller hörnen i dialogrutan utåt.
När du sedan har ändrat storlek på dialogrutan, klicka och dra i förhandsgranskningsfönstret för att centrera förhandsgranskningen på ditt ämne:
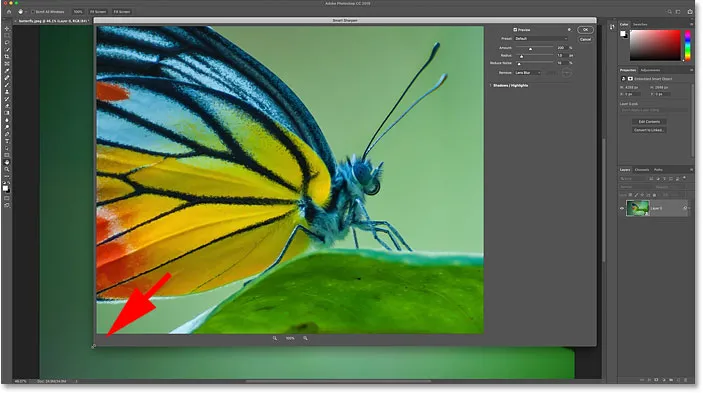
Ändra storlek på dialogrutan Smart Sharpen för en större förhandsgranskning.
Steg 4: Se till att Ta bort är inställd på Lens suddighet
En annan stor fördel med Smart Sharpen är att det kan upptäcka kanter, precis som High Pass-filtret som jag täcker i en separat handledning. En kant är ett område med en plötslig, plötslig förändring i ljusstyrka mellan angränsande pixlar. Men för att Smart Sharpen ska kunna upptäcka kanter måste alternativet Ta bort vara inställt på Lens suddighet .
De två andra alternativen här är Gaussian oskärpa och Motion suddighet . Gaussian oskärpa gör att Smart Sharpen uppför sig exakt som Unsharp Mask, utan att detektera kanter. Och Motion Suddighet är för att ta bort oskärpa orsakad av att motivet rör sig eller av kameraskakning.
För de flesta bilder vill du se till att Ta bort är inställt på Lens oskärpa innan du fortsätter:

Ställa in alternativet för borttagning av Smart Sharpen till Lens suddighet.
Steg 5: Justera beloppsvärdet för att lägga till kantkontrast
Bildslipning handlar om att öka kontrasten längs kanterna, vilket gör den ljusa sidan ljusare och den mörka sidan mörkare. Ju starkare kantkontrast, desto skarpare ser bilden ut. Och precis som med Unsharp Mask, använder Smart Sharpen en skjutreglage för belopp för att kontrollera mängden kontrast.
Vid standardbeloppet 200% ser bilden redan skarpare ut. Men hur skarpare det ser ut beror på storleken på din bild och hur mycket det är.
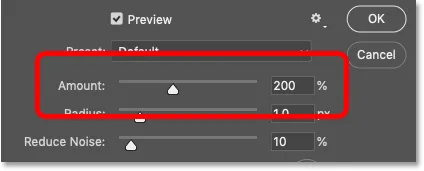
Beloppsvärdet anger mängden kontrast som appliceras på kanterna.
Så här slår du på och stänger av skärpan
Du kan växla förhandsvisningsfönstret i dialogrutan mellan de ursprungliga och skärpade versionerna av bilden genom att klicka och hålla inne i förhandsgranskningsfönstret. Med musknappen intryckt ser du originalbilden. Och när du släpper musknappen återgår du till den skärpta versionen.
Till vänster är min originalbild. Och till höger är skärpningen med hjälp av Smart Sharpens standardinställningar (Belopp: 200%, Radie: 1 px, Minska brus: 10%). Observera att alternativet Minska brus, som vi kommer att titta på i ett ögonblick, bara finns i Photoshop CC:
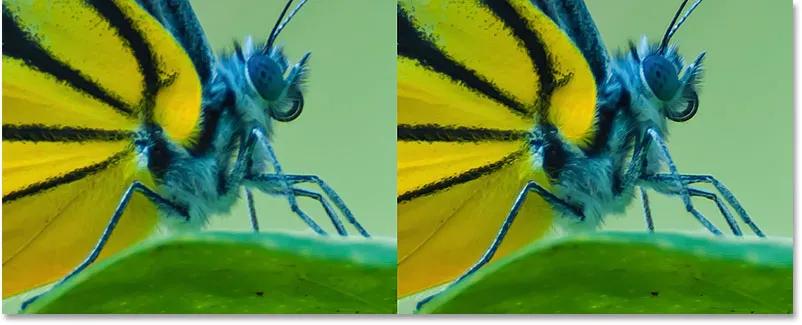
Den oskarpa bilden (vänster) och standardinställningarna för Smart Sharpen (höger).
Öka beloppsvärdet för att öka skärpan
Genom att öka mängden lägger vi till mer kontrast till kanterna, vilket gör att bilden ser ännu skarpare ut. Jag höjer beloppet till det maximala värdet på 500% :
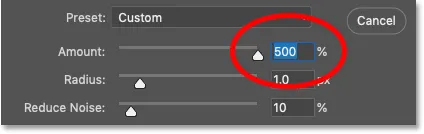
Inställning Belopp till det maximala värdet.
Till vänster är standardskärningen på 200%, och till höger är beloppet ökat till 500%. I mitt fall, eftersom jag arbetar med en stor bild med hög upplösning, är den ökade kontrasten mindre märkbar än med en mindre bild:

Slipningen med ett belopp på 200% (vänster) och 500% (höger).
Välja det bästa beloppsvärdet för att skärpa din bild
Så vad är den bästa beloppsinställningen att använda? Det beror verkligen på storleken på din bild och mängden detaljer. Men för de flesta bilder fungerar mängden mellan 150% och 200% bäst.
Alternativet Belopp skärper dock inte bilderna på egen hand. För att verkligen se effekten som beloppsvärdet har på skärpningen måste vi också justera Radius-alternativet, som vi kommer att titta på nästa. Och för att göra det lättare att se hur Radius fungerar låter jag mitt belopp vara 500%.
Steg 6: Justera radiusvärdet för att ställa in kanttjockleken
Radiusvärdet i dialogrutan Smart Sharpen styr kanterna på kanterna genom att ställa in antalet pixlar som sträcker sig utåt från en kant som bör betraktas som en del av kanten. Radie har stor inverkan på skärpningen eftersom tjockare kanter gör den ökade kontrasten från inställningen Belopp mer uppenbar. Så de två alternativen, Belopp och Radie, fungerar hand i hand.
Standardradievärdet på 1 pixel innebär att beloppsvärdet endast påverkar en enda pixel på vardera sidan (en pixel på den ljusa sidan av kanten och en på den mörka sidan). Men när vi ökar radien påverkas ett bredare och bredare område:
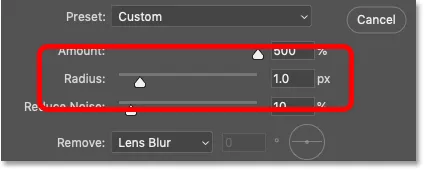
Radie kontrollerar kanttjockleken.
Jag ökar radien från 1 pixel till 2 pixlar, vilket innebär att kanterna nu är 4 pixlar tjocka (2 pixlar på den ljusa sidan och 2 på den mörka sidan). Och redan ser vi ett stort hopp i kontrast och skärpa. Radien med 1 pixel är till vänster och radien på 2 pixlar till höger:
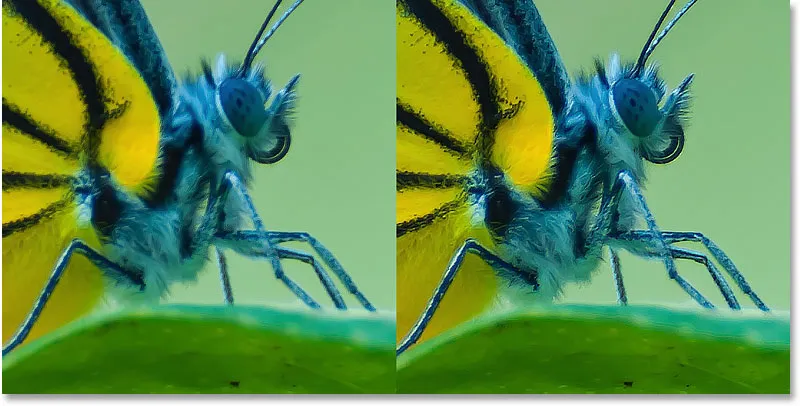
Radie: 1 px (vänster); Radie: 2 px (höger).
Skapa glosor genom att ställa in Radius-värdet för högt
Men om vi ställer in radiusvärdet för högt blir kanterna för tjocka, vilket skapar synliga glorier (ljusa och mörka konturer).
Till vänster är skärpningen med en radie på 2 pixlar. Och till höger är resultatet efter att ha ökat radien till 5 pixlar. Lägg märke till konturerna (glorierna) som nu visas runt fjärilens ben, hårstrån, antennerna och i detaljer om vingen. Det här är säkra tecken på att bilden har förvärmats. Dessutom ser det bara riktigt fult ut:

Radie: 2 px (vänster); Radie: 5 px (höger).
Jämför Smart Sharpen's halos med Unsharp Mask
Men lika dåligt som glorierna ser på ett så högt Radius-värde, de ser faktiskt bättre ut med Smart Sharpen än de skulle använda Unsharp Mask. Och vi kan bevisa det här i dialogrutan Smart Sharpen.
För att få Smart Sharpen att uppträda som Unsharp Mask, utan möjligheter att upptäcka kanter, ändrar du bara alternativet Ta bort från Lens suddighet till Gaussian oskärpa :
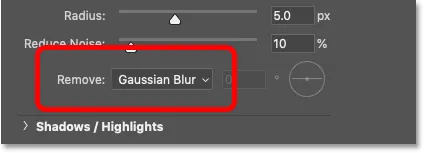
Ändra Ta bort till Gaussian oskärpa.
Och se hur mycket tjockare glosorna nu visas, även om Radius-värdet förblir detsamma (5 pixlar). Lins oskärpa är till vänster och Gaussian oskärpa är till höger. Så här skulle exakt samma inställningar för belopp och radie se ut om jag skärpte bilden med Unsharp Mask. Så inte bara kan Smart Sharpen upptäcka kanter, utan det ger också tunnare glorier. Ytterligare en vinst för Smart Sharpen:
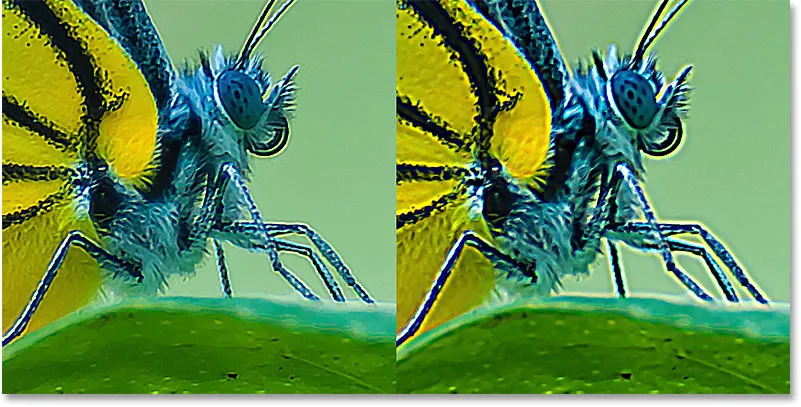
Smart-skärpa-haloerna (vänster) och Unsharp Mask-halos (höger) med samma radievärde.
För att aktivera funktionen för kantdetektering sätter jag Ta bort tillbaka till Lens suddighet :
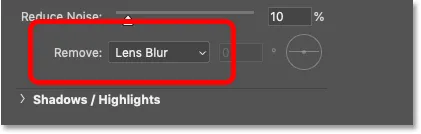
Lens suddighet är inställningen du använder för de flesta bilder.
Välja det bästa radievärdet för att skärpa din bild
Precis som beloppsvärdet beror det bästa radievärdet du använder på din bild. Men det beror också på om bilden skärps för utskrift eller för visning på skärmen. Det beror på att pixlar verkar mycket mindre på tryck, så att glosorna verkar mycket tunnare och mindre uppenbara.
För att kompensera behöver du ett högre Radius-värde och tjockare glosor för att den tryckta versionen ska se lika skarp ut som på skärmen. Och baksidan är att en bild som skärps för att skriva ut vanligtvis ser ut skärpas på din skärm.
När du skärper för utskrift fungerar en radie på 1 till 3 pixlar vanligtvis bra. Men eftersom Smart Sharpen producerar tunnare glosor än Unsharp Mask, kan du ofta komma undan med ännu högre radievärden. Om 3 pixlar inte är tillräckligt, försök att trycka på Radius till 4 eller till och med 5 pixlar (se till att naturligtvis att Ta bort är inställd på Lens suddighet).
När du skärper för e-post, webben eller någon slags skärmvisning fungerar en radie från 0, 5 pixlar till 1 pixel bättre. Försök att hålla radien under 1 pixel för bästa resultat på skärmen.
För min bild går jag med en radie på 4 pixlar, och jag sänker beloppsvärdet från 500% ner till standardnivån på 200%:
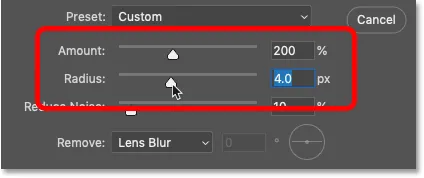
Värdena för belopp och radie arbetar tillsammans för att skärpa bilden.
Dessa inställningar gör att bilden ser ut allt hårdare på skärmen, men när de skrivs ut ser de mycket bättre ut:
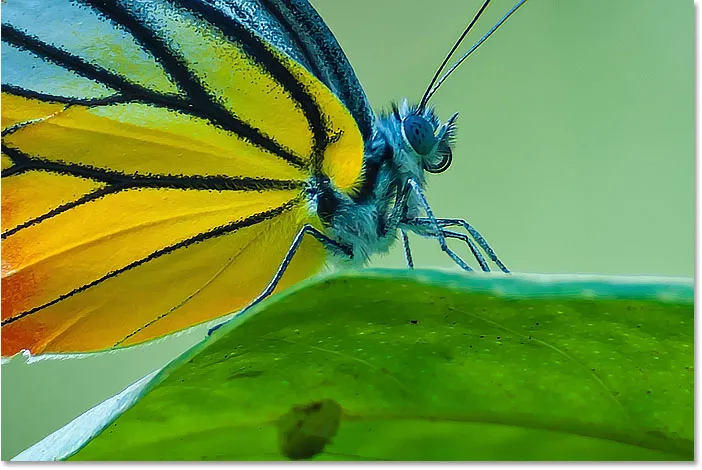
Resultatet efter inställning av värdena för belopp och radie.
Steg 7: Dra skjutreglaget Reducera brus för att rensa upp bilden
I Photoshop CC har Adobe lagt till en funktion för att minska brus till Smart Sharpen. Problemet med buller är att det skapar samma plötsliga förändring i ljusstyrka mellan närliggande pixlar som Photoshop letar efter när kanterna upptäcks. Så bruset skärps tillsammans med allt annat.
Du kan minska bruset med skjutreglaget Reducera brus. Men om du försöker ta bort allt ljud, släpper du ut för mycket detaljer. Så istället drar du skjutreglaget åt höger tills bilden ser renare ut och ljudet är mindre distraherande. Standardvärdet på 10% är ofta allt du behöver:
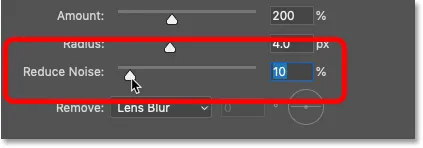
Använd skjutreglaget Reducera brus för att rensa upp oönskat ljud (endast Photoshop CC).
Steg 8: Tona skärpningen i höjdpunkterna och skuggorna vid behov
Vid denna tidpunkt görs den huvudsakliga skärpningseffekten. Men det finns ytterligare ett potentiellt problem vi kan fixa med Smart Sharpen, och det är ännu en fördel som Smart Sharpen har framför Unsharp Mask.
Beroende på din bild och hur mycket kantkontrast du har lagt till kan skärpning ibland leda till klippning i höjdpunkterna och skuggorna, där de ljusaste kantpixlarna blåses ut till rent vitt och de mörkaste kantpixlarna krossas till rent svart.
Hur du kommer till alternativen för Shadows and Highlights
Om du märker några alltför ljusa eller mörka områden efter skärpning, öppna skuggan / höjdpunktsavsnittet :
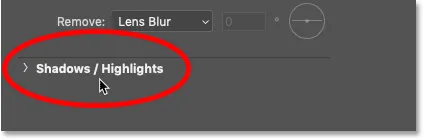
Klicka på orden "Shadows / Highlights".
Detta öppnar ytterligare två uppsättningar alternativ, en för Shadows och en för Highlights . Varje sektion innehåller tre reglage (Fade Amount, Tonal Width och Radius) och de fungerar exakt samma i båda avsnitten:
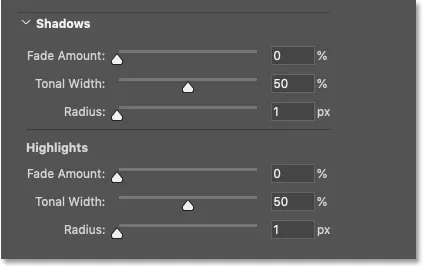
Använd alternativen Shadows and Highlights för att återställa den klippta detaljerna.
Tona belopp
Skjutreglaget Fade Amount bleknar skärpningen i antingen skuggor eller höjdpunkter (beroende på vilket avsnitt du befinner dig i). Ju högre värde, desto mindre skärpning tillämpas. Vid standardvärdet Fade Belopp på 0% är alla alternativ i avsnittet Skuggor / höjdpunkter inaktiverade.
Tonalbredd
Tonalbredd styr området för ljusstyrka som påverkas av Fade-mängden.
I avsnittet Skuggor begränsar värdena för lägre tonbredd bredden till bara de mörkaste kantpixlarna, medan högre värden inkluderar fler av mitttonerna. Och i avsnittet Höjdpunkter begränsar de lägre värdena blekningen till bara de ljusaste kantpixlarna, medan högre värden inkluderar fler mitttoner.
Du behöver i allmänhet inte oroa dig för tonbredden eftersom standardvärdet på 50% fungerar bra.
Radie
Och Radius- värdet styr bredden på området runt varje pixel som Photoshop ser på för att avgöra om pixeln passar inom det angivna tonområdet. Om det gör det kommer det att påverkas av blekningsbeloppet. Om inte kommer det inte.
Standardradie på 1 pixel är vanligtvis för låg. För att påverka ett större område, försök att öka värdet närmare 50 pixlar .
Exempel: Återställ höjddetaljer efter skärpning
Min bild har inga uppenbara problem i skuggorna eller höjdpunkterna, men för att se hur dessa skjutreglage kan användas för att återställa klippt detalj, kommer jag att öka kantkontrasten genom att höja huvudbeloppet upp till 500% . Och nu om vi tittar nära fjärilens öga ser vi ett område med distraherande ljusa höjdpunkter längs vänstra kanten:
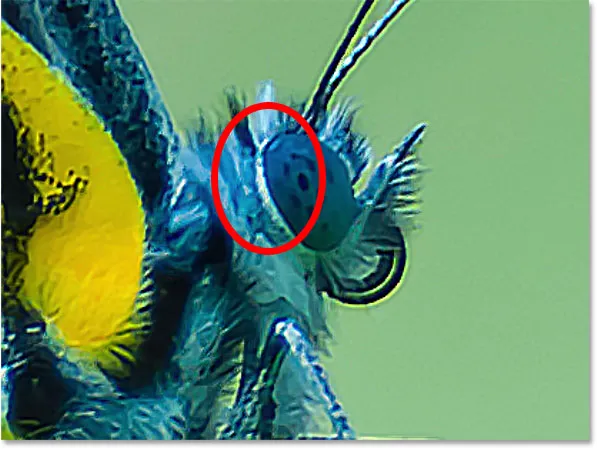
Ett exempel på höjdklippning efter skärpning.
Jag kan slå tillbaka ljusstyrkan och återställa detaljer i det området genom att öka värdet Fade Amount i avsnittet Highlights. För att hålla så mycket kantkontrast som möjligt i resten av bilden, dra inte automatiskt Fade Amount hela vägen till 100%. Hitta istället det lägsta värdet som fortfarande ger dig det resultat du behöver.
Jag höjer värdet till 30%. Och jag ökar också Radius-värdet till 50 pixlar:
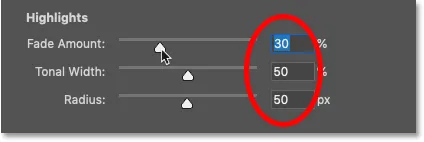
Försvinnande skärpning i höjdpunkterna.
Och här ser vi resultatet. Det är subtilt, men till vänster är originalversionen med de klippta höjdpunkterna runt ögat. Och till höger är versionen med mindre klippning och mer av höjddetalj återställd:
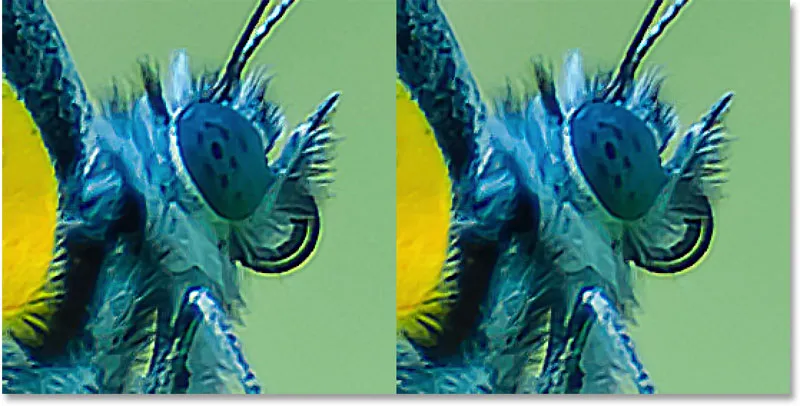
Höjdklippningen (till vänster) har minskats efter att skärpningen (höger) bleknat.
Steg 9: Stäng dialogrutan Smart Sharpen
När du är redo att tillämpa dina skärpningsinställningar klickar du på OK för att stänga dialogrutan Smart Sharpen:
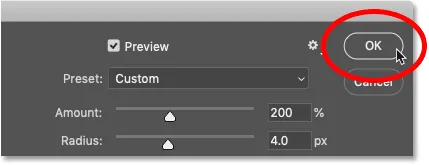
Stängning Smart Sharpen.
Steg 10: Ändra Smart Sharpen's blandningsläge till ljusstyrka
Och slutligen, oavsett om vi skärper en bild med Smart Sharpen eller Unsharp Mask, är det sista steget alltid detsamma. Vi måste undvika färgföremål i den skärpade versionen genom att ändra filterets blandningsläge.
Tillbaka i panelen Lager visas Smart Sharpen som ett smart filter under bilden. Öppna filterets blandningsalternativ genom att dubbelklicka på ikonen Blandningsalternativ :

Dubbelklicka på ikonen Blandningsalternativ.
Och i dialogrutan Blandningsalternativ, ändra blandningsläget från Normal till Ljusstyrka . Detta förhindrar att Smart Sharpen skärper färgen genom att begränsa effekten till pixelens ljusstyrka.
Om du ser att din slipning ser för stark ut kan du minska den här genom att sänka Smart Sharpen-filterens opacitet. Men jag lämnar min på 100%. Klicka på OK när du är klar för att stänga dialogrutan:
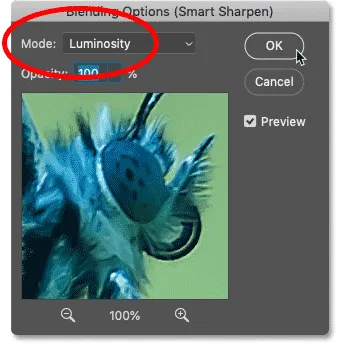
Ändra blandningsläget Smart Sharpen till Luminosity.
Föreslagen: Tre sätt att blanda två bilder i Photoshop
Hur man växlar och släpper skärpan
För att jämföra den ursprungliga och skärpade versionen av din bild, slå Smart Sharpen till och från genom att klicka på smartfilmsikonen i panelen Lager:
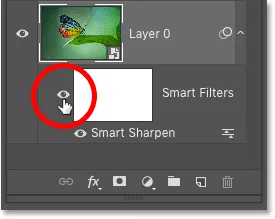
Växla och släcka skärpningseffekten.
Till vänster är min ursprungliga oskarpade bild, och till höger är det slutliga skärpade resultatet:
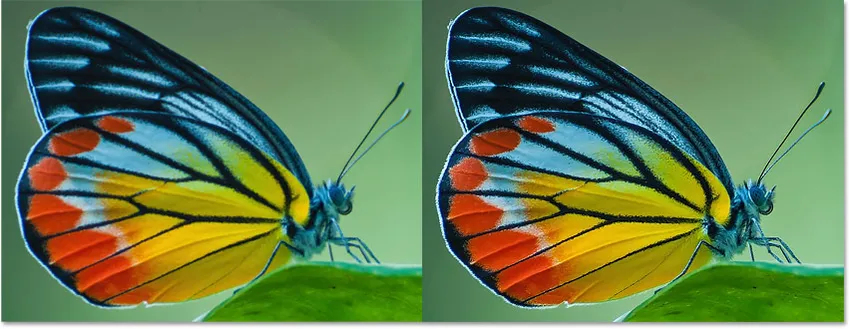
Den oskärpa versionen (vänster) och Smart Sharpened-versionen av bilden (höger).
Och där har vi det! Så skärper du bilder med Smart Sharpen-filter i Photoshop!
Besök vårt fotoredigeringsavsnitt för mer Photoshop-tutorials. Och glöm inte, alla våra tutorials är nu tillgängliga att ladda ner som PDF-filer!