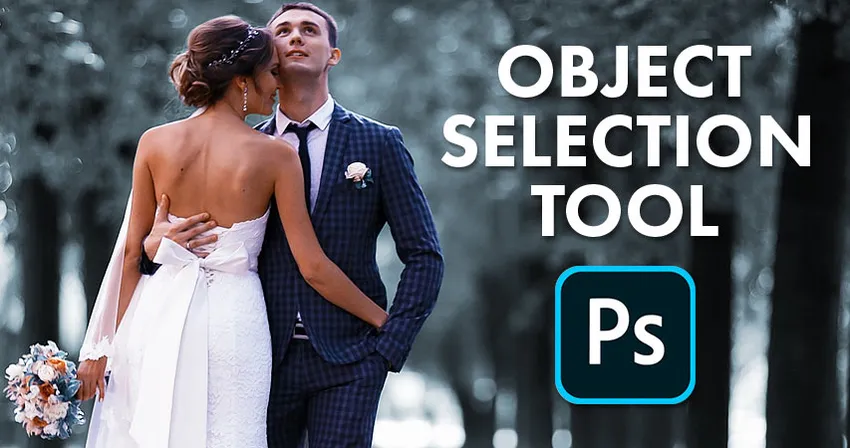
Har du någonsin önskat att du kunde välja personer eller objekt i dina foton bara genom att dra runt dem? Nu kan du med det helt nya Object Selection Tool i Photoshop CC 2020!
I den här tutorialen visar jag dig hur du använder det nya objektvalsverktyget i Photoshop CC 2020 för att snabbt välja människor, djur eller andra objekt i dina foton! Till skillnad från Photoshop's Select Subject-kommando som tittar på hela bilden och försöker identifiera ämnet automatiskt, låter Object Selection Tool dig identifiera motivet själv bara genom att rita ett grovt urval runt det. När du har ritat ett snabbt urval krymper Photoshop automatiskt in markeringen till ämnets kanter. Och om det första valet inte är perfekt kan du enkelt lägga till eller subtrahera områden, igen genom att dra runt dem. Låt oss se hur det fungerar.
Objektvalverktyget är helt nytt från och med Photoshop CC 2020. För att följa med, se till att din kopia av Photoshop CC är uppdaterad.
För denna självstudie kommer jag att använda den här bilden som jag laddade ner från Adobe Stock. Jag använder objektvalsverktyget för att välja bröllopsparet i förgrunden. Och sedan när paret är valt, visar jag dig ett snabbt sätt att lämna motivet i färg och förvandla resten av fotot till svart och vitt:

Den ursprungliga bilden. Fotokredit: Adobe Stock.
Låt oss börja!
Var hittar jag objektvalsverktyget?
I Photoshop CC 2020 hittas objektvalsverktyget i verktygsfältet, kapslat in med snabbvalsverktyget och magiverktyget. Den har en kortkommando på W :
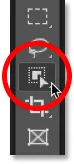
Verktyget för val av objekt i verktygsfältet.
Om ett av de andra verktygen i det facket tidigare var aktivt, klicka och håll på verktygets ikon tills en utflygningsmeny visas och välj sedan objektvalsverktyget på menyn:
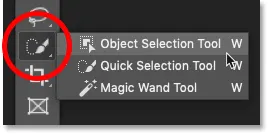
Välja objektvalsverktyget från menyn.
Relaterat: Hur man anpassar verktygsfältet i Photoshop CC
Alternativet för val av objekt
Låt oss snabbt titta på några viktiga alternativ för verktyget för val av objekt i fältet Alternativ. Observera att dessa alternativ måste ställas in innan du ritar ditt val, eftersom de endast gäller nästa val du gör.
Läge
Det finns två urvalstyper som vi kan rita med Objektvalverktyget - Rektangel och Lasso - och vi växlar mellan dem med läget Alternativ. Rektangel är standardläget, och det låter dig rita en enkel rektangulär ruta, precis som du kunde med det rektangulära markeringsverktyget. Och Lasso fungerar som Lasso-verktyget, så att du kan rita ett fritt urval runt objektet:

Välj en valstyp (rektangel eller Lasso) från läget.
Dricks! Hur man använder Polygonal Lasso med verktyget för val av objekt
Här är ett doldt trick att använda med verktyget för val av objekt. När du ritar ditt första val med läget inställt på Lasso kan du växla till Polygonal Lasso-verktyget genom att trycka och hålla in Alt (Win) / Option (Mac) -tangenten på tangentbordet. Med Polygonal Lasso Tool kan du bara klicka runt objektet för att välja det. Släpp Alt (Win) / Option (Mac) -tangenten när du är klar för att slutföra markeringen.
Exempel på alla lager
Som standard letar objektvalsverktyget bara på objekt i det aktiva lagret. Men om du vill att ditt val ska vara baserat på en sammansättning av alla lager i dokumentet, aktivera sedan provet alla lager . I de flesta fall vill du lämna det:

Alternativet Exempel på alla lager (av som standard).
Auto-Enhance
Auto-Enhance lägger till en liten mängd utjämning i kanterna på ditt val. Skillnaden med Auto-Enhance på eller av är minimal, så det är vanligtvis bra att lämna den av:
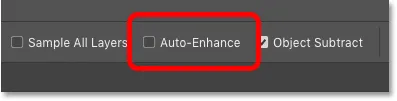
Alternativet Auto-Enhance (av som standard).
Objekt subtrahera
Alternativet Objektdragning gör det möjligt för Photoshop att använda sin avancerade teknik för objektval när man drar bort oönskade områden från det första valet. När objektsubtraktion är avstängd, fungerar objektvalsverktyget precis som det vanliga rektangulära markerings- eller Lasso-verktyget och tar enkelt bort de pixlar du manuellt drar runt. Objekt subtrahera bör nästan alltid stå kvar.
Vi kommer att titta närmare på alternativet Objekt subtrahera lite senare i denna handledning:
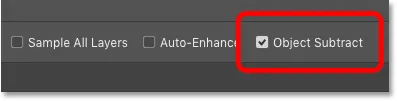
Alternativet Subtrahera objekt (på som standard).
Hur man väljer objekt med verktyget för val av objekt
Hur objektvalverktyget fungerar är att vi ritar en markeringsomfattning runt det allmänna området där objektet visas. Photoshop tittar sedan inuti gränserna för det valet för att hitta objektet, och det lindar markeringsomfattningen runt det. När det första valet är på plats kan vi lägga till saknade områden i markeringen, eller subtrahera områden från markeringen, igen genom att dra runt dem med objektvalsverktyget.
Steg 1: Rita ett första val runt objektet
Börja med att rita ditt första val. Standardläget Rectangle fungerar vanligtvis bäst. Jag ska rita ett rektangulärt urval runt bröllopsparet. Försök att hålla dig ganska nära objektet medan du fortfarande håller det helt inom valgränserna:
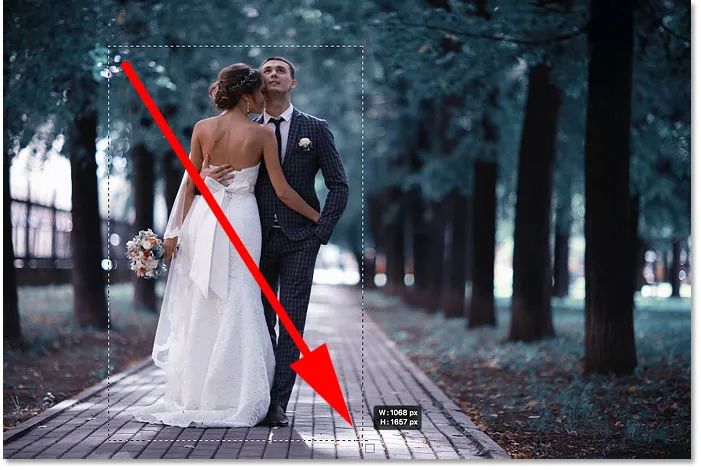
Rita ett första rektangulärt urval runt mitt ämne.
Dricks! Hur du flyttar markeringsplanen när du ritar den
Om du startade ditt urval på fel plats, håll musknappen intryckt och håll in mellanslagstangenten på tangentbordet. Dra musen för att flytta markeringsplanen på plats och släpp sedan mellanslagsfältet för att fortsätta rita resten av markeringen.
Det första resultatet
När du har omkretsat objektet med ditt urval, släpp musknappen. Photoshop analyserar området inom markeringen, och efter några sekunder krymper den in konturen runt objektet:

Photoshop kunde isolera paret från bakgrunden.
Steg 2: Leta efter problem med valet
Medan de initiala resultaten ofta är imponerande, är de vanligtvis inte perfekta. Du vill zooma in och bläddra runt i objektet och leta efter problem med valet.
Här ser vi till exempel att Photoshop gjorde ett ganska dåligt jobb med att välja blommorna i buketten:

Photoshop missade de flesta blommorna.
Steg 3: Håll Shift och dra för att lägga till valet
För att lägga till en saknad del av objektet till ditt val, tryck och håll nere Shift- tangenten och dra en annan markering runt det:

Håll Shift och dra ett rektangulärt urval runt buketten.
Photoshop analyserar igen området inom markeringsgränserna, och precis så läggs den saknade delen till:

Buketten har lagts till i huvudvalet.
Steg 4: Håll Alt (Win) / Option (Mac) och dra för att dra från urvalet
Om du vill ta bort eller subtrahera ett oönskat område från markeringen trycker du på Alt (Win) / Option (Mac) på tangentbordet och drar runt det.
Med min bild, lägg märke till att området mellan buketten och klänningen också är valt och måste tas bort:
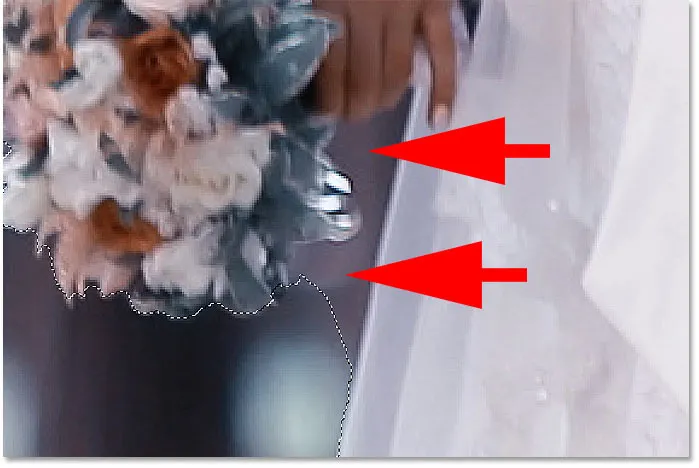
Ett område som måste dras från urvalet.
Ändra verktygsläget från rektangel till Lasso
Eftersom detta område är i lite vinkel ändrar jag läget i Alternativfältet från rektangel till Lasso :

Ställer in läget till Lasso.
Rita ett urval runt området
Lasso-läget låter oss rita fritt formval med verktyget för val av objekt. Jag håller in min Alt (Win) / Option (Mac) -nyckel och jag ritar runt det område som måste subtraheras. Lägg märke till att jag inte drar ett exakt urval. Jag ritar helt enkelt runt och utanför det allmänna området:

Omgivande området som måste dras från urvalet.
Släpp musknappen och det oönskade området tas bort:

Objektvalverktyget kunde dra av området från markeringen.
Vad gör alternativet Objektdragning?
Tidigare när vi tittade på objektvalets verktygs alternativ i fältet Alternativ nämnde jag att Objekt subtrahering borde vara kvar på. Låt oss ta en snabb titt på exakt vad alternativet Subtrahering gör.
Här är ett annat problemområde med min bild. Utrymmet mellan sidan av mans kostymjackan och hans arm måste dras från urvalet:
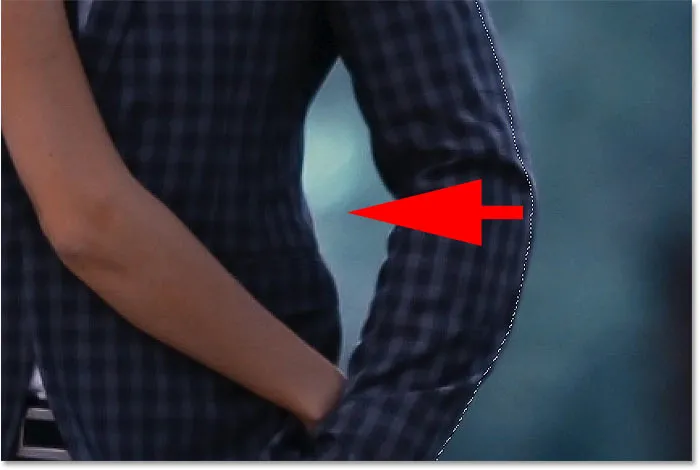
Ett annat område som måste dras från urvalet.
Eftersom det här området ser ut som att det lätt kan passa in i en rektangulär låda, byter jag läget i Alternativfältet från Lasso tillbaka till rektangel :
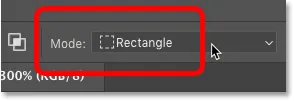
Ställ in verktygsläget på "Rektangel".
Ta bort ett område med Objekt subtrahera av
Jag stänger av Objekt subtrahera:
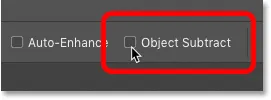
Stänga av "Objekt subtrahera" i Alternativfältet.
Och sedan för att subtrahera ur markeringen trycker jag och håller ner Alt (Win) / Alternativ (Mac) så drar jag ut en rektangulär markering runt det:

Subtrahera området med "Object Subtract" är avstängt.
Men märk att i stället för att subtrahera bara det tomma området i mitten, har Photoshop subtraherat allt inom urvalet. Det beror på att stänga av Objekt subtrahera avaktiverar den avancerade tekniken som Objektvalverktyget använder för att analysera bilden. I stället uppför det sig som det vanliga rektangulära markerings- eller Lasso-verktyget och subtraherar bara allt du drar runt.
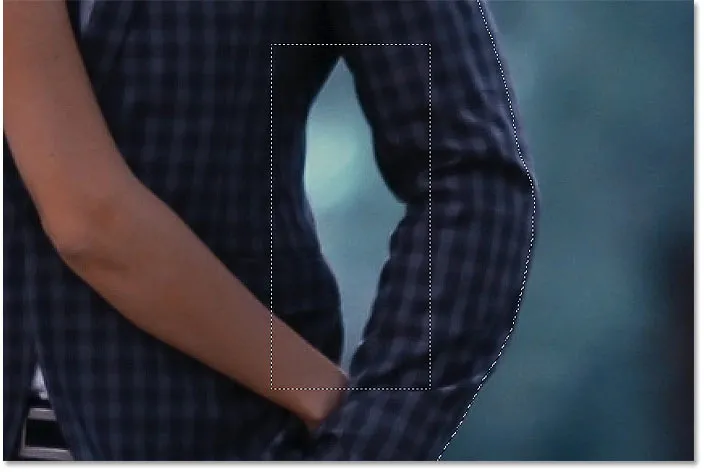
Hela området togs bort med "Object Subtract" avstängd.
Hur du ångrar ett steg med verktyget för val av objekt
Jag ångrar mitt sista steg genom att gå upp till menyn Redigera i menyraden och välja Ångra objektval . Eller så kunde jag trycka på Ctrl + Z (Win) / Command + Z (Mac) på mitt tangentbord. Photoshop ger oss flera ångringar med Object Selection Tool, så du kan trycka Ctrl + Z (Win) / Command + Z (Mac) upprepade gånger för att ångra flera steg:
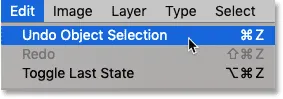
Gå till Redigera> Ångra objektval.
Ta bort ett område med Objekt subtrahera på
Den här gången ska jag aktivera Object Subtract på :
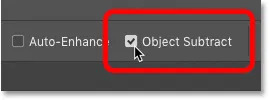
Aktivera "Objekt subtrahera".
Då håller jag igen på Alt (Win) / Option (Mac) när jag ritar samma rektangulära markering runt området:

Subtrahera området med "Object Subtract" aktiverat.
Och när Objekt subtraktion är aktiverad kan Photoshop analysera området inom markeringen, räkna ut vilken del av markeringen som måste tas bort och subtraherar bara området i mitten:
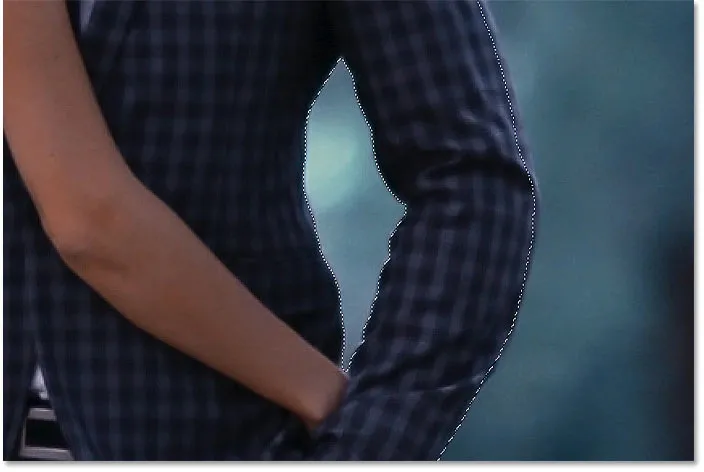
Resultatet med "Object Subtract" aktiverat.
När ska jag stänga av Objekt subtrahera?
Om du försöker subtrahera ett område och objektvalsverktyget har för mycket problem, stäng av Objekt subtrahera för att manuellt (och försiktigt) välja området själv. I annat fall kan du lämna objektunderlag för bästa resultat.
Växla mellan lägena "Lägg till" och "Subtrahera"
När du använder verktyget för val av objekt måste du ofta växla fram och tillbaka mellan läget "Lägg till" och "Subtrahera" för att finjustera ett markeringsområde.
Här ser vi till exempel ett tomt utrymme mellan paret som måste dras från urvalet:
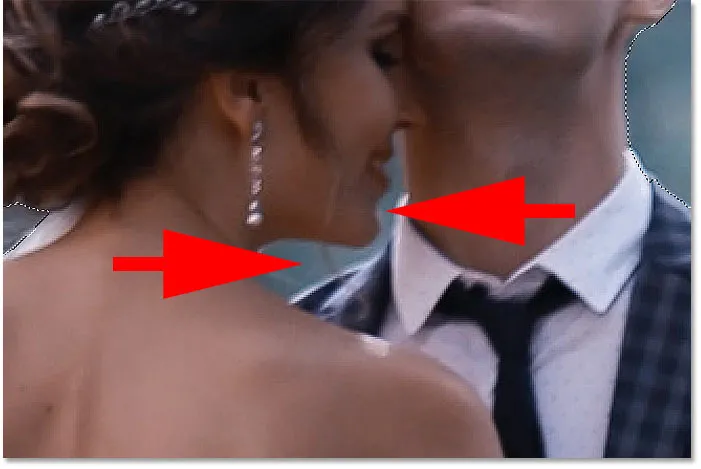
Ett annat område som måste avmarkeras.
Dra från urvalet
I alternativfältet ställer jag läget till Lasso :

Ställer in läget till Lasso.
Och sedan för att subtrahera det, håller jag Alt (Win) / Alternativ (Mac) och jag ritar en grov kontur runt området:
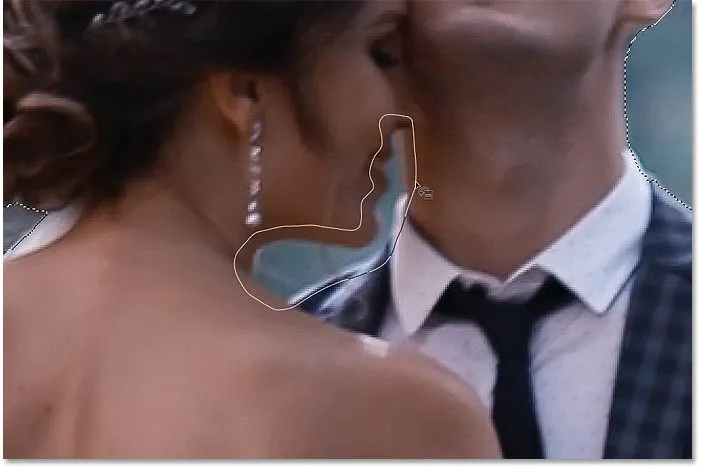
Håll Alt (Win) / Alternativ (Mac) för att dra från urvalet.
Men märk att Photoshop tog bort en del av mans axel och hans tröja krage tillsammans med att dra bort det tomma utrymmet, vilket innebär att jag måste lägga till de områdena tillbaka:
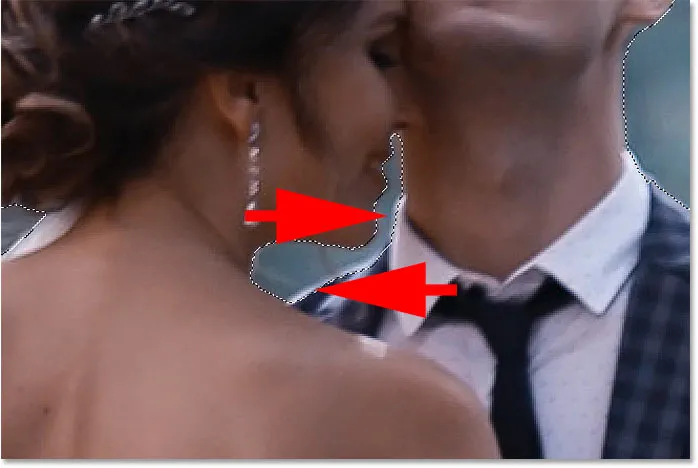
Photoshop subtraherades för mycket av området.
Lägger tillbaka en del av det ursprungliga urvalet
Så för att lägga till dem i markeringen håller jag min skiftknapp när jag drar runt dem:

Håll Shift för att lägga till områden i markeringen.
Och nu väljs dessa områden igen:

Resultatet efter att ha lagt till en del av det ursprungliga urvalet.
Slutför valet
Fortsätt att ta dig runt föremålet, håll Shift för att lägga till valet eller Alt (Win) / Alternativ (Mac) för att subtrahera från det tills valet ser bra ut. Här är mitt slutresultat med bröllopsparet valt framför bakgrunden:

Det sista valet med hjälp av objektvalsverktyget.
Vid denna tidpunkt kan du förfina markeringen ytterligare med hjälp av Photoshop's Select and Mask- arbetsyta. Men jag kommer att spara det till nästa självstudie där vi specifikt kommer att titta på att använda objektvalsverktyget med Välj och mask.
Hur konverterar du det avmarkerade området till svart och vitt
Låt oss istället titta på hur vi snabbt kan konvertera resten av bilden till svart och vitt medan vi lämnar motivet i färg. Denna del antar att du redan har valt ditt ämne med objektvalsverktyget eller med något av Photoshops andra markeringsverktyg.
Steg 1: Invertera markeringen
För tillfället har vi valt vårt ämne och allt annat är avmarkerat. För att konvertera bakgrunden till svartvitt måste vi invertera markeringen så att allt utom vårt ämne väljs. För att invertera valet, gå upp till Välj- menyn i menyfältet och välj Inverse :
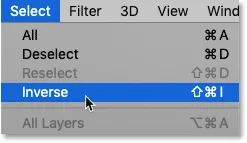
Gå till Välj> Inverse.
Steg 2: Lägg till ett svartvitt justeringslager
För att konvertera resten av bilden till svartvitt använder vi ett svartvitt justeringslager.
Klicka på ikonen Ny fyllning eller Justeringslager i panelen Lager:
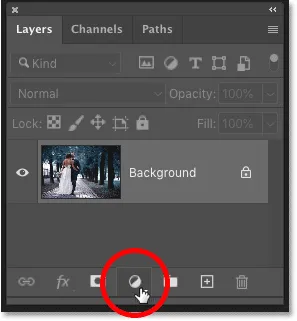
Klicka på ikonen "Nytt fyllnings- eller justeringslager".
Och välj svart och vitt från listan:
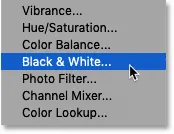
Lägga till ett svartvitt justeringslager.
Photoshop lägger till justeringslagret ovanför bilden, och det konverterar automatiskt vårt urval till en lagermask:
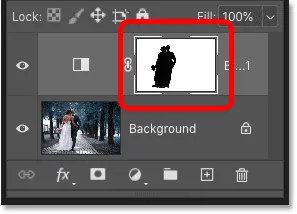
Panelen Lager som visar justeringslagret och lagermasken.
Och omedelbart omvandlas det omgivande området till svart och vitt medan vårt ämne förblir i full färg:

Området kring motivet / motiven är nu i svartvitt.
Relaterat: Skapa en enkel selektiv färgeffekt med Photoshop!
Steg 3: Dra färgreglagen för att finjustera svartvit konvertering
Kontrollerna för justeringsskiktet för svartvitt visas i panelen Egenskaper för Photoshop. Om du vill anpassa den svarta och vita konverteringen drar du de enskilda färgreglagen åt vänster eller höger.
Varje färgreglage ljusare eller mörkare olika delar av bilden baserat på deras ursprungliga färg. Så reglaget Reds påverkar ljusstyrkan i röda områden, gula reglaget påverkar gula osv. Om en reglage inte har någon effekt på bildens ljusstyrka beror det på att ingen del av bilden innehöll den färgen. Jag täcker svartvita konverteringar i mycket mer detalj i min konvertering av färgfoton till svartvitt handledning:
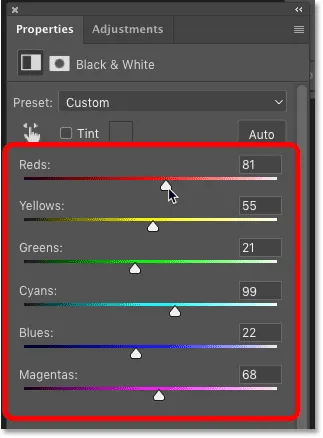
Dra färgreglagen för att justera de svarta och vita områdena.
Eftersom bakgrunden i min bild innehöll mycket cyan ökade jag ljusstyrkan något genom att dra skjutreglaget Cyans åt höger. Och här är mitt slutliga resultat:

Det slutliga resultatet med hjälp av objektvalsverktyget och ett svartvitt justeringslager.
Och där har vi det! Så här väljer du snabbt objekt i dina foton med det helt nya objektvalverktyget i Photoshop CC 2020! Kolla in vårt Photoshop Basics-avsnitt för mer tutorials. Och glöm inte att alla våra Photoshop-tutorials är tillgängliga att ladda ner som PDF-filer!