Skapa interaktiv Excel-instrumentbräda - De flesta av oss litar förmodligen på vår betrodda MS Excel-instrumentpanel för den dagliga driften av våra företag, men som många kämpar vi för att göra den informationen till något som faktiskt kommer att intressera människor och vill att de ska veta mer om den. Så hur uppnår du detta till synes omöjliga mål? Det är här interaktiv excel-instrumentbräda kommer in. Den första frågan som vi måste svara innan vi fördjupar djupet i den är vad är ett excel-instrumentpanel? En instrumentpanel kan beskrivas som en visuell visning av den viktiga information som en individ behöver förmedla till klienten för att uppnå ett eller flera mål som helt kan passa på en enda datorskärm och därmed kan övervakas med en överblick.
Det är en omfattande såväl som en komplett visuell rapport eller analys av ditt projekt som kan delas med andra berörda personer. Att skapa en Excel-instrumentbräda kan vara tråkigt, tidskrävande och svårt om du inte har rätt kunskap om hur man gör det. Men oroa sig nu, det är där vi kommer in.
Instrumentpaneler är inte ursprungliga i Excel, eftersom de också kan skapas på PowerPoint. Excel-instrumentbrädor erbjuder en mer dynamisk strategi för att presentera data jämfört med de mer linjeförhållandena och obevekta karaktärerna i PowerPoint-instrumentpaneler. En interaktiv instrumentpanel i Excel är i princip skivor av visualisering som gör att dina data kan berätta en historia. En instrumentpanel är bara användbar om de är dynamiska, enkla att använda och kompatibla med den dator du använder. Innan du gör en instrumentpanel måste du ta hänsyn till de beslut slutanvändaren kommer att fatta baserat på data, utseende och känsla. Du måste också komma ihåg hur mycket de är bekanta med uppgifterna och hur mycket sammanhang de har. Till exempel en månadsrapport för din chef som redan är bekant med allt kommer att se mycket annorlunda ut än den du gör för att skapa en ny idé för en potentiell kund.
En annan sak att komma ihåg är att uppgifterna bör vara stjärnan i Excel-instrumentbrädan. Det finns inget behov att röran skärmen med onödiga komponenter, så att det är enkelt är det bästa sättet att gå. Du kommer också att vilja hitta en perfekt balans mellan att göra det ser slående (så att det håller publikens uppmärksamhet), men inte så stiliserat så att det tar bort från de data som ska presenteras. När vi berättar en historia, måste vi alltid ta hänsyn till publikens smak och avskärmning och anpassa vår presentation därefter. Om du till exempel presenterar en mycket formell organisation bör du göra ditt bästa för att hålla excel-instrumentbrädan så enkel som möjligt utan att kompromissa med dämpad attraktivitet.
Beväpnad med rätt kunskap om hur man går vidare med att skapa en fantastisk excel-instrumentbräda kan du skapa en egen excel-instrumentbräda utan att det är tråkigt eller svårt! Vi ger dig en steg för steg-analys nedan:
Visst är Excel mycket användbart och flexibelt. Men för att skapa en Excel-instrumentbräda kan du inte bara klistra in vissa data och lägga till några diagram. Du måste underhålla den, uppdatera den och du måste införa någon form av struktur för den informationen. Vanligtvis behöver du inte ange data direkt i kalkylarket. Du kan kopiera klistra in data, men det bästa alternativet är att hämta in data via en extern källa. Du kan använda den för att ansluta din Excel-instrumentbräda till Access eller Oracle. En bra praxis är att begränsa mängden data du tar med. Som vi har sett tidigare kan data föras in med två grundläggande strukturer: en platt fil och en pivottabell. En platt fil är i allmänhet mindre, där som en pivottabell är en stor fil (som tumregel). Båda har sina för- och nackdelar som man bara måste ta reda på genom erfarenhet.
Välj en lämplig bakgrund som gör att din Excel-instrumentpanel verkar attraktiv utan att ta fokus bort från uppgifterna. Dina data bör vara stjärnan. Du kan gå med dämpade nyanser som blått, grått och svart eller så kan du ta upp ett hack som orange, grönt och lila. Det är ditt val, men kom ihåg den publik du kommer att presentera den för. Jag föreslår att du håller dig till dämpade nyanser om det är för officiella ändamål.
Om du använder en pivottabell använder du GETPIVOTDATA-funktionen. Om du använder en platt fil finns det ett antal formler som du kan använda som DSUM, DGET, VLOOKUP, MATCH, INDEX eller till och med en daggmatematikformler som SUM, SUMIF, etc.
Men var försiktig här, stans inte i formel efter formel. Färre formler innebär en säkrare och en pålitligare Excel-instrumentbräda som också är lättare att underhålla. Du kan automatiskt minska formeln genom att använda pivottabeller.
En annan viktig punkt är också att du ska namnge alla dina intervall. Dokumentera alltid ditt arbete alltid. Förenkla ditt arbete genom att göra dina excel-instrumentpaneler renare.
Instrumentpaneler som en användare inte kan interagera med har ingen mening. Alla dina excel-instrumentpaneler bör ha kontroller som gör att du kan ändra marknader, produktinformation och andra snygga critters. Det som är viktigast är att användaren måste kunna vara helt ansvarig för sin egen Excel-instrumentbräda och göra ändringar när och var de vill.
Om du skapar interaktiva diagram behöver du dynamiska intervall. Du kan göra detta genom att använda OFFSET () -funktionen. Du kan också lägga till några coola saker till din Excel-instrumentbräda som att hälsa användaren och välja motsvarande profil när de öppnar Excel-instrumentpanelen. Allt detta kan göras med makron. Allt du behöver göra är att spela in ett makro, lägga till en FÖR NÄSTA eller en FÖR ELLER slinga. Om du aldrig har spelat in ett makro tidigare, finns det ett stort antal webbplatser online som ger dig perfekt skräddarsydda makron enligt dina behov.
Att skapa ett makro är lättare än det verkar. För att göra det, klickar du mycket åt var som helst på bandet. Klicka på anpassa band. Välj huvudflikar i rullgardinsmenyn som öppnas. Markera kryssrutan för utvecklare. Klicka på OK. Nu kan du hitta utvecklarfliken bredvid din sista flik på bandet. Klicka nu på fliken Utvecklare - Infoga. Klicka på kommandoknappen i ActiveX-kontrollen. Dra den här knappen till din aktiva cell.
Detta är allt du behöver göra, för det mesta:
- Definiera vilka celler som ska väljas med RANGE-funktionen.
- Använd en variabel (i) istället för radnummer;
- Lägg till en slinga.
Det kanske inte verkar särskilt enkelt, men vara säker på att det inte heller är raketvetenskap. Du behöver inte vara programmerare för att känna till Excel-makron. Sök på internet så hittar du det. Anta att du vill att din excel-instrumentbräda ska visa en viss uppsättning innehåll när en viss användare har åtkomst till den, kan du använda en uppsättning av vissa makron för samma.
Rekommenderade kurser
- Online-certifieringsutbildning i gratis Excel 2010
- Komplett gratis Microsoft Word 2010-kurs
- Certifieringskurs i gratis Excel
Om du fortfarande använder Excel 2003 eller 2007 är deras standarddiagram inte särskilt attraktiva så jag föreslår att du undviker dem som pesten, men se till att använda acceptabla format. Excel 2010 och 2013 är mycket bättre men de behöver fortfarande lite arbete. Tänk på detta, ett diagram används för att upptäcka handlingsbara mönster i data och du bör göra ditt bästa för att få fram det mesta. Detta innebär också att du bör ta bort alla jazziga, glitteriga grejer som inte ger något värde till din Excel-instrumentbräda. Det du kan göra istället är att skapa en hierarki med fokus och sammanhangsdata som är relevant och skapa en form av grundläggande interaktioner om inte mycket.
Storytelling som är gravid med data är den bästa typen som finns. Med bättre tillgång till data och bättre verktyg för att göra en poäng kan vi återställa många datatyper. Men även om data är bra, är det bra, men du får inte avslöja allt på en gång. När du bestämmer dig för hur du skapar en excel-instrumentbräda börjar du med att granska syftet med nämnda instrumentpanel. Målet borde inte vara att överväga publiken med data, utan att tillhandahålla data i en sådan form så att det ger dem den insikt du vill ha dem. Jag tror att det är sant för alla databaserade projekt.
Låt din publik utforska informationen på egen hand genom att erbjuda dem sina egna filter och kontroller. Det är här interaktiva bilder kommer i bilden. Om du är en nykomling i interaktiva excel-instrumentbrädor kan du fortfarande upptäcka trender och lära dig att bygga upp en fantastisk instrumentpanel. Om du är en proffs med det kan du borras djupare ned i uppgifterna för bättre diagram.
Innan vi bestämmer vilket diagram som ska användas i vår excel-instrumentpanel, låt oss ta en översikt över alla diagram som används i instrumentpanelerna och när vi ska använda vad.
- Stapeldiagram
Stapeldiagram som vi alla vet är staplar på x-axeln. En av de vanligaste missupplevelserna om excel-instrumentpaneler är att desto mer är bättre; sanningen är att det sällan är sant. Stapeldiagram är enkla och mycket effektiva. De är särskilt användbara för att jämföra ett koncept med ett annat såväl som trender.
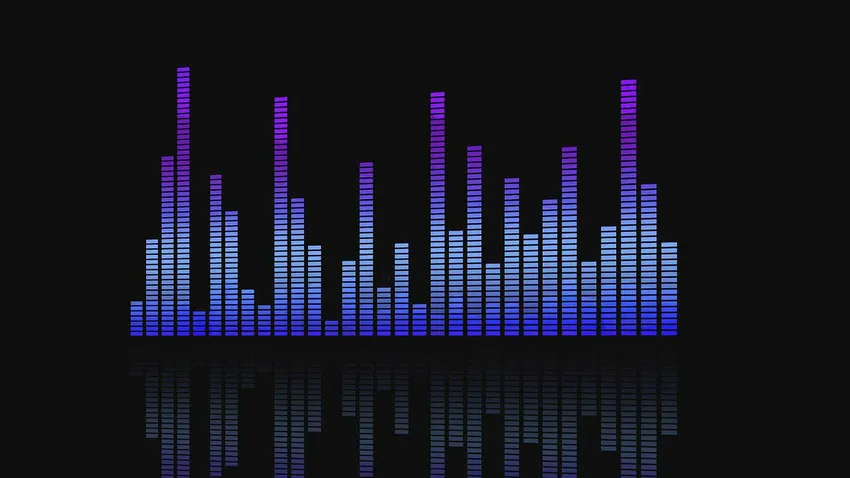
- Cirkeldiagram
Dessa diagram, enligt min personliga åsikt, bör användas mycket noggrant och sparsamt. Oavsett hur du känner till cirkeldiagram bör du bara använda dem när du behöver en graf som representerar proportionerna av en helhet. Använd med extrem sparsamhet.

- Linjediagram
Det här är en av mina favoriter. De är så enkla. Dessa diagram innehåller en allvarlig datapunkter som är anslutna via en linje. Dessa används bäst för att visa utvecklingen under en viss tidsperiod.

- tabeller
Tabeller är bra om du har detaljerad information med olika mätenheter, vilket kan vara svårt att representera genom andra diagram eller diagram.
- Områdesdiagram
Områdesdiagram är mycket användbara för flera dataserier, som kanske eller inte är relaterade till varandra (delvis eller helt). De är också användbara för en enskild serie som representerar en fysiskt räknbar uppsättning.
Så välj klokt, så blir du bra.
Jag älskar färger. Vem gör inte det? Färger i en excel-instrumentbräda gör den livligare i motsats till trånga och överanvända grå, svartvita. Jag kunde skriva en hel bok om hur färgteori fungerar, men det är redan äta. Du måste veta vilka färger som fungerar tillsammans och vilka inte. Du kan till exempel inte koppla ihop rosa och röd varandra om du inte vill ha ett angrepp på ögonen. En sak du måste tänka på när du väljer en färgkodning, att 8% av män och 0, 5% eller kvinnor är färgblinda.
De flesta kan förstå en färg, men kan inte korrekt skilja mellan två nyanser av samma färg. Dessa människor kan dock förstå ändringar i ljusstyrka, precis som jag och du. Undvik att ha nyanser som överlappar varandra, som exemplet jag gav ovan. Det skulle inte bara se fult ut, utan också vara helt värdelöst för användare som vi diskuterade ovan.
Så nu vet du hur och när du ska använda varje diagram och färgerna att para dem med. Men en sak till som är avgörande för detta är där du placerar allt på Excel-instrumentbrädan. Det är viktigt att allt är strategiskt placerat. Data som du vill jämföra måste ordnas med det i åtanke.
När du har förstått din målgrupp, syftet med din Excel-instrumentbräda och har valt rätt diagram och mönster, bör du vara bra. I slutet av den informativa artikeln steg för steg kan du gå från ett tomt kalkylblad till ett fullt funktionellt kalkylblad med fantastiska interaktioner. Så fortsätt och prova. Lycka till!
Rekommenderade artiklar
Här är några artiklar som hjälper dig att få mer information om hur du skapar interaktiv Excel-instrumentbräda så bara gå igenom länken.
- 10 Awesome Basic Excel-formler användbara för alla yrkesverksamma
- Viktigt med kraftfulla Excel-makron - lätt att lära sig (avancerad)
- Viktigt med Excel-funktioner - diagram och diagram
- 8 fantastiska och användbara funktioner i Excel-arbetsboken 2016
- Topp 25 användbara avancerade Excel-formler och funktioner
- 10 enkla steg för att skapa ett pivotdiagram i Excel 2016
- 9 fantastiska steg för hur man använder Microsoft Excel-färdigheter