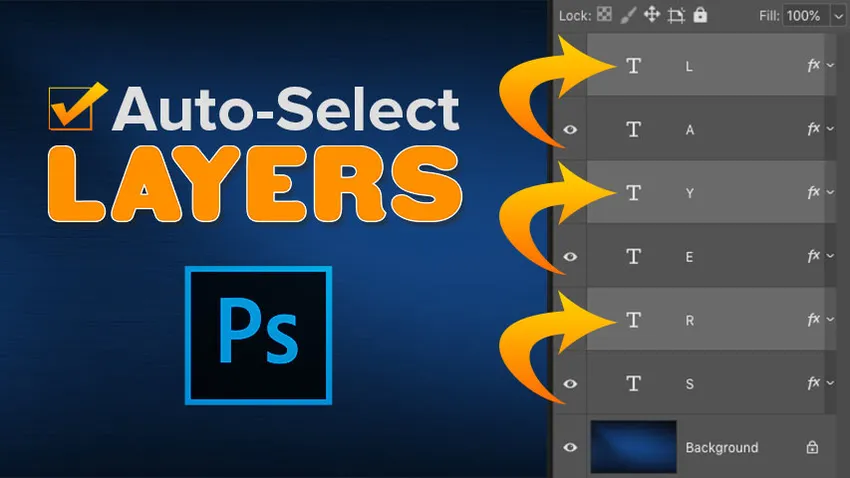
Arbeta snabbare i Photoshop med Auto-Select! Lär dig hur du automatiskt väljer lager, inklusive flera lager samtidigt och till och med lagergrupper! Du lär dig också de bästa sätten att använda den här fantastiska funktionen.
Photoshops flyttverktyg innehåller en automatisk valfunktion som låter dig automatiskt välja lager bara genom att klicka på innehållet i dokumentet. Du kan välja ett enskilt lager eller flera lager samtidigt. Och du kan till och med välja en hel lagergrupp bara genom att klicka på innehållet i valfritt lager i gruppen!
Att automatiskt välja lager är snabbare än att växla mellan dem i panelen Lager. Men det gör det också lätt att av misstag välja fel lager. Så i denna självstudie kommer jag att leda dig genom hur Photoshops Auto-Select-funktion fungerar, och jag ska visa dig vad jag anser vara det bästa sättet att dra nytta av den.
Auto-Select är tillgängligt i alla senaste versioner av Photoshop, men det är som standard aktiverat i de senaste versionerna av Photoshop CC. Tillsammans med att lära mig hur det fungerar ska jag visa dig hur du stänger av Auto-Select och hur du sätter på den igen bara när du behöver det. Låt oss börja!
Så här markerar du ett lager automatiskt i Photoshop
För att visa hur Auto-Select fungerar har jag skapat denna enkla layout med en bakgrundsbild och ordet "LAYERS" framför:
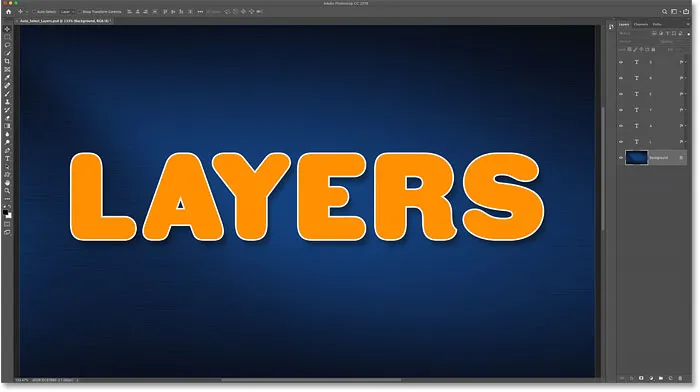
Mitt Photoshop-dokument.
I panelen Lager ser vi hur mitt dokument är konfigurerat. Bilden ligger på bakgrundsskiktet och märker att jag har delat upp ordet "LAYERS" i sina individuella bokstäver, med varje bokstav i sitt eget typlager.
Auto-Select fungerar med de flesta typer av lager i Photoshop, inklusive pixellager, formlager, typlager och till och med smarta objekt. Jag använder typlager här bara för att hålla saker enkla:
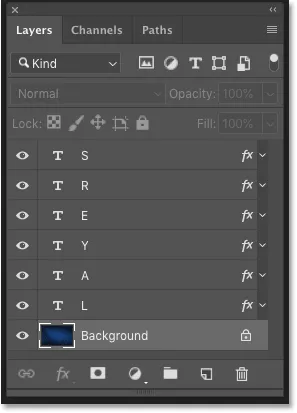
Panelen Lager som visar lagren i dokumentet.
Välj Flyttaverktyget
För att automatiskt välja lager måste du först välja Flyttaverktyget . Du kan välja Flytta verktyget från början av verktygsfältet eller genom att trycka på bokstaven " V " på tangentbordet:
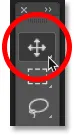
Välj flyttaverktyget.
Så här aktiverar du Auto-Select
När Flyttverktyget är aktivt hittas Auto-Select i Alternativfältet. I de senaste versionerna av Photoshop CC är Auto-Select aktiverat som standard. I tidigare versioner kan du aktivera Auto-Select genom att klicka i kryssrutan:

Alternativet Auto Select i Alternativfältet.
Så växlar du Auto-Select mellan lager och grupp
Observera att Auto-Select som standard är inställt på att automatiskt välja lager. Men du kan också markera hela lagergrupper automatiskt. Klicka bara i rutan bredvid orden "Auto-Select" och välj antingen lager eller grupp i listan.
Vi tittar på lagergrupper om ett ögonblick. För tillfället lämnar jag Auto-Select inställt på Layer:
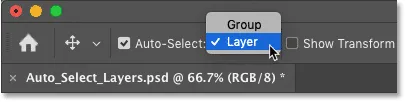
Växla automatisk val mellan lager och grupp.
Klicka på innehållet i ett lager för att välja det
För att automatiskt välja ett lager klickar du bara på lagrets innehåll i dokumentet. Jag klickar på bokstaven "L" och märker i panelen Lager att Photoshop automatiskt markerar det lagret:
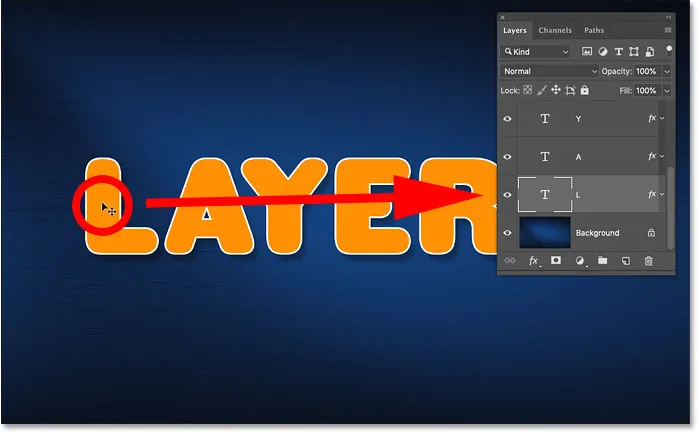
Om du klickar på innehållet väljer du lagret.
För att automatiskt välja ett annat lager, klicka igen på innehållet. Om jag klickar på bokstaven "A" avmarkerar Photoshop det föregående lagret i panelen Lager och väljer "A" -skiktet istället:
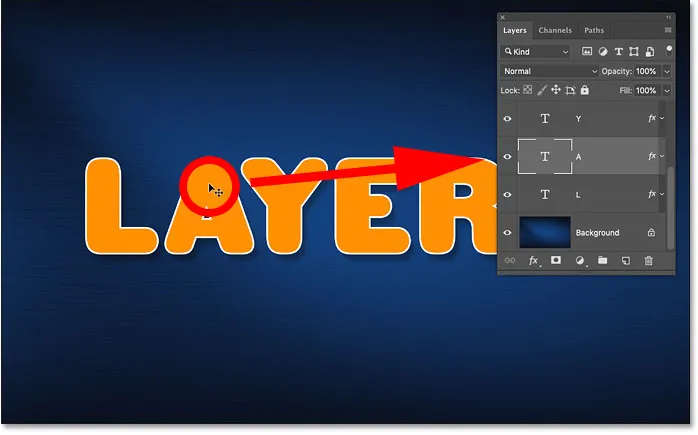
Klicka på ett annat objekt i dokumentet för att automatiskt välja lager.
Hur du avmarkerar alla lager
Det ena lagret som du inte kan välja automatiskt är bakgrundsskiktet. Istället avmarkerar du tidigare valda lager genom att klicka på bakgrundsinnehållet medan Auto-Select är på.
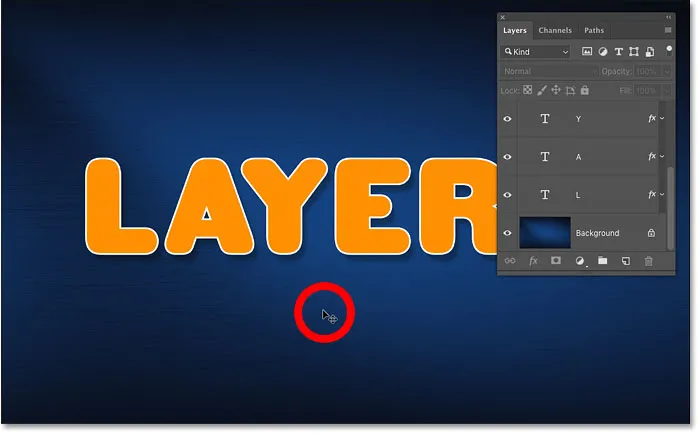
Avmarkera alla lager genom att klicka på bakgrundsinnehållet.
Så här markerar du flera lager automatiskt
Hittills har vi sett hur lätt det är att automatiskt välja ett enda lager i ditt Photoshop-dokument. Men du kan också välja flera lager automatiskt. Och det finns ett par sätt att göra det.
Metod 1: Dra ett urval runt lagren med Flyttaverktyget
Ett sätt att automatiskt välja två eller flera lager är att klicka och dra med Flyttaverktyget för att rita en markeringskarta runt innehållet i de lager du vill välja.
Här drar jag ett urval runt de tre första bokstäverna. Och i lagpanelen ser vi att Photoshop har valt alla tre lagren automatiskt. Det finns ingen anledning att rita ditt val runt hela innehållet i ett lager. Så länge någon del av innehållet faller inom urvalsplanen kommer lagret att väljas:
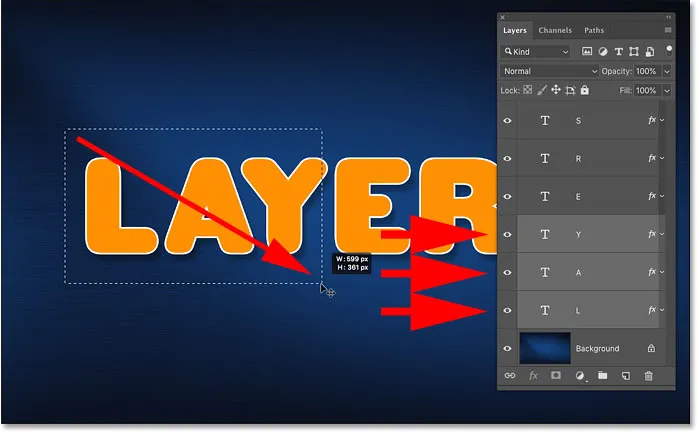
Rita ett urval för att automatiskt välja lager.
När alla tre lager har valts kan jag klicka med Flyttaverktyget på innehållet i något av de valda lagren och dra alla tre lagren ihop för att flytta dem igen:

Flytta alla tre lagren på en gång efter att du har valt dem automatiskt.
Metod 2: Skiftklicka på lagerinnehållet
Ett annat sätt att automatiskt välja flera lager är att trycka och hålla Shift-knappen intryckt när du klickar på innehållet i de lager du vill välja.
Här håller jag Skift medan jag klickar på bokstäverna L, Y och R. Och i panelen Lager är alla tre lager nu markerade:
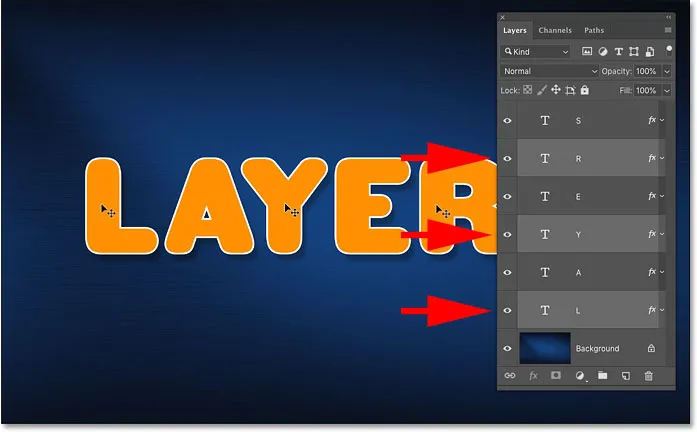
Skiftklicka för att automatiskt välja flera lager samtidigt.
Återigen kan jag klicka på innehållet i något av de valda lagren för att flytta dem samtidigt:
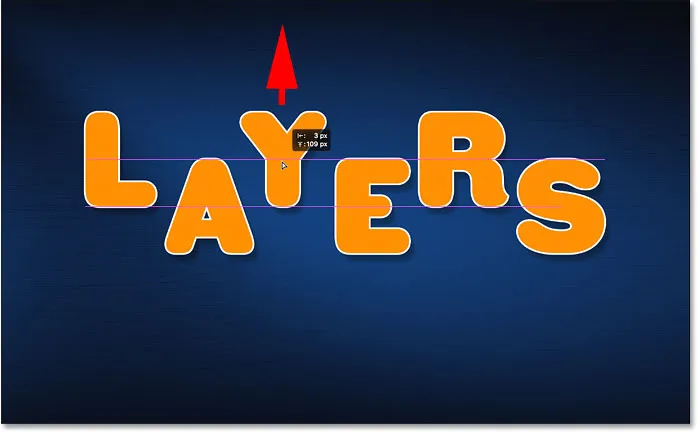
Dra de markerade lagren uppåt.
Hur man automatiskt väljer en lagergrupp
Tillsammans med att automatiskt välja lager, låter Photoshop oss också välja automatiskt lagergrupper. Om du klickar på innehållet i ett lager i gruppen kommer du automatiskt att välja hela gruppen.
I panelen Lager ser vi att jag har gått vidare och placerat alla sex av mina typlager i en lagergrupp ("Grupp 1"). Och jag har vridit gruppen öppet så att vi kan se lager i den:
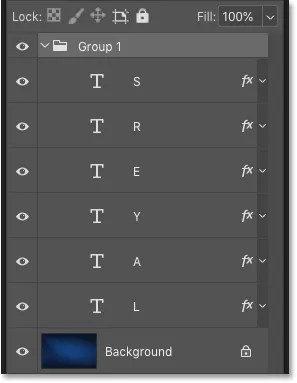
Alla sex typlager finns nu i en lagergrupp.
Med Auto-Select fortfarande inställt på Layer, klickar du på innehållet i vilket lager i gruppen som helst bara det lagret:
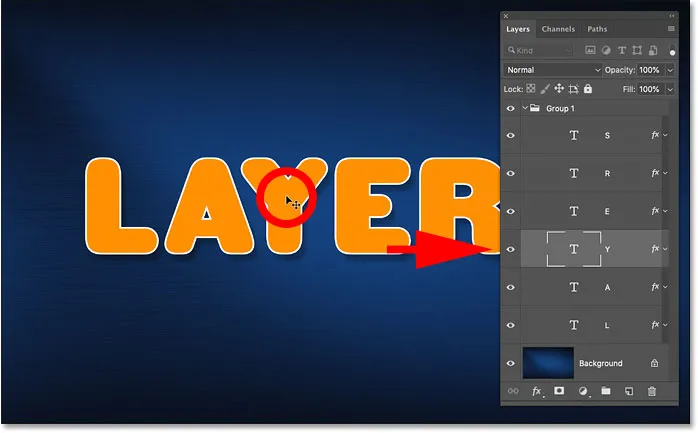
Välja automatiskt ett enda lager i lagergruppen.
För att automatiskt välja lagergrupper, gå till Alternativfältet och ändra Auto-Select från lager till grupp :
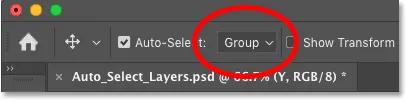
Ändra alternativet Auto-Select till Group.
Och nu, om jag klickar på samma innehåll igen, väljer jag den här gången själva lagergruppen:
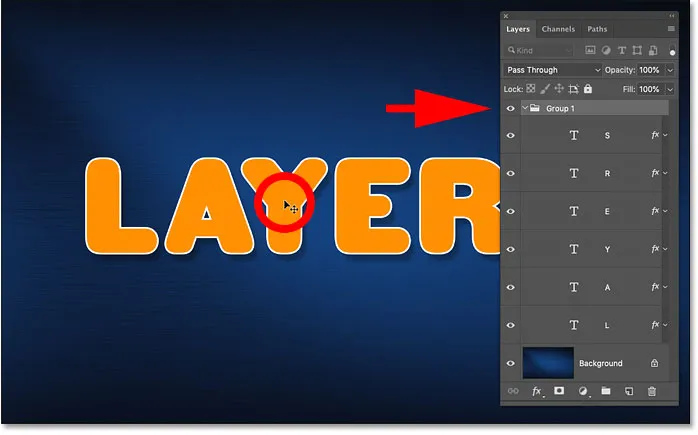
Val av lagergrupp automatiskt.
Problemet med att automatiskt välja lager
Så vi har sett att Photoshops Auto-Select-funktion är ett snabbt och enkelt sätt att välja ett lager. Men det gör det också lätt att av misstag välja fel lager.
För att visa vad jag menar har jag tagit upp mina lager och jag har ställt in Auto-Select tillbaka till Layer :
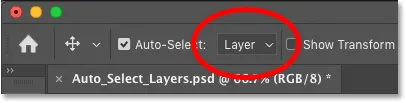
Ställa in Auto-Select från grupp tillbaka till Layer.
I panelen Lager väljer jag "L" -skiktet genom att klicka på det, på samma sätt som du normalt skulle välja ett lager utan att använda Auto-Select:
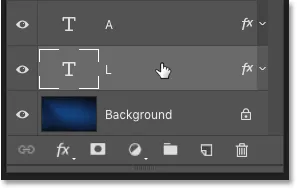
Välja ett lager i panelen Lager.
Och sedan med "L" -skiktet aktivt, om jag klickar direkt på bokstaven L i dokumentet och drar med Flyttaverktyget, flyttar jag innehållet som jag förväntade mig:
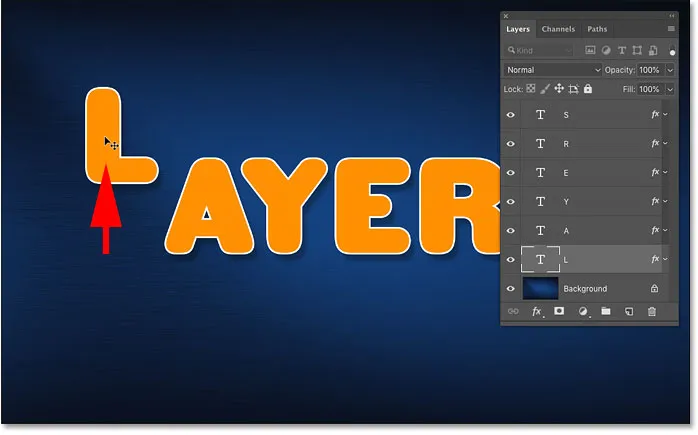
Flytta rätt lager i dokumentet.
Men här är problemet. Om jag av misstag klickar på en annan del av dokumentet, som bokstaven A, och jag drar med Flyttaverktyget flyttar jag fel innehåll. Och det beror på att Photoshop automatiskt valde det nya lagret som jag klickade på, även om jag inte tänkte göra det:
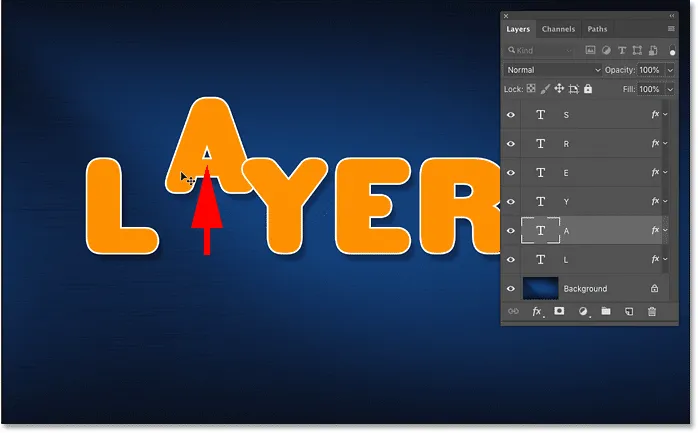
Auto-urval och flytta fel innehåll av misstag.
Eller om jag av misstag klickar och drar på bakgrundsinnehållet, istället för att flytta bokstaven L, eller något alls, börjar jag rita en markering, automatiskt välja de lager som faller inom markeringen:
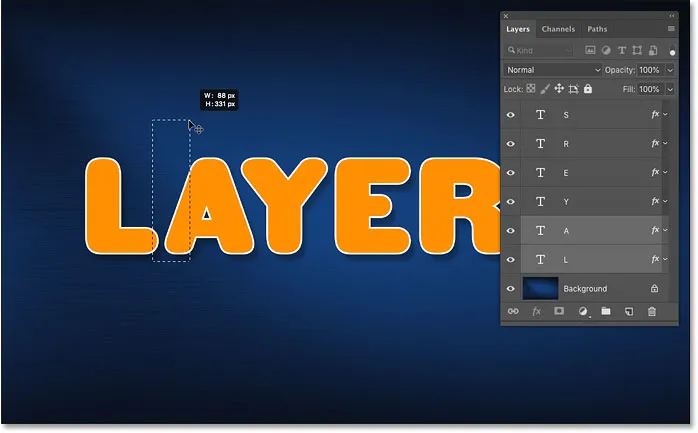
Om du klickar och drar i bakgrunden dras en markering i stället för att flytta lagret.
Det bästa sättet att använda Auto-Select i Photoshop
Så hur kan vi använda Photoshops Auto-Select-funktion men undvika att välja fel lagrar av misstag? Det bästa sättet är att aktivera Auto-Select endast när du behöver det. Och du kan göra det med ett enkelt tangentbordstrick.
Så här stänger du av Auto-Select i Photoshop
Med Flyttverktyget aktivt avmarkerar du Autovälj i Alternativfältet för att stänga av det. Det kommer att förbli av tills du sätter på det igen, så du behöver bara göra det en gång:
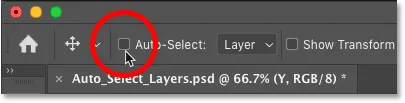
Stänga av Auto-Select.
Hur du tillfälligt sätter på Autovälj igen
Håll sedan Ctrl (Win) / Command (Mac) -tangenten på tangentbordet när du vill tillfälligt slå på Auto-Select igen. Klicka på innehållet i det lager som du vill markera automatiskt och släpp sedan Ctrl / Command för att stänga av Auto Select.
För att automatiskt välja flera lager trycker du och håller ner Ctrl (Win) / Kommando (Mac) för att tillfälligt aktivera Auto-Select och lägger sedan till Skift- tangenten. Klicka i dokumentet för att välja de lager du behöver och släpp sedan tangenterna för att stänga av Auto Select. Observera att du måste ha Move Tool aktivt för att dessa genvägar ska fungera.
Du vet att Auto-Select är aktiverat eftersom bocken kommer att visas igen i Alternativfältet. När du släpper Ctrl / Command-tangenten försvinner markeringen igen:

Markeringen visas och försvinner när du växlar och stänger av Auto-Select.
Och där har vi det! Så här använder du Auto-Select-funktionen för att snabbt välja enskilda lager, flera lager och lagergrupper i Photoshop!
Kolla in vårt Photoshop Basics-avsnitt för mer tutorials! Och glöm inte, alla våra tutorials är nu tillgängliga att ladda ner som PDF-filer!