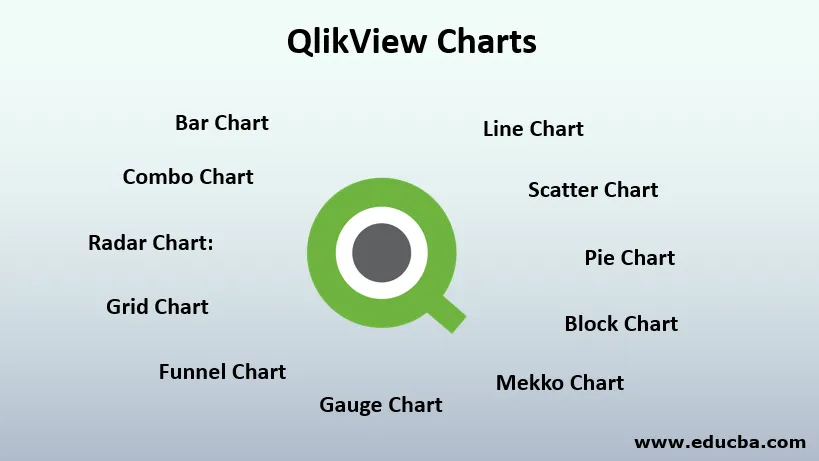
Introduktion till QlikView-diagram
Låt oss säga att du hanterar företagets dagliga data i nr. av sålda produkter, genererade intäkter och uppnådda mål etc. inom olika segment och plötsligt en dag vill din VD se en affärsutveckling när det gäller vinst och förlust för att strategisera affärsframsteg med säljteamet. Du kanske försöker berätta siffran till din chef men han kanske vill se resultat över olika dimensioner eller han kanske vill jämföra med de senaste kvartalsprestationerna. Vad ska du göra då? Du kan gå med excel för grundläggande datavisualisering och försöka övertyga din chef, men om du har något verktyg som kan lösa dina komplexa uppgifter som detta med förhandsvisualisering på några sekunder och ge dig en annan uppfattning om dina data. Ja, Qlikview är ett verktyg som kan göra sådana jobb för dig med hjälp av Qlikview-diagram som visar ett sätt att representera dina data i grafisk form med olika typer av visualisering. Det gör data mycket tydliga och kompakta för att läsa och förstå översikten över dem. Diagram kan visa frekvenserna för olika värden i ett fält för kategoriska variabler eller det kan visa beräknade mått som summa, medelvärde etc. för de numeriska variablerna.
Typer av QlikView-diagram
Det finns olika diagramtyper tillgängliga som stapeldiagram, cirkeldiagram, kombinationsdiagram, spridda diagram, raddiagram, raddiagram, rutdiagram, mätdiagram, blockdiagram, trattdiagram, Mekko diagram, etc. Alla dessa diagram skiljer sig från varandra i villkor för hur de visar data. Du kan hitta deras skillnader nedan.
1. stapeldiagram: stapeldiagram representerar kategorier genom staplar i x-axeln och deras respektive beräknade värden som summa / räkning / avg i y-axeln.
2. Linjediagram: Linjediagram representerar information som en serie datapunkter med kontinuerliga linjer.
3. Combo Chart: Combo diagram är en blandning av stapeldiagram och linjediagram. En åtgärd visas med rader och en annan visas med staplar för samma kategori. Du kan sluta flera uppfattningar om dina data.
4. Radarkarta: Det är ett unikt diagram i Qlikview som kan visa flera dimensionella data i ett tvådimensionellt diagram med olika mått. Den visar kategorier på x-axelomslag i 360 graders runda och mäter i y-axeln.
5. Scatter Chart: Scatter Chart visar datapunkter i par värden från två olika mått / uttryck. Ett möjligt scenario kan vara om du vill se totala produkter sålda och det totala beloppet som erhållits från alla produkter. I sådana fall kan vi använda Scatter-diagram.
6. Rutnätdiagram: Rutnätdiagram liknar i stort sett spridningsdiagram. Den enda skillnaden är att den plottar dimensioner och använder mått för att bestämma rutornas storlek.
7. Cirkeldiagram: Cirkeldiagram visar information i proportioner och procentsatser mellan olika kategorier. Den visar en enda mått över en enda dimension men olika segment.
8. Blockschema: Blockdiagram visar en relation mellan måttvärden som block. Arean för varje block skiljer sig beroende på de uppmätta värdena. Den använder en enda mått och upp till tre dimensioner där dimensioner kan delas ytterligare in i deras undersegment.
9. Trattdiagram: Trattdiagram används för att visa steg i utvecklingen när det går från ett steg till ett annat steg. Varje avsnitt visar en procentandel av hela uppgifterna.
10. Spårdiagram: Spårdiagram används för att spåra affärsresultatet för vissa mått som totala sålda mängder, intjänad vinst etc. med hjälp av mätmätare. Du kan ställa in det maximala och minsta intervallet för mätmätare och kan bedöma din prestanda i enlighet därmed.
11. Mekko-diagram: Mekko-diagram liknar stapeldiagram med varierande bredd. Stångbredd beror på måttvalet.
Fördelarna med att använda QlikView-diagram
- QlikView-diagram är mycket enkla att använda och mycket konfigurerbara. Du kan snabbt skapa ett valfritt diagram genom att välja en diagramtyp. Eftersom Qlikview använder datamodellen In-Memory är skivnings- och skärningsfunktionen dynamisk och ganska snabb.
- Det kan visa ett stort datasätt direkt med valfri distribution. Den har kraftfulla visualiseringsfunktioner.
- Du kan utföra alla typer av grafiska analyser på Qlikview med ett brett utbud av visualisering.
- Du kan skapa dina instrumentpaneler med flera visualiseringar som en blandning av stapeldiagram och cirkeldiagram.
- Det är ett BI-verktyg för självbetjäning som gör det möjligt för användare att skapa instrumentpaneler när du är på språng och göra analysen på data visuellt.
- Du kan enkelt separera information från dina data med olika sorters cirkeldiagram, blockdiagram etc.
- Det är ett mycket kostnadseffektivt och värt verktyg.
Exempel på att skapa QlikView-diagram
För att skapa visualisering i Qlikview måste data laddas först i minnet. Du kan välja vilken typ av inmatningsdata som helst och använda Ladda skript i skriptedigeraren för att ladda data. Låt oss överväga enkla CSV-format för vårt exempel. Våra data innehåller fyra fält - Produkt, Produktkategori, Försäljningsdatum och enheter sålda. Vi vill se hur många enheter som har sålts under den senaste månaden. Efter att ha laddat data i minnet kan du konvertera dina data i tabellformat för bättre dataförståelse. Du kan skapa en "Tabellbox" genom att välja "Layout" och sedan "New Sheet Object" följt av "Table Box" -alternativet. Du kan välja alla fält som du vill visas i en tabell. Efter valet klickar du på "Apply" och sedan på "Ok". Detta visar dina data i tabellform. För att skapa diagram med denna information måste du använda 'Snabbkartaguiden'. När du klickar på det uppmanas du att välja en diagramtyp. Härifrån kan du välja vilken typ av diagram som stapeldiagram, linjediagram, mätdiagram etc.
För vårt exempel låter vi välja stapeldiagram. När du har valt diagramtyp uppmanas du att välja kartdimensioner som du vill se din visualisering på. Låt oss välja produkten som en dimension eftersom vi vill se produkternas prestanda. Innan detta kan vi dela våra uppgifter endast förra månaden. Efter val av dimension kommer du att uppmanas att välja mått, dvs vilket värde du vill se på din dimension. Här vill vi se summan av den totala sålda kvantiteten under den senaste månaden för varje produkt. Låt oss därför välja "summa" som ett mått. Efter detta blir du ombedd att välja diagramformat där du kan definiera din stil och orientering för ett diagram. För enkelhetens skull, låt oss välja grunderna och klicka på "Slutför". Och här går vi! Vi har vårt stapeldiagram.
Slutsats
Med det enkla exemplet på skapande av stapeldiagram försökte vi ta metoden för att skapa grundläggande diagram i QlikView. Du kan göra mycket mer än detta, du kan skapa alla typer av diagram enligt ditt problem. Som förklarats ovan behöver du bara välja rätt diagram för att få rätt information. Om du t.ex. vill jämföra dina affärsresultat under de senaste åren kan du välja vattenfallsdiagrammet. Är det inte fantastiskt? Ja det är det!
Rekommenderade artiklar
Detta är en guide till QlikView-diagram. Här diskuterar vi introduktionen till QlikView-diagram tillsammans med typer och fördelar med QlikView-diagram. Du kan också gå igenom våra andra föreslagna artiklar -
- Vad är QlikView? | Vad används för?
- Tableau vs QlikView | Skillnader och jämförelser
- De bästa verktygen för gratis analys av data
- Vad är Tableau-alternativen?
- Power BI Waterfall Chart | Hur skapar jag?