Lär dig hur du beskär dina bilder och fixar perspektivförvrängningar samtidigt med hjälp av Perspective Crop Tool i Photoshop! För Photoshop CC och CS6.
När vi fotograferar vårt ämne i en vinkel får vi det som kallas keystone distortion eller keystoning . Detta betyder att de snarare än att våra motiv ser raka och vinkelräta ut ser ut som om de lutar sig bakåt eller lutar inåt mot horisonten. För att fixa perspektivet och beskära bilden på samma gång kan vi använda Photoshop's Perspective Crop Tool. Och i den här tutorialen ska jag visa dig hur det fungerar!
Adobe laddade först med Perspective Crop Tool i Photoshop CS6. Jag ska använda Photoshop CC här men CS6-användare kan också följa med. Låt oss börja!
Lite perspektiv på problemet
Här är ett foto som jag har öppnat i Photoshop som har några problem med perspektiv. Eftersom fotot togs från marken och tittar upp på hotellet verkar byggnaden luta sig tillbaka när det stiger uppåt, vilket gör att toppen ser smalare ut än botten. Och den mindre byggnaden till vänster om hotellet ser också ut som att den lutar bakåt. I själva verket verkar allt på detta foto luta inåt mot någon imaginär mittpunkt högt över bilden:

Foton av byggnader lider ofta av perspektivförvrängning. Fotokredit: Steve Patterson.
Hur man fixar perspektivet med Perspective Crop Tool
Låt oss se hur Perspective Crop Tool kan lösa problemet.
Steg 1: Välj Perspective Crop Tool
Du hittar Perspective Crop Tool som ligger inbäddat bakom standard Crop Tool i verktygsfältet. För att komma till det klickar du och håller på Crop Tool-ikonen tills en fly-out-meny visas med andra verktyg som finns tillgängliga på den platsen. Välj sedan Perspective Crop Tool från listan:
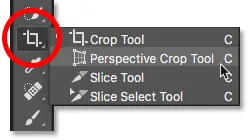
Klicka och håll på standardskärningsverktyget för att komma åt Perspective Crop Tool.
Relaterat: Hur du anpassar verktygsfältet i Photoshop
Steg 2: Rita en gröda kant runt bilden
Till skillnad från Photoshops vanliga beskärningsverktyg placerar inte Perspective Crop Tool automatiskt en beskärningsram runt bilden. Så det första vi behöver göra är att rita en själva. För att göra det klickar jag i det övre vänstra hörnet på fotot och med min musknapp nedtryckt drar jag diagonalt nedåt till det nedre högra hörnet:
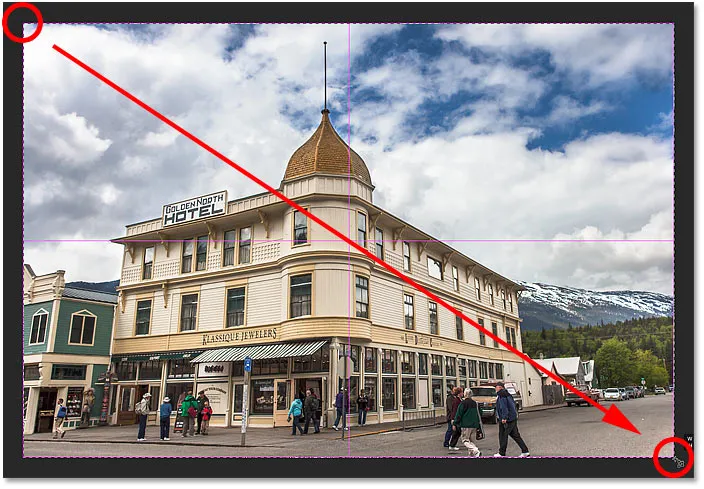
Klicka och dra ut en första beskärningsruta runt bilden.
Jag släpper min musknapp, vid vilken tidpunkt lägger Photoshop till en gränsgräns runt bilden. Och precis som vi ser med det vanliga beskärningsverktyget, visas handtag runt gränsen. Det finns en överst, nedre, vänster och höger, och en i varje hörn:

Handtagen runt grödan.
Perspektivrutnätet
Observera att ett rutnät också visas inom grödan. Detta är perspektivrutan, och det är det som gör att vi kan fixa vårt perspektivproblem, som vi kommer att se på ett ögonblick:

Perspektivrutan inom grödan.
Om du inte ser rutnätet ska du se till att alternativet Visa rutnät är markerat (markerat) i Alternativfältet längst upp på skärmen:
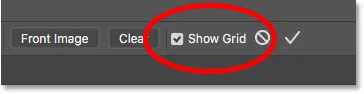
Se till att "Visa rutnät" är valt.
Steg 3: Rikta in perspektivrutan med ämnets kanter
För att åtgärda perspektivproblemet behöver vi bara dra hörnskärningshandtagen åt vänster eller höger för att ställa in de vertikala rutnätslinjerna med något i bilden som ska vara vertikalt rakt. Till exempel, med mitt foto, bör sidorna på hotellet vara raka. Så för att korrigera perspektivet drar jag hörnhandtagen inåt tills nätlinjerna och byggnadens sidor lutar i samma vinklar.
Jag börjar med att dra handtaget i det övre vänstra hörnet mot höger tills den vertikala rutnätlinjen närmast vänster sida av hotellet står i linje med vinkeln på den sidan av byggnaden. När jag drar i handtaget trycker jag på och håller inne min Shift- knapp. Detta gör det lättare att dra handtaget rakt över horisontellt:
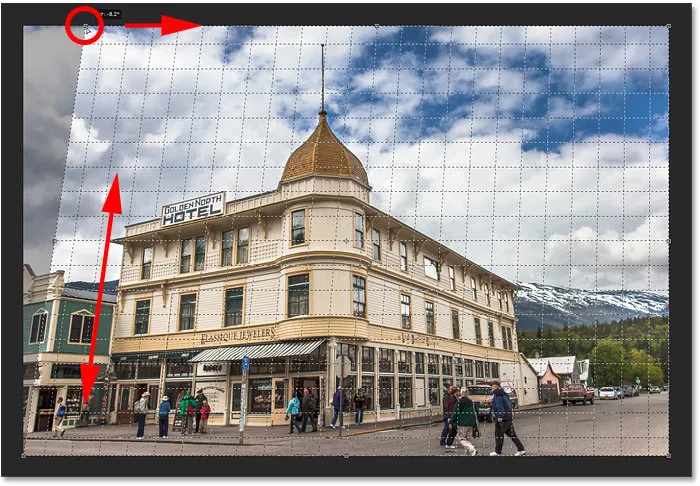
Matchar den perspektiviska rutnätet med byggnadens vänstra sida.
Sedan drar jag handtaget i det övre högra hörnet mot vänster tills den vertikala rutnätlinjen närmast höger sida av hotellet lutar i samma vinkel som den sidan av byggnaden. Återigen trycker jag på och håller inne min Shift- knapp när jag drar så det är lättare att dra rakt över:
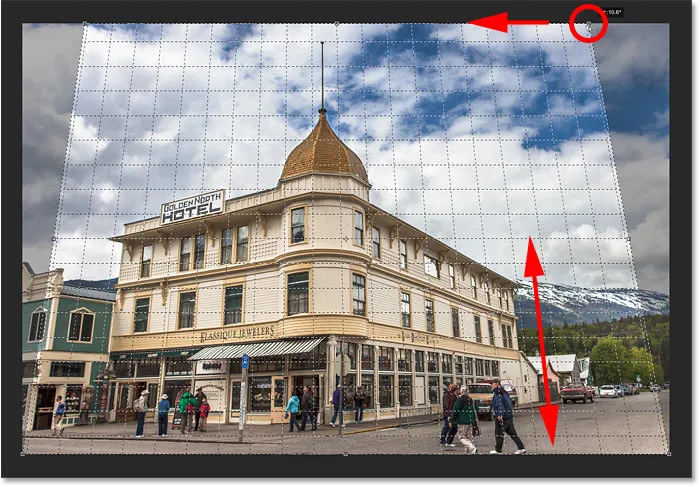
Matchar rutnätet med byggnadens högra sida.
Om du justerar rutnätet på ena sidan av motivet kan det hända att den andra sidan kastas bort, så att du kanske måste gå fram och tillbaka lite med handtagen. Men efter lite finjustering bör du ha båda sidor av rutnätet fodrat upp med något som borde vara vertikalt rakt. Du kan också dra handtagen i nedre vänstra och högra hörnen av grödan om du behöver, men i mitt fall var det inte nödvändigt.
Precis som med det vanliga beskärningsverktyget, kommer de mörkare områdena utanför grödan att beskäras när grödan appliceras:

För att fixa perspektivet kastas de skuggade områdena utanför gränsgränsen bort.
Steg 4: Justera grödan
När du har upprättat rutnätslinjerna med ämnets vinklar kan du dra de övre, nedre, vänstra eller höger handtagen för att omforma skördesgränsen och skära bort mer av bilden. Här drar jag vänster och höger sida inåt:
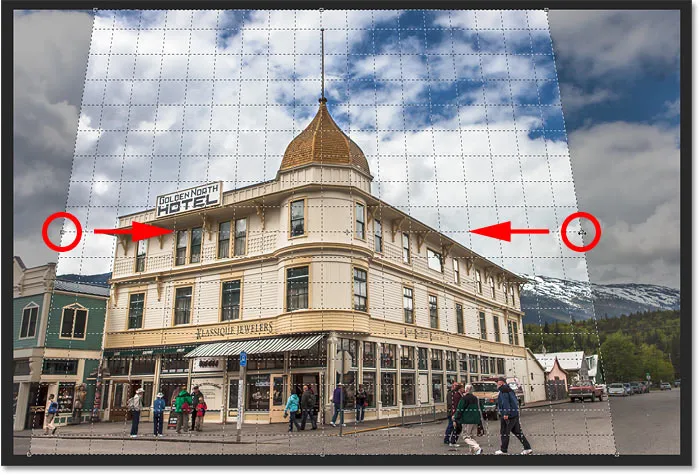
Gör ytterligare justeringar av grödan.
Steg 5: Applicera grödan
När du är redo att beskära bilden klickar du på markeringen i alternativfältet. Eller tryck på Enter (Win) / Return (Mac) på tangentbordet:

Klicka på bocken för att tillämpa perspektivskäran.
Photoshop skördar omedelbart bort området utanför beskärningsboxen och fixar perspektivproblemet i ett skott. Hotellet på mitt foto, liksom allt annat som lutades, visas nu vertikalt rakt.

Hotellet lutar inte längre bakåt.
Ett problem med Perspective Crop Tool är att det inte är en exakt vetenskap. När du har använt grödan kanske du ser att din bild fortfarande ser lite "wonky" (teknisk term), och det beror på att vinklarna på dina rutnätslinjer inte riktigt matchade ditt ämne. Om det händer, ångra grödan genom att trycka på Ctrl + Z (Win) / Kommando + Z (Mac) på tangentbordet och försök sedan igen. Det kan ta ett par försök, men håll dig fast vid det så får du rätt.
Hur man fixar det "squished" utseende efter korrigering av perspektivet
Ett annat problem som du kanske stöter på med Perspective Crop Tool är att allt i din bild kan se lite vertikalt "squished" efter applicering av grödan. I mitt fall ser hotellet inte längre ut så högt som det ursprungligen gjorde, och de människor som går framför allt ser kortare ut. Vi kan åtgärda problemet genom att sträcka ut bilden med hjälp av Photoshop's Free Transform-kommando.
Steg 1: Lås upp bakgrundsskiktet
Innan vi gör det måste vi först titta på panelen Lager där vi ser att mitt foto för närvarande sitter på bakgrundsskiktet:
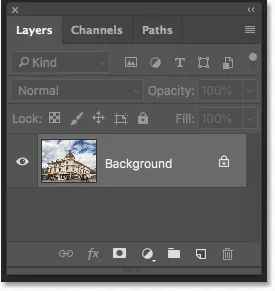
Panelen Lager som visar bilden i bakgrundsskiktet.
Problemet är att Photoshop inte låter oss använda Free Transform på ett bakgrundsskikt. Men den enkla lösningen är att helt enkelt byta namn på skiktet. Klicka på låsikonen i Photoshop CC. I CS6 håller du ner Alt (Win) / Option (Mac) -tangenten på tangentbordet och dubbelklickar på bakgrundsskiktet. Detta kommer direkt att byta namn på lagret till "Layer 0":
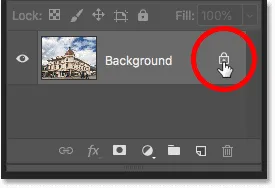
Låsa upp bakgrundsskiktet.
Steg 2: Välj kommandot Free Transform
Med lagret bytt namn, gå upp till Redigera- menyn i menyfältet och välj Free Transform :
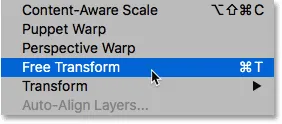
Gå till Redigera> Gratis omvandling.
Steg 3: Sträck bilden vertikalt
Photoshop placerar Free Transform-rutan och hanterar runt bilden. För att sträcka ut bilden, klickar jag på det övre handtaget och med min musknapp nedtryckt drar jag den rakt upp. Återigen, detta är inte en exakt vetenskap så allt vi egentligen kan göra är ögongloben. Men jag ska dra handtaget uppåt tills hotellet och personerna på fotot ser ungefär lika höga som de borde vara. Eller i det här fallet, så högt som jag kan göra dem utan att tappa byggnadens topp:
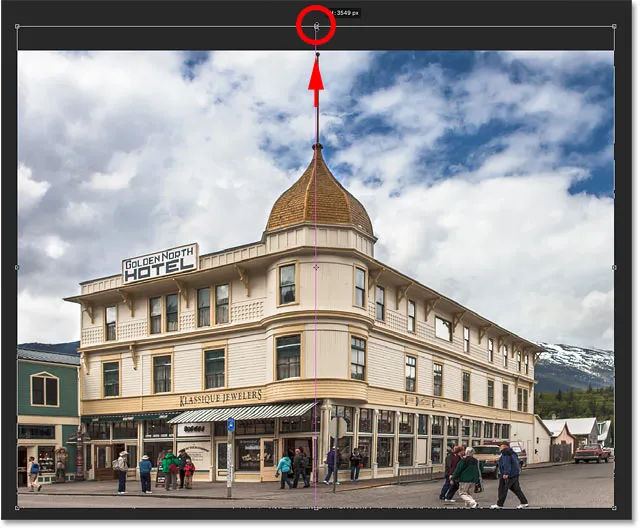
Sträcker fotot vertikalt för att återställa höjden.
Steg 4: Klicka på bocken
När du är nöjd med resultaten klickar du på markeringen i Alternativfältet för att tillämpa transformationen. Du kan också använda det genom att trycka på Enter (Win) / Return (Mac) på tangentbordet:
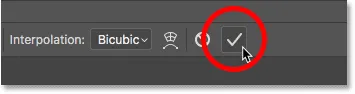
Klicka på kryssmarkeringen i Alternativfältet för att tillämpa kommandot Fri omvandling.
Och med det är vi klara! Här för jämförelse är min originalbild återigen med perspektivproblemet:

Originalfoto med originalproblem.
Och här, efter att ha korrigerat perspektivet, beskurit bilden och "misslyckat" den med Free Transform, är mitt slutliga resultat:

Det slutliga resultatet.
Och där har vi det! Så här beskär du bilder och fixar perspektivförvrängningar samtidigt med hjälp av Perspective Crop Tool i Photoshop! I nästa lektion i det här kapitlet visar jag hur beskärningsverktyget gör det enkelt att beskära och ändra storlek på dina foton så att de matchar alla bildstorlekar du behöver!
Eller kolla in någon av de andra lektionerna i detta kapitel:
- 01. Hur du beskär bilder i Photoshop CC
- 02. Hur man roterar och rätar bilder
- 03. Hur man ökar dukstorleken med beskärningsverktyget
- 04. Tips och tricks för beskärningsverktyg
- 05. Använda Perspective Crop Tool
- 06. Beskär och ändra storlek på foton för att matcha bildstorlekar
- 07. Hur man använder Content-Aware Crop
- 08. Hur du beskär bilder i en cirkel
För mer kapitel och våra senaste tutorials, besök vårt Photoshop Basics-avsnitt!