I denna Photoshop Effects-tutorial kommer vi att titta på en klassisk Photoshop-effekt för bröllopsfotografering och placera bröllopsparet i ett vinglas. Det här är en mycket enkel Photoshop-effekt att skapa, vilket kräver ingenting mer än några få grundläggande verktyg, en skiktmask och några minuters ansträngning. Vi avslutar effekten med ett lite mer avancerat blandningsalternativ, men "mer avancerad" betyder definitivt inte "svårare", som vi ser.
Om du inte är i bröllopsfotografering kan du använda den här Photoshop-tekniken för att placera bilder inuti ett glasobjekt, som en flaska eller till och med ett timmesglas, och det fungerar också bra för att placera bilder i bubblor, vilket alltid är en rolig sak att göra . Alla senaste versioner av Photoshop fungerar bra.
Här är de två bilderna som jag ska använda i denna Photoshop-effektstudie:

Bröllopsparet.

Vinglaset.
Och här är det slutliga resultatet vi ska arbeta för:

Det slutliga resultatet.
Denna självstudie kommer från vår Photo Effects-serie. Låt oss börja!
Steg 1: Dra ett urval runt paret med verktyget Elliptical Marquee
Vi ska börja saker och ting genom att arbeta med fotot av bröllopsparet. Välj Elliptical Marquee Tool från Photoshops verktygspalett. Som standard gömmer det sig bakom det rektangulära markeringsverktyget, så du måste klicka på ikonen för rektangulär markeringsverktyg och hålla musen nere en eller två sekunder, välj sedan det Elliptiska markeringsverktyget från utflygningsmenyn som visas:
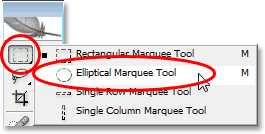
Välj Elliptical Marquee Tool.
Sedan, med det Elliptical Marquee Tool markerat, dra ut ett elliptiskt urval runt bröllopsparet. Om du behöver flytta om ditt val när du drar, håller du bara ner mellanslagstangenten på tangentbordet och flyttar sedan musen runt för att flytta den igen. Släpp mellanslagstangenten för att fortsätta dra ut markeringen:

Dra ut ett elliptiskt urval runt bröllopsparet.
Steg 2: Fjäder urvalet
Därefter "fjäder" vi urvalet, som är Photoshop-speak för att göra valkanterna mjukare. För att göra det, med markeringen fortfarande aktiv, gå upp till Välj- menyn högst upp på skärmen och välj Fjäder . När dialogrutan visas anger du ett Feather Radius- värde på cirka 15-20 pixlar . Jag kommer att ställa mina till 20 pixlar:
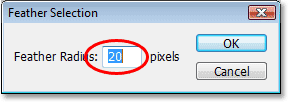
Lägg till en fjäder på cirka 15-20 pixlar i markeringen för att mjukna upp kanterna.
Klicka på OK för att lämna dialogrutan.
Steg 3: Dra urvalet till vinglasfotoet
Nu när vi har vårt val runt bröllopsparet och har mjukat urvalskanterna, måste vi dra urvalet in på vinglaset. För det behöver vi Flytta verktyget, så välj det från verktygspaletten eller tryck på V på tangentbordet för genvägen:
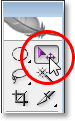
Välj Flyttaverktyget.
Sedan, med båda bilderna öppna i sina egna separata dokumentfönster, klickar du helt enkelt med Flyttaverktyget på bröllopsparets foto och drar markeringen in i vinglasets foto:

Klicka in i bröllopsparets foto och dra dem in i vinglaset.
Oroa dig inte om några av dina kanter runt paret ser ut som om de är avskuren, som mina gör upptill och till höger. Vi fixar det om ett ögonblick med vår lagermask. Lägg också märke till hur kanterna verkar fina och mjuka (utom naturligtvis för de områden som verkar avskuren), och det är tack vare fjädern som vi applicerade på urvalet.
När du har dragit bröllopsparet till det andra fotot behöver du inte ha sin ursprungliga bild öppen på skärmen längre, så att du kan stänga av den om du vill.
Steg 4: Ändra storlek på och flytta bröllopsparet med Photoshops kommando för gratis transformering
Vi måste flytta bröllopsparet på plats framför vinglaset och vi måste sannolikt också ändra storleken på dem (det måste jag verkligen göra med min bild), och vi kan göra båda dessa saker med Photoshop's Free Transform- kommando . Tryck på Ctrl + T (Win) / Command + T (Mac) på tangentbordet för att få upp fria Transform-rutan och handtagen runt dem. För att flytta paret på plats klickar du bara var som helst i rutan Free Transform och drar dem till deras nya plats med musen.
Den enda platsen du inte kan klicka på är den lilla målikonen i mitten av rutan Free Transform. När jag säger "kan inte", vad jag menar, kan du säkert klicka på det om du vill, men om du gör det, flyttar du målet istället för att flytta bilden. Så om ditt mål är att flytta bilden, inte den lilla målikonen, klicka någonstans utom på den målikonen. Om du vill ändra storlek på paret håller du ner Shift + Alt (Win) / Shift + Alternativ (Mac) och drar något av hörnhandtagen. Håll nere Shift begränsar bildens proportioner när du drar, och håller ner Alt / Alternativ berättar för Photoshop att ändra storleken från mitten av rutan Free Transform (tekniskt säger den att Photoshop ska ändra storleken på bilden runt den lilla målikonen, varför du ville inte flytta den):

Flytta och ändra storlek på paret efter behov med Free Transform.
Tryck på Enter (Win) / Return (Mac) när du är nöjd med parets storlek och plats för att acceptera omvandlingen.
Steg 5: Lägg till ett lagermask i bröllopsparret
Om vi tittar i Photoshops lagpalett kan vi se att vi nu har två lager. Vinglasbilden är på bottenlagret "Bakgrund" och bröllopsparet ligger på "Lag 1" ovanför. När "Layer 1" är markerat (det nuvarande markerade lagret markeras med blått) klickar du på Layer Mask- ikonen längst ner i Layer-paletten:
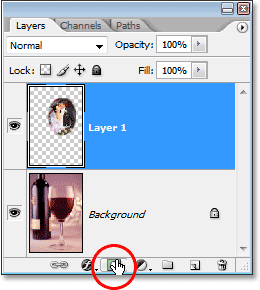
Klicka på "Layer Mask" -ikonen längst ner i Photoshops lagpalett.
Du kommer att se en lagermask-miniatyr visas till höger om miniatyren för förhandsvisning av lagret.
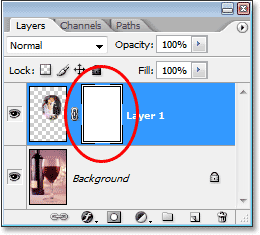
"Layer 1" har nu en miniatyr för skiktmask till höger om förhandsvisningsminiatyren för lagerinnehållet.
Steg 6: Måla med svart runt kanten av bröllopsparet
Nu när vi har vår skiktmask, kommer vi att använda den för att blanda bröllopsparet bättre med vinglaset, och vi gör det genom att måla med svart och en mjukkantig borste runt bröllopsparets kanter bild. För det behöver vi Photoshop's Brush Tool så välj det från verktygspaletten. Du kan också trycka på B för att välja det med kortkommandot:
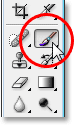
Klicka på "Layer Mask" -ikonen längst ner i Photoshops lagpalett.
Vi behöver också svart som vår förgrundsfärg. Om svart för närvarande inte är din förgrundsfärg, tryck helt enkelt på D på tangentbordet, som ställer in vit som din förgrundsfärg och svart som din bakgrundsfärg, och tryck sedan på X för att byta ut dem. Sedan med en medelstor mjukkantig borste, måla helt enkelt längs kanterna på bröllopsparebildet för att avslöja kanterna på vinglaset under dem och fortsätta måla tills bilden av paret är helt inne i glaset. Om du vill ändra storlek på penseln använder du vänster och höger konsoltangenter på tangentbordet. Genom att trycka på den vänstra fästknappen blir borsten mindre och att trycka på den högra fästknappen blir den större. För att mjuka upp borstens kanter håller du ner Skift- tangenten och trycker på vänster konsol-tangent några gånger (håll Shift intryckt och håller höger konsol-tangent för att göra borstkanterna svårare):

Måla med svart och en medelstor mjukkantig borste runt kanterna på
bröllopsparebild för att avslöja vinglasets kanter under dem.
Om du gör ett misstag när du målar trycker du antingen på Ctrl + Z (Win) / Kommando + Z (Mac) för att ångra det eller tryck på X på tangentbordet för att ställa in din förgrundsfärg till vit, måla över ditt misstag och tryck sedan på X igen för att ställa in din förgrundsfärg tillbaka till svart och fortsätta måla runt kanterna.
När du är klar ska din bild se ut så här:

Bilden efter att ha innehållande bröllopsparet i vinglaset
Steg 7: Använd skjutreglagen "Blend If" för att få tillbaka några glashöjpunkter
Det enda som finns kvar på denna punkt är att få tillbaka några av höjdpunkterna i glaset. Vi kan göra det enkelt med hjälp av Photoshop's Blend If-reglage. Klicka på ikonen Lagerformat längst ner på paletten Lager och välj sedan Blandningsalternativ högst upp i listan som visas:

Klicka på ikonen "Layer Styles" längst ner i Photoshops lagpalett och välj "Blandningsalternativ" längst upp i listan.
Detta visar Photoshops "Layer Style" -dialogruta inställd på "Blandningsalternativ" i mittkolumnen. Skjutreglagen "Blend If" är längst ner. Du ser två svartvit lutningslister. Vi vill ha baren längst ner. Klicka på den vita skjutreglaget längst ner till höger på lutningsfältet och börja dra den mot vänster. När du drar kommer du att märka alla vita höjdpunkter och ljusreflektioner i glaset som börjar dyka upp igen. Problemet är att de har mycket hårda, taggade kanter. För att mjukgöra dem, så snart höjdpunkterna börjar dyka upp igen, släpp musknappen, håll ner Alt (Win) / Option (Mac) -tangenten och klicka sedan tillbaka på skjutreglaget och fortsätt dra den åt vänster. Genom att hålla ner Alt / Alternativ, delar du reglaget i hälften och du drar nu bara den vänstra halvan av den. Området mellan de två halvorna blir ett övergångsområde mellan brudparets bild och glasets höjdpunkter, vilket ger oss fina, mjuka kanter till höjdpunkterna. Ju större avståndet mellan de två halvorna, desto större är övergångsområdet och mjukare kanterna på höjdpunkterna:
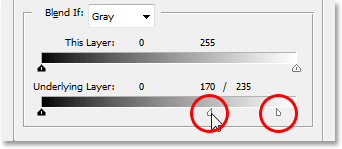
Dra den vita skjutreglaget för den nedre "Blend If" -fältet åt vänster tills du börjar se några höjdpunkter eller ljusreflektioner som dyker upp igen i glaset, släpp sedan musknappen, håll ner "Alt" (Win) / "Alternativ" (Mac ) och fortsätt att dra skjutreglaget för att dela upp det i halva och skapa mjuka, släta kanter för höjdpunkterna.
Du kommer antagligen att behöva spela med skjutreglagehalvorna, flytta var och en åt vänster och höger tills du är nöjd med resultatet. När du är klar klickar du på OK i det övre högra hörnet i dialogrutan Layer Style för att avsluta den och du är klar! Här, efter att ha tagit tillbaka några av höjdpunkterna i glaset med glidarna Blend If, är mitt sista "bröllopspar i vinglaset":

Den slutliga effekten.
Och där har vi det! Så här placerar du ett bröllopspar i ett vinglas med Photoshop! Kolla in vårt avsnitt om fotoeffekter för fler instruktioner för Photoshop-effekter!