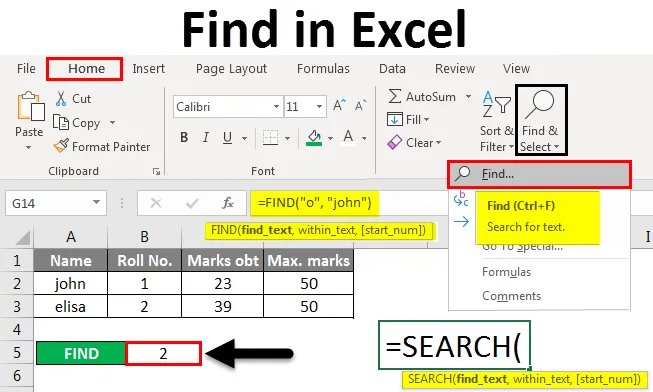
Hitta i Excel (innehållsförteckning)
- Använda Sök och välj funktion i Excel
- HITT-funktion i Excel
- SÖK Funktion i Excel
Introduktion till Hitta i Excel
I Excel, FINN alternativet för att få en specifik plats för en textsträng. Du kan använda FIND-alternativet för att hoppa till en specifik plats. Det finns två metoder för att hitta något i MS Excel. Du kan också använda funktionerna SÖK och FINN för att hitta text eller siffror i Excel.
Metoder att hitta i Excel
Nedan finns de olika metoderna att hitta i Excel.
Du kan ladda ner denna Find i Excel-mall här - Hitta i Excel-mallMetod # 1 - Använda Sök och välj funktion i Excel
Låt oss se hur man hittar ett nummer eller ett tecken i Excel med hjälp av funktionen Sök och välj i Excel.
Steg 1 - Under fliken Hem klickar du på Sök & välj i redigeringsgruppen .
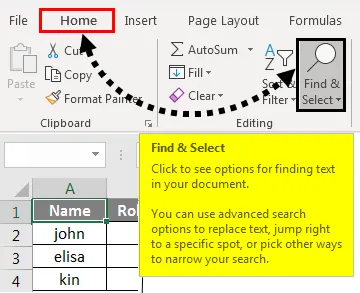
Steg 2 - Klicka på Sök för att hitta text eller siffror.
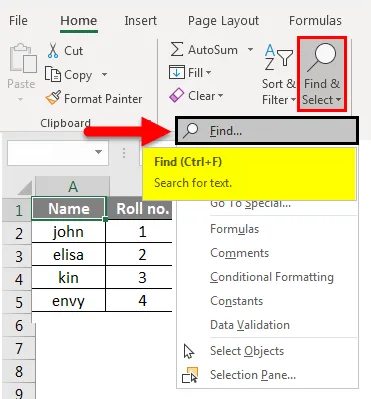
- I rutan Sök efter skriver du texten eller tecknet du vill söka efter eller klicka på pilen i rutan Hitta efter och klicka sedan på en ny sökning i listan.
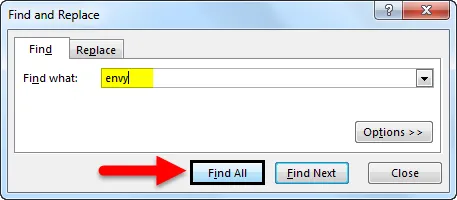
Här har vi ett register över fyra elever. Anta att vi vill hitta text 'avund' i den här tabellen. För detta klickar vi på Sök och välj under fliken Hem och sedan visas dialogrutan Sök och ersätt . I rutan Sök vad skriver vi in 'avund' och klickar sedan på Sök alla . Vi får texten 'avund' finns i cellnumret A5 .

- Du kan använda jokertecken, till exempel en asterisk (*) eller ett frågetecken (?), I dina sökkriterier:
Använd asterisken för att hitta alla teckensträng.
Anta att vi vill hitta text i tabellen som börjar med bokstaven 'j' och slutar med bokstaven 'n'. Så i dialogrutan Sök och ersätt skriver vi in 'j * n' i rutan Sök efter och klickar sedan på Sök alla .
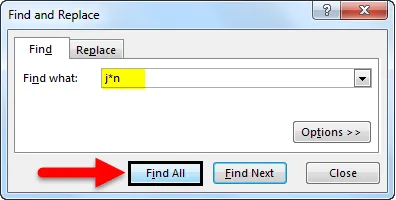
Vi får resultatet eftersom texten 'j * n' (john) finns i cellnr. 'A2' eftersom vi bara har en text som börjar med 'j' och slutar med 'n' med valfritt antal tecken mellan dem.
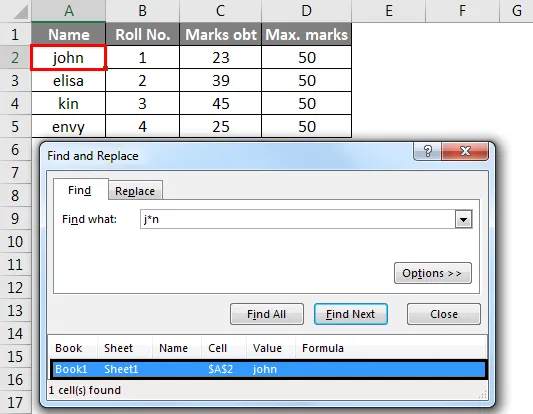
Använd frågetecknet för att hitta enstaka tecken
Anta att vi vill hitta text i tabellen som börjar med bokstaven 'k' och slutar med bokstaven 'n' med ett enda tecken mellan dem. Så i dialogrutan Sök och ersätt skriver vi in 'k? N' i rutan Sök efter. Klicka sedan på Hitta alla .

Här får vi texten 'k? N' (släkt) är i cellnr. 'A4' eftersom vi bara har en text som börjar med 'k' och slutar med 'n' med ett enda tecken mellan dem.
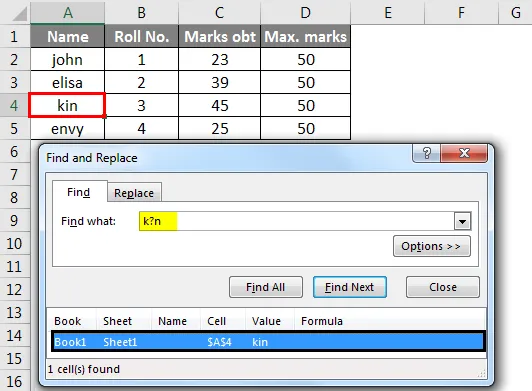
- Klicka på Alternativ för att ytterligare definiera din sökning vid behov.
- Vi kan hitta text eller nummer genom att ändra inställningar i rutan Inom, Sök och Titta efter vårt behov.
- För att visa funktionen av ovan nämnda alternativ tog vi data enligt följande.
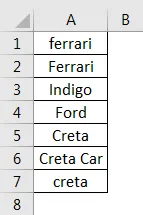
- Om du vill söka igenom skiftlägeskänslig information markerar du kryssrutan Matchfall mellan mål. Det ger dig utdata om du ger inmatning i rutan Hitta vad. Vi har till exempel en tabell över vissa bils namn. Om du skriver 'ferrari' i rutan Sök vad kommer den bara att hitta 'ferrari', inte 'Ferrari'.
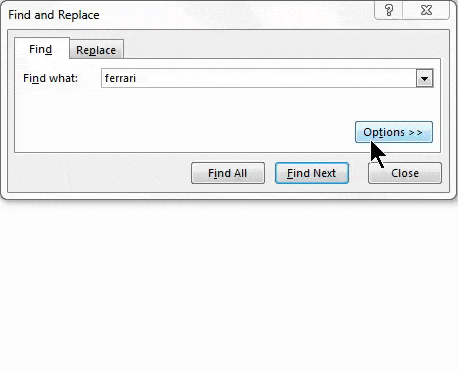
- Om du vill söka efter celler som bara innehåller de tecken du skrev i rutan Hitta efter markerar du kryssrutan Matcha hela cellinnehållet . Exempel, vi har en tabell över vissa bils namn. Skriv 'Creta' i rutan Sök vad.
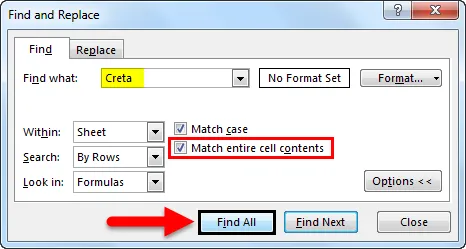
- Då kommer det att hitta celler som innehåller exakt 'Creta' och celler som innehåller 'Cretaa' eller 'Creta car' kommer inte att hittas.
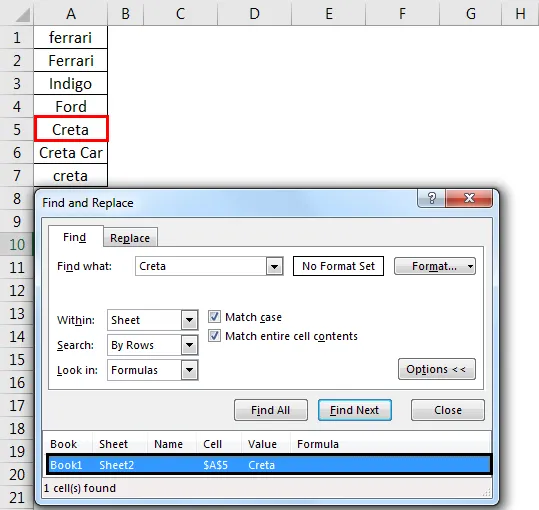
- Om du vill söka efter text eller nummer med specifik formatering klickar du på Format och gör sedan dina val i dialogrutan Hitta format efter behov.
- Låt oss klicka på typsnittet och välj fet stil och klicka på OK .
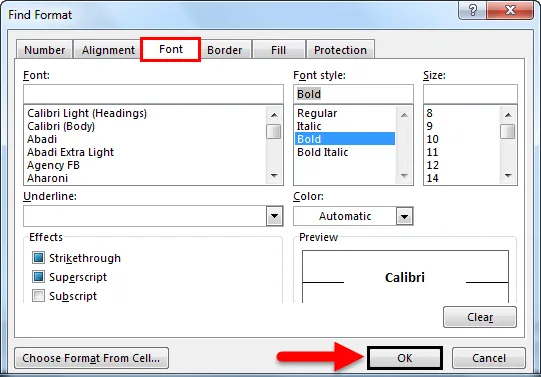
- Sedan klickar vi på Hitta alla .
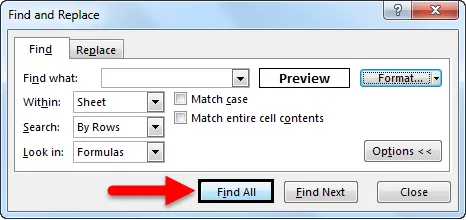
Vi får värdet som 'elisa' som finns i A3-cellen.
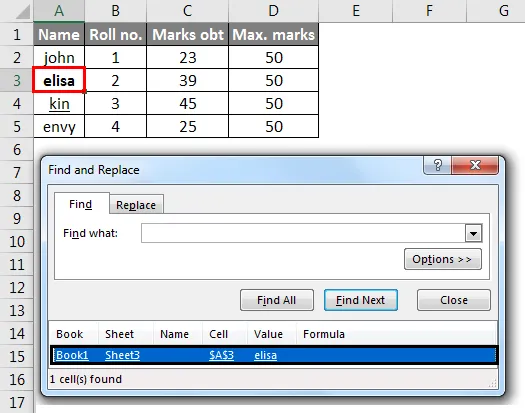
Metod # 2 - Använd FIND-funktion i Excel
FIND-funktionen i Excel ger platsen för en substring i en sträng.
Syntax för FIND i Excel:
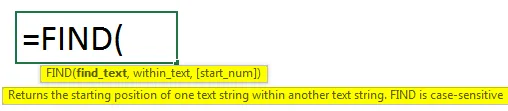
De två första parametrarna krävs och den sista parametern är inte obligatorisk.
- Find_Value - Substrängen som du vill hitta.
- Within_String - Strängen där du vill hitta den specifika substring.
- Start_Position - Det är en icke-obligatorisk parameter och beskriver från vilken position vi vill söka substring. Om du inte beskriver det börjar du söka från första platsen.
Till exempel = HITTA ("o", "ko") ger 2 eftersom "o" är den andra bokstaven i ordet " ko ".
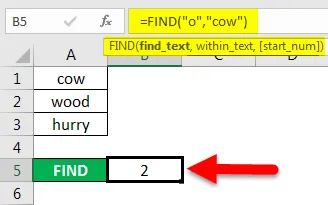
FINN (“j”, “ko”) ger ett fel eftersom det inte finns någon ”j” i ”ko”.
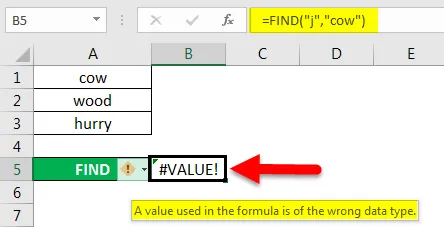
- Om parametern Find_Value innehåller flera tecken ger FIND-funktionen platsen för det första tecknet .
Till exempel ger formeln FIND (“ur”, ”skynda”) 2 eftersom ”u” i den andra bokstaven i ordet ”skynda”.
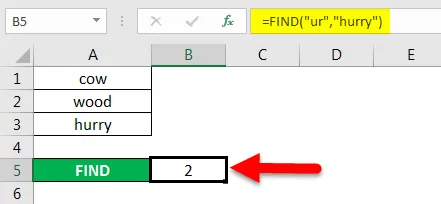
- Om Within_String innehåller flera förekomster av Find_Value, returneras den första händelsen. Till exempel FINNA ("o", "trä")
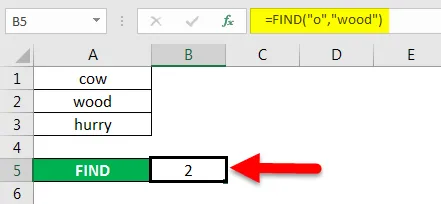
ger 2, vilket är platsen för det första "o" -tecknet i strängen "trä".
Funktionen Excel FIND ger #VÄRDE! fel om:
- Om Find_Value inte finns i Within_String.
- Om Start_Position innehåller flera tecken jämfört med Within_String.
- Om Start_Position antingen har noll eller negativt nummer.
Metod # 3 - Använda SÖK-funktion i Excel
Funktionen SÖK i Excel är samtidig till FIND eftersom den också ger platsen för en substring i en sträng.

- Om Find_Value är tom sträng “” ger Excel FIND-formeln det första tecknet i strängen.

Exempel = SÖK (" ful ", "vacker) ger 7 eftersom substring" ful "börjar vid 7: e position för substring" vacker ".

= SEARCH (“e”, “MSExcel”) ger 3 eftersom “e” är det tredje tecknet i ordet “MSExcel” och ignorerar fallet.
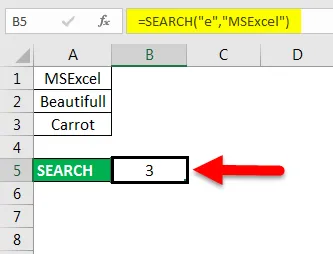
- Excels sökfunktion ger #VÄRDE! fel om:
- Om värdet på parametern Find_Value inte hittas.
- Om parametern Start_Position är överlägsen än längden på Within_String.
- Om Start_Position antingen är lika med eller mindre än 0.
Saker att komma ihåg om Hitta i Excel
- Asterisk definierar en sträng med tecken och frågetecknet definierar ett enda tecken. Du kan också hitta asterisker, frågetecken och tilde-tecken (~) i kalkylbladdata genom att föregå dem med ett tilde-tecken i Find Find- alternativet
För att till exempel hitta data som innehåller “*”, skriver du ~ * som dina sökkriterier.
- Om du vill hitta celler som matchar ett specifikt format kan du ta bort alla kriterier i rutan Hitta vad och välja ett specifikt cellformat som exempel. Klicka på pilen bredvid Format, klicka på Välj format från cell och klicka på cellen som har den formatering du vill söka efter.
- MSExcel sparar de formateringsalternativ som du definierar, du bör rensa formateringsalternativen från den senaste sökningen genom att klicka på en pil bredvid Format och sedan Rensa Sökformat .
- FIND-funktionen är skiftlägeskänslig och tillåter inte när du använder jokertecken .
- Funktionen SÖK är känslig för versaler och gör det möjligt att använda jokertecken .
Rekommenderade artiklar
Detta är en guide till Hitta i Excel. Här diskuterar vi hur du använder Find-funktionen, Formel för FIND och SÖK i Excel tillsammans med praktiska exempel och nedladdningsbar Excel-mall. Du kan också gå igenom våra andra föreslagna artiklar -
- Hur använder jag FIND-funktion i Excel?
- Guide till SÖK-funktion i Excel
- Guide till radräkning i Excel
- Hur använder jag Excel-ersättningsfunktion?