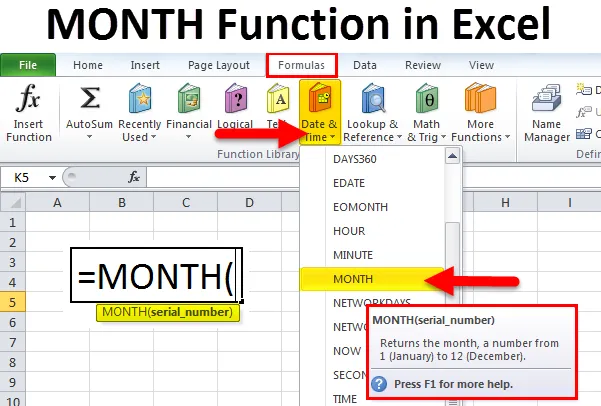
Excel MONTH-funktion (innehållsförteckning)
- MÅNAD i Excel
- MONTH Formel i Excel
- Hur använder man MONTH-funktionen i Excel?
MÅNAD i Excel
Funktionen Excel MONTH returnerar ett heltal som representerar månaden (från 1 - 12) för ett levererat datum. MÅNAD-funktionen i Excel kommer att omfattas av kategorin DATE / TIME-funktioner. Denna funktion kommer att returnera månadens del av ett datum som ett nummer där antalet skulle vara mellan 1 och 12.
I redovisnings- eller finansiella rapporter kan vi använda MÅNAD med DATE-funktion för att få ett korrekt resultat.
Det finns tre inbyggda funktioner i Microsoft Excel - Day (), MONTH () & YEAR ().
Vi kommer att se alla exemplen en efter en med tydlig förklaring.
MONTH Formel i Excel
Formeln för MONTH-funktionen i Excel är följande:

MONTH-funktionen använder bara ett argument
Där serienummerargumentet är det datum som du vill returnera månaden.
Obs! Det rekommenderas att datum levereras till Excel-funktioner som antingen:
Serienummer eller referens till celler som innehåller datum eller datumvärden returnerade från andra Excel-formler.
DAG Formel i Excel
Formeln för DAY-funktionen i Excel är följande:
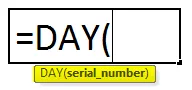
Argument :
date_value / Serial_number: Ett giltigt datum för att returnera dagen.
Returns:
DAG-funktionen returnerar ett numeriskt värde mellan 1 och 31.
ÅR-formel i Excel
Formeln för YEAR-funktionen i Excel är följande:
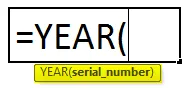
Argument:
date_value / Serial_number: Ett giltigt datum för att returnera månaden.
Returns:
YEAR-funktionen returnerar ett numeriskt värde mellan 1999 och 9999.
Steg för att använda månadsfunktion i Excel:
MÅNAD-funktion i Excel kan användas som en del av en formel i en cell i ett kalkylblad. Låt oss överväga exemplet nedan för god förståelse.
Vi kan inte ange 10/05/2018 direkt i cellen. I stället måste vi ange “10/05/2018”. Excel konverterar automatiskt datum lagrade i celler till seriellt format om inte datumet matas in i text.
Efter att ha gått in i cellen hur formelinmatningen visas under cellen visas nedan för referens.
Vi kan använda genvägen "Infoga funktionsdialogrutan" för detaljerade instruktioner:

Vi får en dialogruta nedan för att välja den specifika cell där vi har gett månad Datum År.
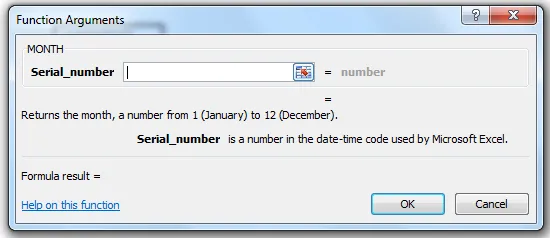
Välj B2-cellen.
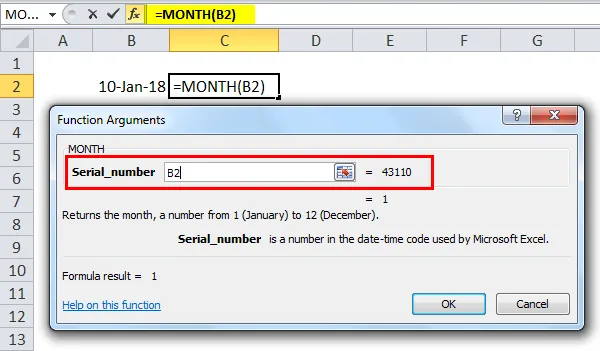
Ge ok så att vi får exakt månadsvärde.
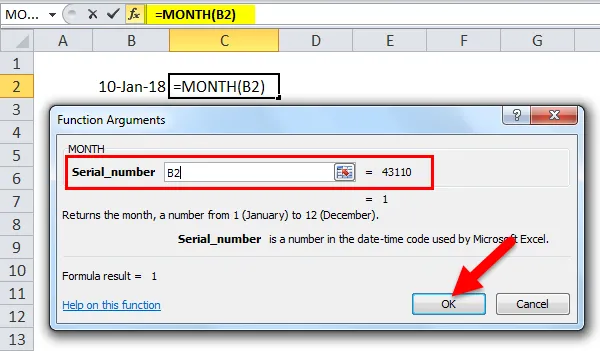
Resultat:
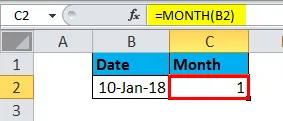
Använda funktionen Välj & idag:
Med hjälp av månadsfunktion kan vi använda funktionen välj & idag för att få exakt månadsnamn där vi i ovanstående exempel bara har använt MÅNAD-funktionen för att få månadsvärdet.
I exemplet nedan har vi använt månadsfunktion tillsammans med VÄLJ och DAG.

Denna dynamiska formel returnerar månadens namn istället för månadens nummer.

Hur använder man MONTH-funktionen i Excel?
MÅNAD Funktionen i Excel är mycket enkel och lätt att använda. Låt oss nu se hur man använder MONTH-funktionen i Excel med hjälp av några exempel.
Du kan ladda ner den här MONTH-funktionen Excel-mall här - MONTH-funktionen Excel-mallMÅNAD i Excel - exempel 1
För att ta reda på idag månad kan vi använda formeln nedan:
= MÅNAD (TODAY ())

Vilket kommer att returnera den nuvarande månaden.

Låt oss se för att extrahera månadsvärdet med nedanstående exempel
MÅNAD i Excel - Exempel # 2
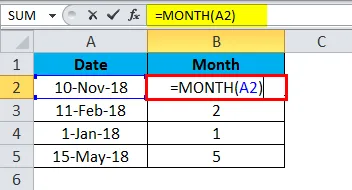
I exemplet ovan har vi fått den exakta månaden med hjälp av funktionen Månad för att få månadens namn.
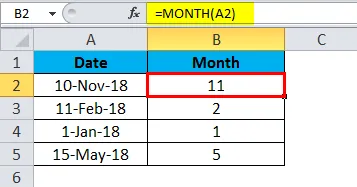
MÅNAD i Excel-exempel # 3
I vissa scenarier kan vi se att det kommer att bli år, månad och en dag kommer att ges. I det här fallet kan vi inte använda MONTH-funktionen. För att få det exakta resultatet kan vi använda Månadsfunktion tillsammans med datumfunktionen.
Datum Funktion:
Formel:
DATE (år, månad, dag)
där år, månad och dagargument är heltal som representerar året, månaden och dagen för det begärda datumet.
I exemplet nedan har vi nu använt Månadsfunktion tillsammans med datumfunktionen för att få rätt resultat.

Resultatet blir:

Använda slutet av månadsfunktionen i Excel:
Om vi behöver ta reda på slutet av månaden kan EOMONTH vara användbart för att ta reda på exakt.
För att beräkna den sista dagen i en månad baserat på ett givet datum kan du använda funktionen EOMONTH.
Låt oss se att exemplet nedan fungerar

Så i exemplet ovan kan vi se A1-kolumner som har en dag, månad och år och B1-kolumner visar den sista dagen i månaden med hjälp av EOMONTH-funktionen.

Vi kan dra formeln med hjälp av Ctrl + D eller dubbelklicka på det högra hörnet av cellen B2.
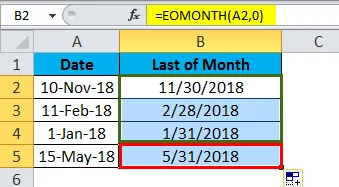
På detta sätt kan vi enkelt extrahera slutet av månaden utan att använda en kalender.
Hur EOMONTH-formel fungerar
Med denna EOMONTH-funktion kan du få den sista dagen i månaden i framtiden eller förra månaden.
Om vi använder Zero (o) i månader kommer EOMONTH att returnera den sista dagen i månaden i samma månad som vi har sett i exemplet ovan.
För att få den sista dagen i föregående månad kan vi använda formeln nedan för att utföra:
Formel:
= EOMONTH (datum, -1)
För att få den sista dagen i nästa månad kan vi använda formeln nedan för att utföra:
Formel:
= EOMONTH (datum, 1)
Alternativt kan vi använda datum, år och månad för att returnera den sista dagen i månaden.
Formel:
= DATUM (ÅR (datum), MÅNAD (datum) +1, 0)
Så i ovanstående exempel kan vi se olika månader i kolumnerna A1 och B1 visar månadens sista dag.
På detta sätt kan vi enkelt extrahera slutet av månaden utan att använda en kalender.
Datum Funktion Argument
Funktionen excel date är en inbyggd funktion i excel som kommer under Date / Time-funktionen där den returnerar seriens datumvärde för ett datum.
En formel för DATE-funktion:
= DATE (år, månad, dag)
Argument:
År: Ett tal som är mellan 1 och 4 siffror som representerar året.
Månad: Detta representerar månadsvärdet, om månadsvärdet är större än 12 kommer varje 12 månaders månad att lägga till 1 år till årsvärdet.
Dag: Detta representerar dagsvärde. Om dagsvärdet är större än ett antal dagar läggs exakt antal månader till månadsvärdet.
DATUM i Excel-exempel 1
Om vi anger datumet som standard kommer excel att ha ett generellt format som visas nedan:
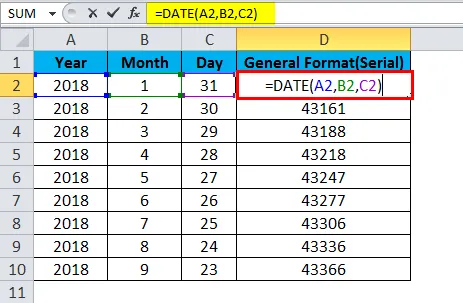
Det kommer att ha ett generellt format som visas nedan:

Så för att få det exakta datumet som ska visas måste vi välja formatceller och sedan måste vi välja formatet för dag, månad och år.
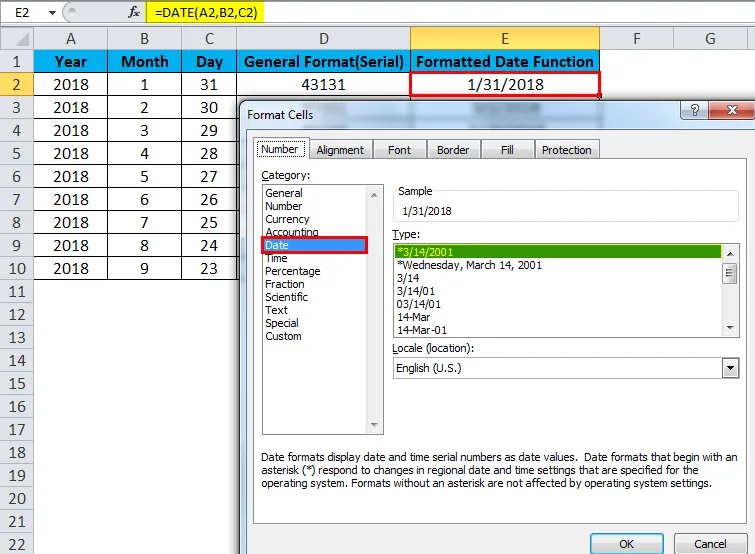
I exemplet ovan har vi formaterat cellen för att få rätt datum, månad och år.
Vanliga fel vi kommer att möta när vi använder månadsfunktion i Excel:
Om vi normalt anger datumet i cellen som standard kommer excel att ta ett heltal på grund av "Allmänt format".

Så när vi vill uppdatera datumet i cellen måste vi formatera cellen och välja rätt datummånad och årformat.
Saker att komma ihåg om MÅNAD Funktion i Excel
- Datumet från vilket du vill få månadens nummer bör vara ett giltigt datum.
- Om du nämner ett ogiltigt datum kommer det att returnera #VÄRDE! fel.
- om du hoppar över att ange något värde i serienummer kommer det att återgå.
Rekommenderade artiklar
Detta har varit en guide till MÅNAD i Excel. Här diskuterar vi MONTH-formeln i Excel och hur man använder MONTH-funktionen i Excel tillsammans med Excel-exempel och nedladdningsbara Excel-mallar. Du kan också titta på dessa användbara funktioner i Excel -
- Guide till TRUE-funktion i Excel?
- Hur man använder ELLER funktion i Excel?
- Hur använder man HLOOKUP-funktionen i Excel?
- Hur använder jag LEN-funktionen i Excel?