
Flytta kolumner i Excel (innehållsförteckning)
- Hur man flyttar kolumner i Excel
- Flytta kolumner genom att byta
- Flytta kolumner genom skärning och klistra in
- Flytta flera kolumner i Excel
Hur man flyttar kolumner i Excel
Att använda Excel i vårt dagliga arbete får oss att inse att oavsett hur planerat och logiskt vi försöker göra vårt kalkylblad i slutet måste vi blanda raderna och kolumnerna då och då. Vi kan alltid dölja kolumner och rader där det behövs, men de flesta gånger behöver vi flytta hela kolumnerna och raderna av logiska skäl. I det här ämnet kommer vi att lära oss om att flytta kolumner i Excel på väsentliga sätt.
Excel har inte ett separat kommando eller en separat funktion för att utföra flyttning av kolumner och rader. Att dra kolumnen fungerar inte i Excel.
Det finns dock flera sätt att flytta kolumnerna i Excel. De förklaras nedan.
Flytta kolumner genom att byta
Att dra kolumner i Excel är en komplicerad procedur. Det är svårare än man kan tänka på. Låt oss förstå den här metoden med hjälp av ett exempel.
I ögonblicksbilden nedan har vi en förteckning över ett företag. Kolumnerna innehåller detaljerna som inventerings-ID, namn, beskrivning, enhetspris, kvantitet i lager, inventeringsvärde etc. och raderna innehåller kolumnernas detaljer.

Så nu vill vi byta vissa kolumner mellan varandra som vi behöver byta kolumnen Inventory Value i F-kolumnen med enhetspris. Vi måste följa vissa steg för att göra det. Vi måste välja den kolumn som vi behöver för att flytta som i vårt fall är F-kolumnen. När vi har valt kolumnen måste vi placera markören på kanten av markeringen. Muspekaren ändras från normal markör till rörlig markör. Tryck och håll ner skiftknappen, och håll nere skiftknappen och dra kolumnen till önskad plats där du behöver byta kolumn. När du börjar dra kolumnen visas en grönfärgad symbol i kolumnen som anger var du behöver placera kolumnen. Släpp musknappen så att kolumnerna byts till den nya platsen.
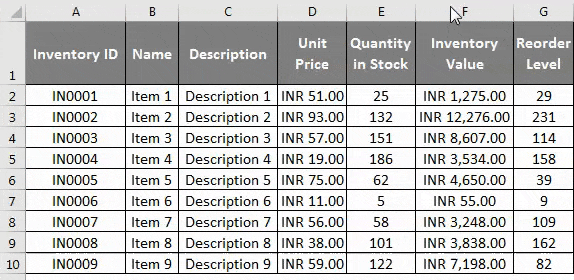
Vilket i vårt fall är D-kolumnen? Som vi kan se från ögonblicksbilden ovan. Kolumnen har byts ut enligt vårt krav. Samma process måste följas för att flytta raderna till önskade platser.
Flytta kolumner genom skärning och klistra in
Vi kan också flytta kolumnerna med kommandot klipp & klistra in i Excel. Låt oss förstå detta med hjälp av samma exempel.

Steg 1: Välj kolumnen du behöver flytta genom att klicka på kolumnhuvudet och använd sedan kommandot Cut genom att trycka på Control + X eller genom att välja Cut-kommandot efter högerklicka på kolumnhuvudet.
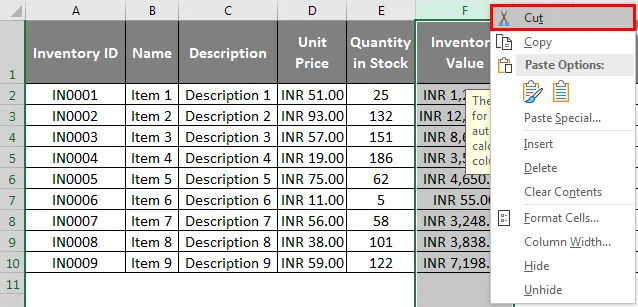
Steg 2: Efter att vi har använt klippkommandot måste vi välja kolumnen ”innan” som vi behöver för att infoga klippkolumnen. Högerklicka på rubriken och välj 'Infoga klippta celler' från högerklicka-menyn.
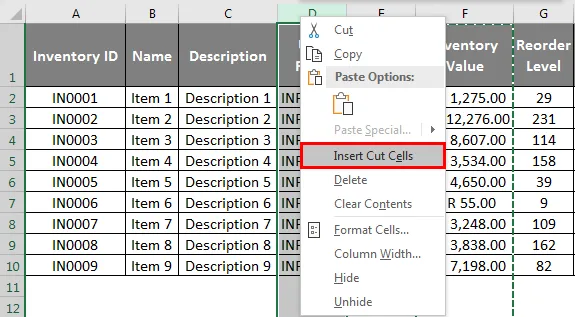
Som ett resultat av detta flyttas kolumnerna till önskad plats som visas på skärmdumpen. Samma process måste följas för att flytta raderna till önskade platser.
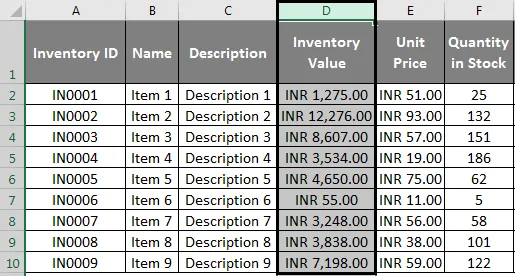
Flytta flera kolumner i Excel
Många gånger måste vi flytta flera kolumner i Excel. Det är möjligt att flytta flera kolumner eller rader förutsatt att de ligger intill varandra. Låt oss förstå detta med hjälp av vårt tidigare exempel.
Steg 1: För att flytta flera kolumner måste vi välja de angränsande kolumnerna som vi behöver för att flytta, vilket i vårt fall är kolumn F, G, H.
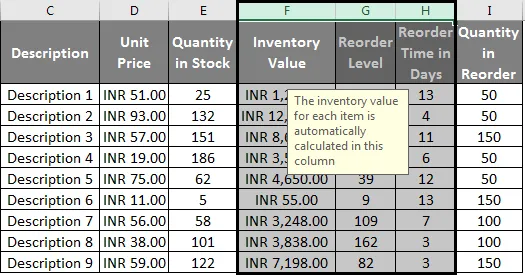
Steg 2: När vi har valt kolumnen måste vi placera markören på kanten av markeringen. Muspekaren ändras från normal markör till rörlig markör.

Steg 3: Tryck och håll ner skiftknappen, och håll nere skiftknappen och dra kolumnen till önskad plats där du behöver byta kolumn. Släpp musknappen så att kolumnerna byts till den nya platsen. De valda kolumnerna flyttas till de nya kolumnerna som är D, E, F som visas nedan.
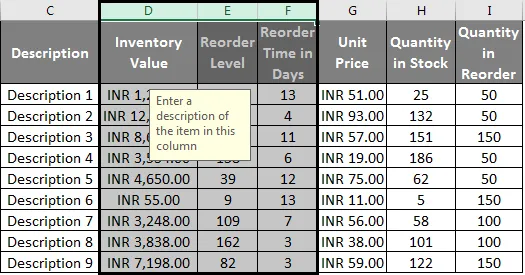
Med hjälp av detta exempel kan vi förstå att samma process som att flytta en enda kolumn måste följas för att flytta flera kolumner också. Den enda skillnaden är i valet av kolumner. Samma process måste följas för flera kolumner när du använder klipp och klistra-kommandot för att flytta kolumnerna som förklarats ovan. Vi måste bara välja flera kolumner tillsammans och flytta.
Saker att komma ihåg
Det är vissa saker som vi måste komma ihåg för att använda kommandot flyttkolumnen i Excel.
Att flytta icke-angränsande kolumner & rader är inte möjligt i excel vilket innebär att vi bara kan byta eller flytta kolumnerna som är sida vid sida till varandra. Om vi försöker använda kontrollnyckeln för att välja rader och kolumner som inte är angränsande och använder klippkommandot, visas följande fel som visas på skärmdumpen nedan.
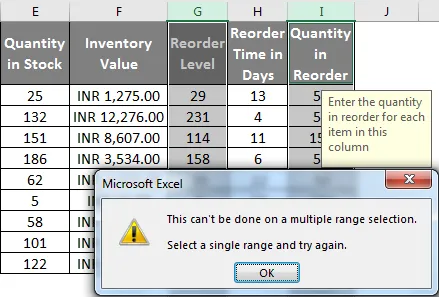
Vi kan använda Control + Space Command för att välja hela kolumnen samtidigt.
Det bör också noteras att vi inte kan flytta eller byta kolumner som innehåller sammanslagna celler. Om vi försöker flytta kolumner eller rader som innehåller sammanslagna celler dyker upp följande fel som visas på skärmdumpen nedan.

Vi kan också använda (Virtual Basic For Application) VBA, som är programmeringsspråket för Excel för att flytta eller byta kolumner och rader. Vi måste skriva makron som automatiskt flyttar kolumner och rader. Detta är emellertid en mer långdragen och opraktisk metod eftersom den är mycket tidskrävande. Och även efter att ha skrivit ner makroerna är det inte nödvändigt att makronna som vi har använt är 100% korrekta vilket kan leda till att uppgiften misslyckas. Därför är det inte tillrådligt att använda VBA för denna specifika funktion.
När du använder Cut Paste-kommandot för att flytta cellerna rekommenderas det att kontrollera vilken kolumn som högerklick pop-up används. Observera att excel klistrar in klippta celler före den valda kolumnen.
Rekommenderade artiklar
Detta har varit en guide för att flytta kolumner i Excel. Här diskuterade vi Flytta kolumner genom att byta, klippa och klistra in och även flytta flera kolumner i Excel. Du kan också titta på dessa användbara funktioner i Excel -
- Excel COLUMNS-funktion
- Excel Jämför två kolumner
- Excel IF-funktion
- Text till kolumner i Excel