I denna Photoshop-tutorial kommer vi att titta på hur vi får ut det mesta av Photoshops grundläggande urvalsverktyg, till exempel Marquee-verktygen eller Lasso-verktyget. Om allt du har använt dem för att göra ett nytt val varje gång har du missat deras fulla potential.
Vi ska se hur du kan lägga till ett befintligt urval, hur man kan subtrahera ett område från ett befintligt urval och till och med hur man ska korsa två markeringar och ta det område som överlappar varandra. När du väl har blivit bekant med de grundläggande valens fulla kraft, verkar de mycket mer användbara för dig.
Låt oss börja med att titta på hur du lägger till ett befintligt urval.
Lägger till ett urval
För att hålla sakerna enkla har jag en ganska grundform öppen i mitt dokumentfönster:
 En grundform i Photoshop.
En grundform i Photoshop.
Jag vill välja den här formen med det vanligaste markeringsverktyget i hela Photoshop, det rektangulära markeringsverktyget, så jag ska ta den från min verktygspalett:
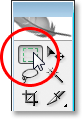 Välja det rektangulära markeringsverktyget från Photoshops verktygspalett.
Välja det rektangulära markeringsverktyget från Photoshops verktygspalett.
Jag kunde också trycka på M på mitt tangentbord för att snabbt komma åt det.
Låt oss nu säga att allt jag vet hur man gör är att göra ett nytt val med det här verktyget. Hmm, detta kommer att bli lite knepigt. Jag börjar med att dra ett urval runt den nedre halvan av formen. Det borde vara lätt nog:
 Dra ett urval runt den nedre halvan av formen.
Dra ett urval runt den nedre halvan av formen.
Där går vi, ser bra ut. Den nedre halvan är vald. Men det finns fortfarande den fyrkantiga delen uppe till höger, så jag tar bara ut ett annat urval, denna gång runt det övre torget. Eftersom jag väljer en kvadrat kommer jag att börja från det övre vänstra hörnet av formen och sedan hålla ner min Shift- tangent när jag drar för att begränsa mitt val till ett perfekt fyrkant:
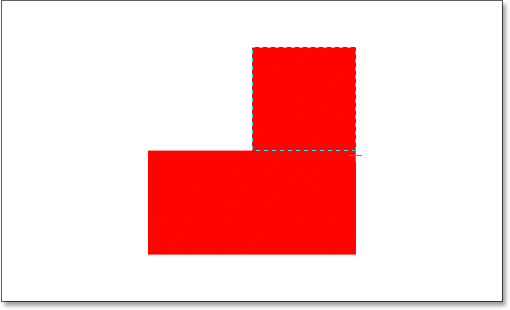 Välj det fyrkantiga avsnittet uppe till höger i formen.
Välj det fyrkantiga avsnittet uppe till höger i formen.
Där går vi, toppen av formen är nu vald. Förutom … vänta lite. Vad hände med mitt ursprungliga urval runt den nedre delen av formen? Det är borta!
Japp, det är borta. Jag tappade mitt ursprungliga urval i det ögonblick jag började dra ut mitt andra urval, och det är standardbeteendet för val i Photoshop. När du börjar dra ut ett annat val försvinner ditt befintliga, vilket betyder att det inte finns något sätt jag kan välja den formen. Det är utanför Photoshops kraft att välja något sådant komplex. Nåväl, tack för att du gick med oss.
Okej, allvarligt, det finns säkert ett sätt att välja denna form, även om vi aldrig kunde göra det genom att dra ut ett nytt urval varje gång, som vi redan har sett. Det vi behöver för att kunna göra är att lägga till ett urval till vårt första urval, och om det här är något nytt för dig kommer du att undra hur du någonsin lyckats arbeta i Photoshop utan att veta hur du gör det.
De fyra huvudvalen i alternativfältet
Innan vi går längre, med mitt rektangulära markeringsverktyg valt, låt oss ta en titt upp i Alternativfältet, specifikt på fyra små ikoner på vänster sida av Alternativfältet:
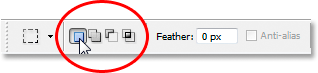 De fyra huvudvalssymbolerna i alternativfältet.
De fyra huvudvalssymbolerna i alternativfältet.
De kan se små ut, men var och en av de fyra små ikonerna är mycket kraftfulla, eftersom var och en representerar ett annat alternativ för att arbeta med våra val. Den första till vänster, den jag klickar på i skärmdumpen ovan, är ikonen Nytt urval, och det är det som har valts som standard när jag arbetar i Photoshop. Allt det gör är att skapa ett nytt urval varje gång. Om du aldrig visste att dessa fyra alternativ fanns, är det det alternativet du alltid har använt utan att ens veta det.
Den andra ikonen direkt bredvid den är den vi ska titta på här, ikonen Lägg till urval :
 Alternativet "Lägg till i valet" i Alternativfältet.
Alternativet "Lägg till i valet" i Alternativfältet.
När det här alternativet är valt läggs alla markeringar som jag ritar till alla val jag redan har gjort. Låt oss se hur detta kan hjälpa oss att välja vår form.
Först kommer jag att klicka tillbaka på ikonen "Nytt urval" eftersom jag kommer att dra ut mitt första val runt den nedre halvan av formen, samma som jag gjorde tidigare:
 Dra en markering runt den nedre halvan av formen igen.
Dra en markering runt den nedre halvan av formen igen.
Nu när jag har mitt första val kommer jag att välja alternativet "Lägg till urval" så att jag kan lägga till ett annat val till det här. Snarare än att välja alternativet från Alternativfältet kommer jag dock att använda snabbtangentgenvägen, som helt enkelt håller ner Skift- knappen innan jag börjar dra ut mitt val. Så snart du trycker på Shift-knappen ser du en liten "plustecken" -ikon i det nedre högra hörnet av markören, vilket indikerar att du ska lägga till det befintliga urvalet:
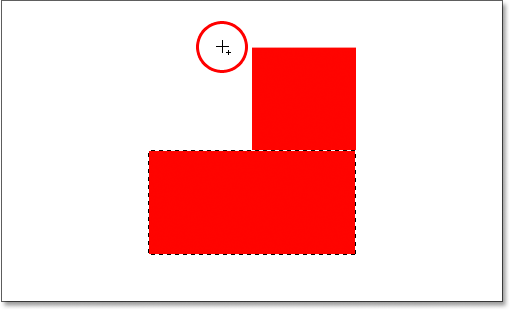 Håll knappen "Skift" intryckt för att snabbt komma åt alternativet "Lägg till i valet". Ett litet plustecken visas i nedre högra hörnet av markörikonen.
Håll knappen "Skift" intryckt för att snabbt komma åt alternativet "Lägg till i valet". Ett litet plustecken visas i nedre högra hörnet av markörikonen.
Låt oss försöka välja den övre fyrkantiga delen igen. Med min Shift-knapp nedtryckt ska jag dra ut ett annat urval runt det fyrkantiga avsnittet uppe till höger i formen. Den här gången, snarare än att försöka välja bara torget, kommer jag att välja en del av området under torget också så att detta andra urval överlappar mitt intima:
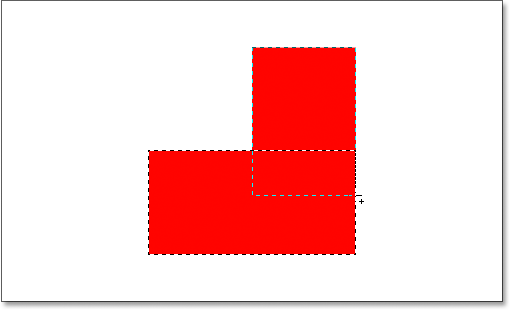 Dra ut det andra valet, vilket gör att båda markeringarna överlappar varandra.
Dra ut det andra valet, vilket gör att båda markeringarna överlappar varandra.
En snabb anteckning … Du behöver inte fortsätta att hålla nere Skift-tangenten hela tiden när du drar ut ytterligare val. Allt du behöver göra är att hålla nere Shift, klicka sedan på musen för att börja dra ur markeringen, och när du har börjat dra kan du säkert släppa Shift-tangenten.
Nu när jag har dragit ut mitt andra urval som jag lägger till mitt intella val kommer jag att släppa min musknapp och titta på vad som händer:
 Det andra valet har nu lagts till i det första.
Det andra valet har nu lagts till i det första.
Tack vare alternativet "Lägg till urval", som jag bara öppnade genom att hålla ner min Skift-tangent, har mitt andra val lagts till mitt första val, och min gång omöjliga att välja form har nu valts helt.
Låt oss titta på ett vanligt exempel i verklig värld för att se hur fördelaktigt alternativet "Lägg till urval" verkligen är.
Använd "Lägg till urval" för att välja ögon
En av de vanligaste frågorna jag får är: "Hur väljer jag båda ögonen på en gång? Jag väljer en med Lasso-verktyget, men när jag väljer det andra, tappar jag valet runt det första ögat". Låt oss titta på detta vanliga problem och hur alternativet "Lägg till urval" kan lösa det för oss. Jag använder det här fotot här:
 Det ursprungliga fotot.
Det ursprungliga fotot.
Jag ska snabbt ta tag i mitt Lasso-verktyg från verktygspaletten:
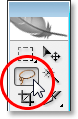 Välja Lasso-verktyget från verktygspaletten.
Välja Lasso-verktyget från verktygspaletten.
Jag kunde också trycka på L på mitt tangentbord för att välja det.
Med Lasso-verktyget markerat kommer jag först att rita ett urval runt vänster öga:
 Välja vänster öga med Lasso-verktyget.
Välja vänster öga med Lasso-verktyget.
Nu med det vänstra ögat valt (vår vänstra, hennes högra), normalt skulle det hända att om jag försökte välja ögat till höger, skulle jag tappa mitt val runt hennes vänstra öga. Men med alternativet "Lägg till urval" är det inte fallet. Jag kommer att hålla ner min Shift- nyckel igen för att snabbt komma åt alternativet "Lägg till i valet", vilket ger mig det lilla plustecknet i det nedre högra hörnet av min muspekare, och sedan med min Shift-knapp ned m kommer att välja hennes högra öga. Återigen behöver jag inte hålla Shift-tangenten nere hela tiden. När jag har börjat mitt val kan jag släppa det. Jag ska gå vidare nu och välja hennes andra öga:
 Välj det andra ögat med alternativet "Lägg till urval". Det är så enkelt.
Välj det andra ögat med alternativet "Lägg till urval". Det är så enkelt.
Och där går vi, båda ögonen är nu valda tack vare alternativet "Lägg till i valet".
I det första exemplet där vi använde "Lägg till i markering" för att välja hela formen, överlappade jag valen för att skapa ett huvudval. I det här exemplet med ögonen verkar mina val vara helt separata från varandra, men ändå behandlar Photoshop dem som samma val. Jag kunde välja hennes hår, hennes ögonbrynen, hennes läppar och hennes tänder alla separat också, och så länge jag använder alternativet "Lägg till i valet" varje gång kommer Photoshop att behandla dem alla som ett urval.
Så det är vår titt på alternativet "Lägg till urval". Låt oss nu titta på alternativet "Subtrahera från urval".
Kortkoder, åtgärder och filter Plugin: Fel i kortkod (ads-basics-middle)
Alternativet "Subtrahera från val"
Innan vi ser hur alternativet "Subtrahera från markering" fungerar, låt oss först se var vi ska få åtkomst till det. För det går vi tillbaka till Alternativfältet för en ny titt på de fyra små ikonerna. Ikonen "Subtrahera från urval" är den tredje från vänster:
 Ikonen "Drag från urval" i alternativfältet.
Ikonen "Drag från urval" i alternativfältet.
Nu när vi vet var det är, låt oss se hur vi använder det.
Ibland när du försöker välja en komplex form är det lättare att välja hela formen först och sedan subtrahera från ditt val. Låt oss använda vår form igen från början av denna självstudie:

Första gången jag valde den här formen, valde jag först den nedre halvan och använde sedan alternativet "Lägg till i valet" för att ta tag i det återstående fyrkantiga avsnittet uppe till höger. Den här gången, för att visa hur alternativet "Subtract From Selection" fungerar, kommer jag att börja med att välja hela formen. Jag kommer att använda det rektangulära markeringsverktyget igen, och jag ska bara dra ett snabbt urval runt hela saken:
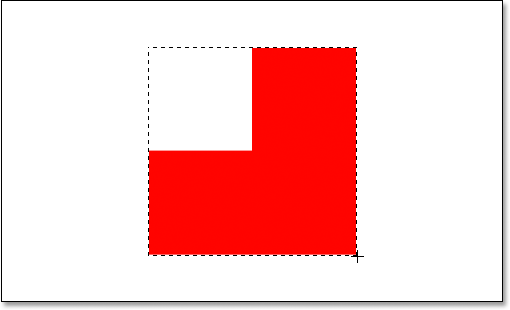 Välj hela formen med det rektangulära markeringsverktyget.
Välj hela formen med det rektangulära markeringsverktyget.
Ser bra ut, med undantag för ett uppenbart problem. Genom att dra ett urval runt hela formen har jag också valt det tomma fyrkantiga avsnittet uppe till vänster. Tack vare alternativet "Subtract From Selection" kan jag dock enkelt fixa det.
Precis som vi såg med alternativet "Lägg till urval" har alternativet "Subtrahera från markering" en praktisk kortkommando så vi behöver inte fortsätta välja det från alternativfältet varje gång vi behöver det. Allt du behöver göra är att hålla ner Alt (Win) / Alternativ (Mac) -tangenten, som placerar ett litet "minustecken" i det nedre högra hörnet av muspekaren:
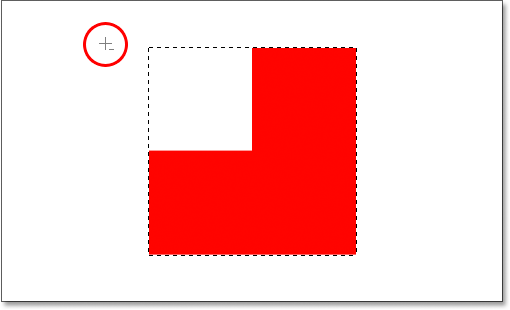 Håll ner Alt-tangenten på Windows eller Alternativknappen på Mac för att snabbt komma åt alternativet "Subtract From Selection".
Håll ner Alt-tangenten på Windows eller Alternativknappen på Mac för att snabbt komma åt alternativet "Subtract From Selection".
Med mitt rektangulära markeringsverktyg och alternativet "Subtrahera från markering" kommer jag att välja det tomma fyrkantiga avsnittet uppe till vänster i formen för att ta bort det från mitt befintliga val. När jag håller ner Alt / Option-knappen kommer jag att starta mitt val precis utanför det övre vänstra hörnet av mitt befintliga val, och sedan ska jag dra musen nedåt och till höger tills jag har valt hela tomt område som jag vill ta bort:
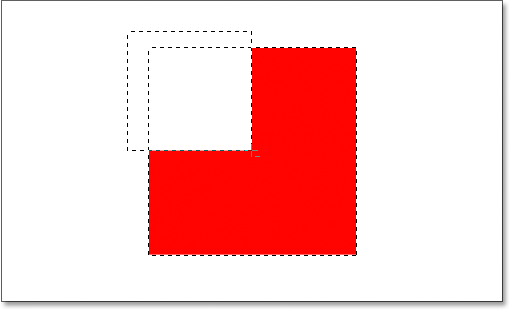 Välj det område jag vill ta bort från mitt befintliga val.
Välj det område jag vill ta bort från mitt befintliga val.
Som med alternativet "Lägg till i val" behöver du inte hålla Alt / Option-knappen intryckt hela tiden du drar markeringen. Allt du behöver göra är att hålla den nere precis innan du börjar dra och sedan så snart du har klickat på musknappen kan du släppa Alt / Option-tangenten.
Nu när jag har valt den del av det ursprungliga urvalet som jag vill ta bort, behöver jag bara släppa min musknapp och presto:
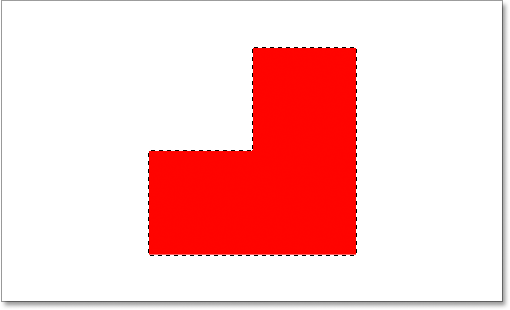 Det tomma fyrkantiga avsnittet uppe till vänster har tagits bort från det ursprungliga valet.
Det tomma fyrkantiga avsnittet uppe till vänster har tagits bort från det ursprungliga valet.
Det tomma avsnittet uppe till vänster har nu tagits bort från det ursprungliga urvalet och lämnat bara min form vald, tack vare alternativet "Subtract From Selection".
Låt oss avsluta vår blick på full kraft av grundval i Photoshop med det sista alternativet "Korsa med urval".
Alternativet "Korsa med urval"
Vi har sett hur du lägger till ett befintligt urval. Vi har sett hur man kan subtrahera ett område från ett urval. Låt oss nu titta på det sista alternativet "Korsa med urval". Låt oss först gå tillbaka till Alternativfältet för att se var vi kan hitta alternativet "Korsa med urval" och sedan ska vi se hur vi använder det. Återigen tittar på våra fyra små men ändå kraftfulla ikoner, ikonen "Korsa med urval" är den till höger:
 Ikonen "Korsa med markering" i alternativfältet.
Ikonen "Korsa med markering" i alternativfältet.
Precis som med alternativen "Lägg till urval" och "Subtrahera från markering" har den också en praktisk kortkommando så att du inte behöver fortsätta gå till Alternativfältet för att komma åt det. Kortkommandot är Shift + Alt (Win) / Shift + Option (Mac). Så precis som en snabbtangentöversikt:
- Shift = Lägg till i valet
- Alt (Win) / Option (Mac) = Subtrahera från urval
- Shift + Alt (Win) / Shift + -alternativ (Mac) = Korsa med val
Nu när vi vet var det finns i Alternativfältet och hur man snabbt kommer åt det med kortkommandot, vad gör alternativet "Korsa med val"? För svaret på det, låt oss ta en titt på den nya formen här:
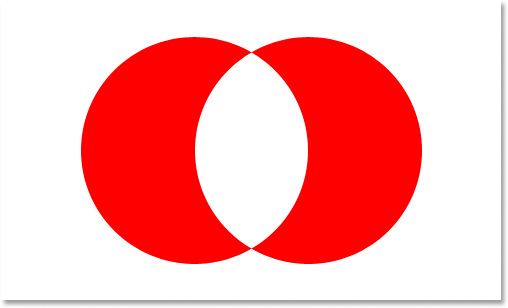
Här har vi två röda halvmåna former, en till vänster och en till höger, med ett tomt vitt område mellan dem. Låt oss säga att vi behövde välja det tomma vita området. Vi kan försöka använda Lasso-verktyget, men om du inte är begåvad att rita perfekta cirklar, lycka till. Vi kan använda Magic Wand-verktyget här, eftersom området vi vill välja är helt vitt, men vad händer om det inte var? Tänk om det var ett foto i fullfärg och vi behövde skapa ett urval i den formen? Magic Wand-verktyget skulle förmodligen vara värdelöst för oss i så fall. Så vad ska man göra?
Nåväl, Photoshop har ett grundläggande urvalsverktyg som är byggt för att välja runda föremål, det Elliptical Marquee Tool, så låt oss prova det.
Först väljer jag den från verktygspaletten:
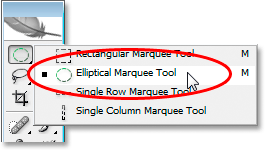 Välja Elliptical Marquee Tool från verktygspaletten.
Välja Elliptical Marquee Tool från verktygspaletten.
Sedan, med mitt Elliptical Marquee Tool markerat, kommer jag att rita ett cirkulärt val runt den första formen till vänster. När jag drar kommer jag att hålla ner min Shift- tangent för att begränsa mitt val till en perfekt cirkel:
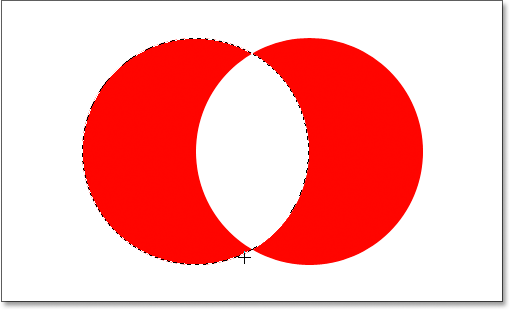 Välj den halvmåneformen till vänster med Elliptical Marquee Tool. Håll "Skift" för att begränsa markeringen till en perfekt cirkel.
Välj den halvmåneformen till vänster med Elliptical Marquee Tool. Håll "Skift" för att begränsa markeringen till en perfekt cirkel.
Nu har jag valt den vänstra formen, men jag har också valt det vita området i mitten, och mitt mål är att bara välja det vita området i mitten. Låt oss se, jag kunde prova alternativet "Lägg till i valet" medan jag drar ut ett annat val runt formen till höger:
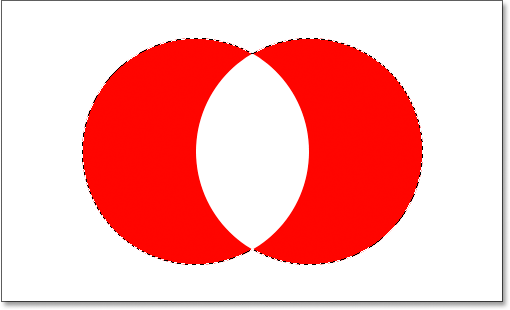 Dra ett urval runt formen till höger med alternativet "Lägg till val".
Dra ett urval runt formen till höger med alternativet "Lägg till val".
Nej, det fungerade inte. Allt det gjorde var att sätta ett urval runt båda formerna. Jag kanske kan försöka dra ett urval runt formen till höger med alternativet "Subtract From Selection":
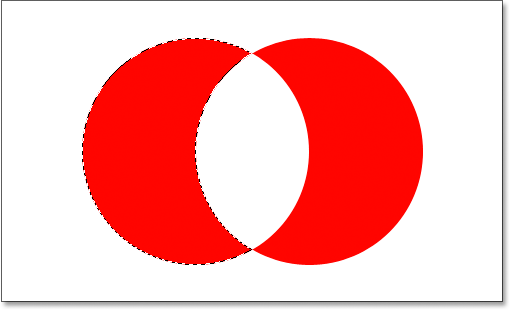 Dra ett urval runt formen till höger med alternativet "Subtract From Selection".
Dra ett urval runt formen till höger med alternativet "Subtract From Selection".
Nej, det fungerade inte heller. Alternativet "Subtrahera från urval" kunde ge mig ett perfekt urval runt formen till vänster, men det är fortfarande inte det jag ville ha. Dags att prova det sista alternativet, Korsa med urval .
Sättet "Korsa med urval" fungerar är att det tittar på det första valet du gjorde och valet du för närvarande drar ut och behåller bara området där båda valen överlappar varandra eller "korsar". Så om jag till exempel skulle dra ett cirkulärt val runt formen till vänster och sedan dra ett annat cirkulärt val runt formen till höger med alternativet "Korsa med urval", vad jag skulle sluta med är en val runt bara det vita tomma utrymmet mellan dem där de två markeringarna skulle överlappa varandra. Vilket kommer att tänka på det, är exakt vad jag vill!
Låt oss prova det. Med min form till vänster redan vald och med hjälp av Elliptical Marquee Tool kommer jag att använda kortkommandot Shift + Alt (Win) / Shift + Option (Mac) och dra ut ett andra val runt formen till höger, vilket gör att området mellan formerna överlappar varandra. Om du ser i det nedre högra hörnet av muspekaren (cirkelröd nedan), kan du se en liten "x", vilket indikerar att jag använder alternativet "Korsa med urval":
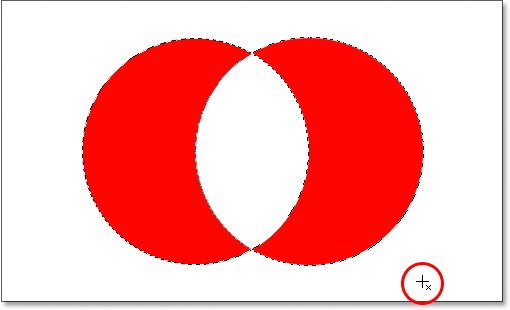 Dra ett urval runt formen till höger med alternativet "Korsa med markering".
Dra ett urval runt formen till höger med alternativet "Korsa med markering".
Som med de två föregående alternativen som vi tittade på, när du har börjat dra ut ditt val, finns det inget behov av att fortsätta hålla ned skift- och Alt / Alternativ-tangenterna.
Med hjälp av "Korsa med markering" har jag nu den formen till höger också valt, och vi kan se att båda markeringarna överlappar det vita området mellan dem, vilket är det område jag vill välja. Allt jag behöver göra nu är att släppa min musknapp, och Photoshop kommer bara att välja det vita området i mitten där mitt val korsade:
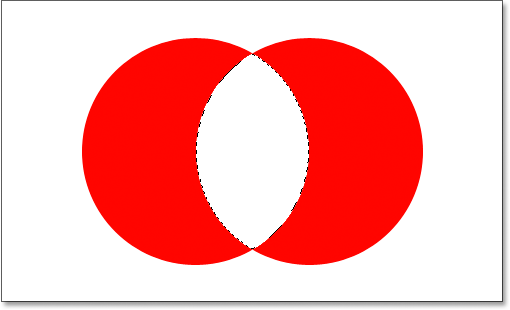 Det vita området mellan de två formerna väljs enkelt med alternativet "Korsa med urval".
Det vita området mellan de två formerna väljs enkelt med alternativet "Korsa med urval".
Vart ska jag gå …
Och där har vi det. Att använda det alternativet "Korsa med markering" var det enkelt att välja det vita området mellan de två formerna. Vi är nu beväpnade med full kraft av grundval i Photoshop. Vi kan inte bara göra nya markeringar, vi kan lägga till befintliga markeringar, subtrahera områden från befintliga markeringar och korsa val för att enkelt ta tag i området där de överlappar varandra. Vi har kommit till vår fulla potential. Världen är inom vårt grepp. Himlen är gränsen. Framtiden är så ljus, jag måste ha nyanser. ….. okej, jag ska sluta nu.
För att lära dig om andra urvalsverktyg, se vår kompletta hur man gör val i Photoshop-serien. Eller besök vårt Photoshop Basics-avsnitt för mer Photoshop-ämnen!