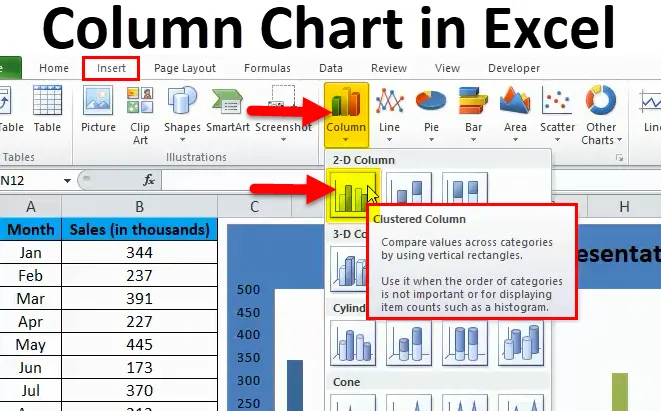
Kolumndiagram i Excel (innehållsförteckning)
- Kolumndiagram i Excel
- Typer av kolumndiagram i Excel
- Hur gör jag kolumndiagram i Excel?
Kolumndiagram i Excel
COLUMN CHARTS är " vertikala staplar för att representera data".
Excel-kolumndiagram representerar data i vertikala staplar som tittar över diagrammet horisontellt. Liksom andra diagram har kolumndiagram till X-axel och Y-axel. Vanligtvis representerar X-axel år, perioder, namn osv … och Y-axel representerar numeriska värden. Kolumndiagram har använts för att visa en mängd olika data för att visa rapporten till företagets högsta ledning eller till en slutanvändare.
Den enkla skillnaden mellan kolumndiagram och klusterdiagram är antalet använda variabler. Om antalet variabler är mer än en, kallar vi det ”KLUSTERAD KOLUMNCHART”, om antalet variabler är begränsat till en kallar vi det ”KOLUMNKART”.
En större skillnad är i kolumndiagrammet att vi jämför en variabel med samma uppsättning andra variabler. I det klusterade kolumndiagrammet jämför vi emellertid en uppsättning av variabeln med andra uppsättningar av variabler samt inom samma variabel.
Därför berättar gruppade kolumndiagram historien om många variabler medan kolumndiagrammet bara visar en enda variabel.
COLUMN CHART i Excel är mycket användbart för att berätta historien om en liten mängd data. Till exempel vill du visa dina månatliga försäljningsnummer, du kan skapa ett KOLONNESKEMA.
”Ju enklare diagrammet desto bättre är det”. Excel-kolumndiagram berättar historien om en enda variabel och skapar inte någon form av förvirring när det gäller förståelse.
I den här artikeln kommer vi att undersöka sätten att skapa COLUMN CHARTS i Excel.
Typer av kolumndiagram i Excel
Det finns totalt 5 typer av kolumndiagram i Excel. Gå till Infoga-fliken och klicka på KOLUMN.
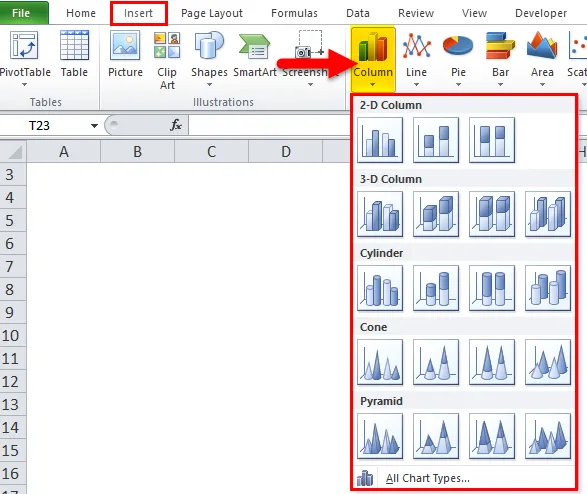
- 2-D kolumn och 2-D staplad kolumndiagram
- 3D-kolumn och 3-d staplad kolumndiagram
- Cylinderkolonndiagram
- Kolonndiagram
- Pyramid kolumndiagram
Hur gör jag kolumndiagram i Excel?
Kolumndiagram är mycket enkelt att använda. Låt oss nu se hur man gör kolumndiagram i Excel med hjälp av några exempel.
Du kan ladda ner denna kolumndiagram Excel-mall här - kolumndiagram Excel-mallExcel-kolumndiagram - exempel # 1
Jag har försäljningsdata från januari till december. Jag måste presentera uppgifterna på ett grafiskt sätt istället för bara en tabell.
Jag skapar ett COLUMN CHART för min presentation. Följ nedanstående steg för att få insikt.
Steg 1: Ställ in data först.
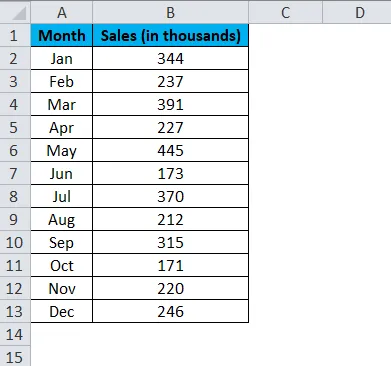
Steg 2: Välj data från A1 till B13.
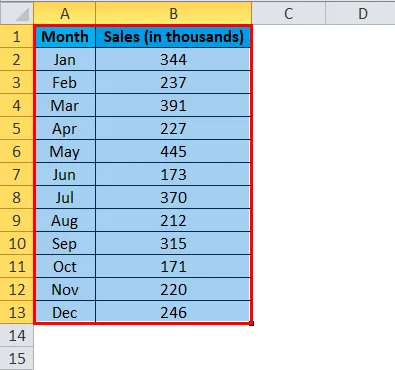
Steg 3: Gå till Infoga och klicka på Kolumn och välj det första diagrammet.
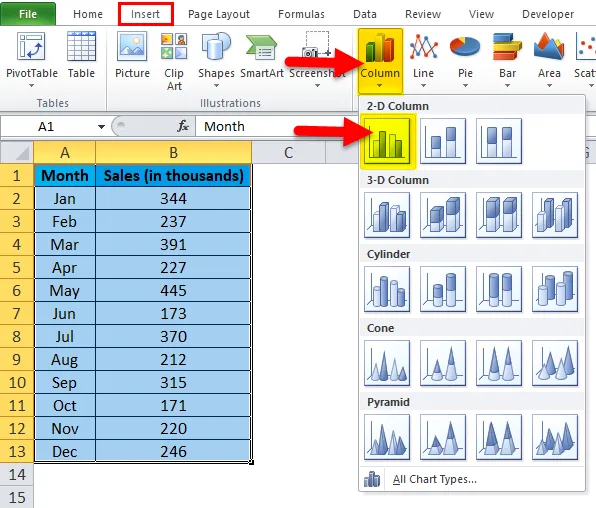
Obs! Genvägsknappen för att skapa ett diagram är F11. Detta skapar diagrammet tillsammans i ett nytt ark.
Steg 3: När du klickar på diagrammet kommer det att lägga till nedanstående diagram automatiskt.
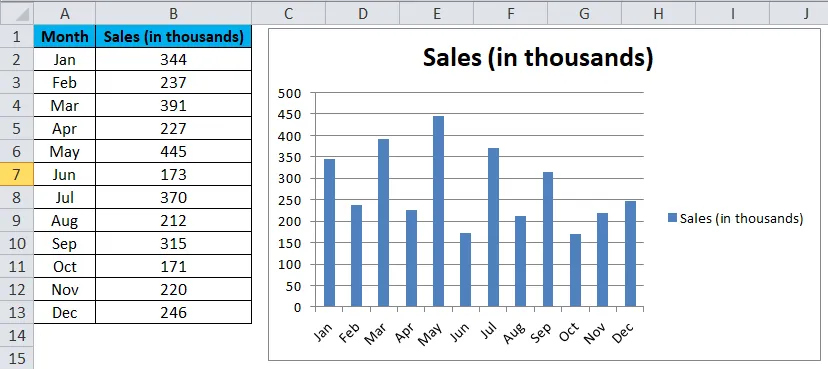
Steg 4: Det här ser ut som ett vanligt diagram. Vi måste göra några ändringar för att få diagrammet att se vackert.
Högerklicka på fältet och välj Format Data Series.

Steg 5: Gå till Fyll och välj olika färger per punkt.
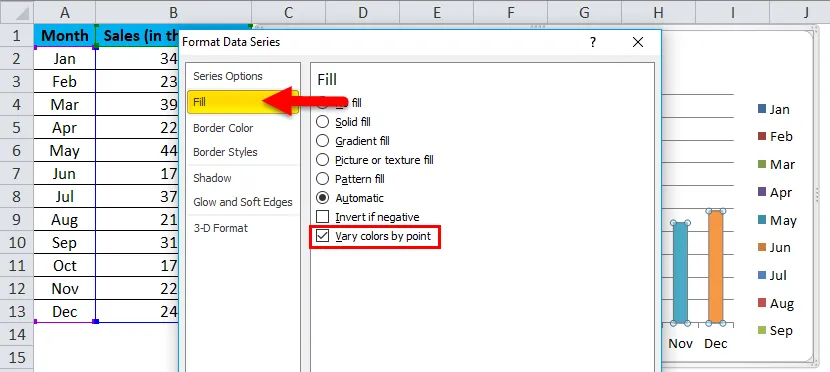
Steg 6: Nu ser ditt diagram så ut. Varje stapel färgad med en annan färg för att representera den olika månaden.

Steg 7: Ta bort Legend genom att välja dem och trycka på Delete key alternativet.
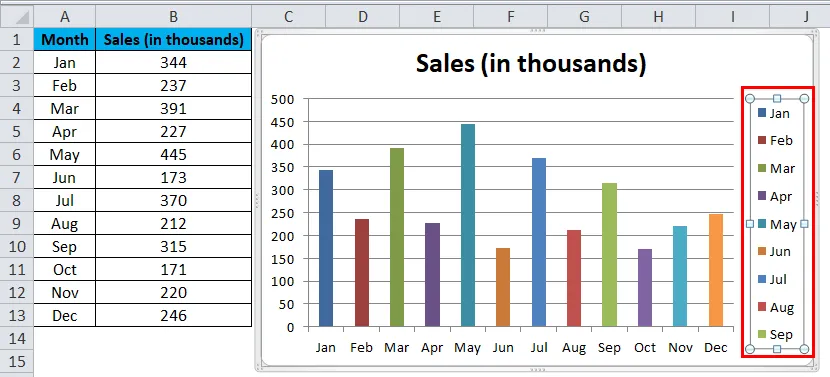
Legenden kommer att raderas
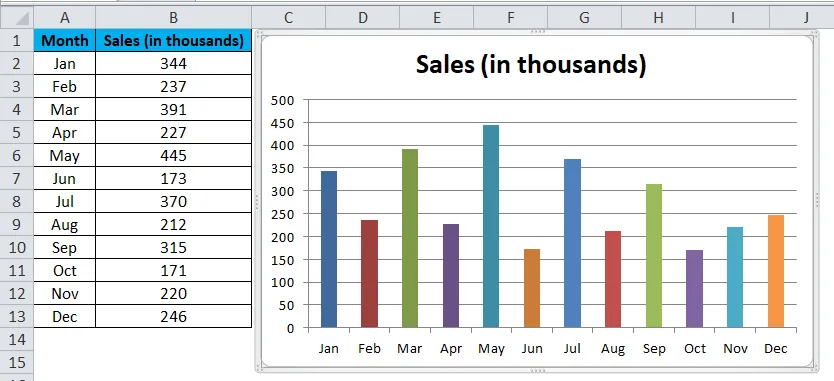
Steg 8: Byt namn på diagramrubriken genom att klicka på titeln 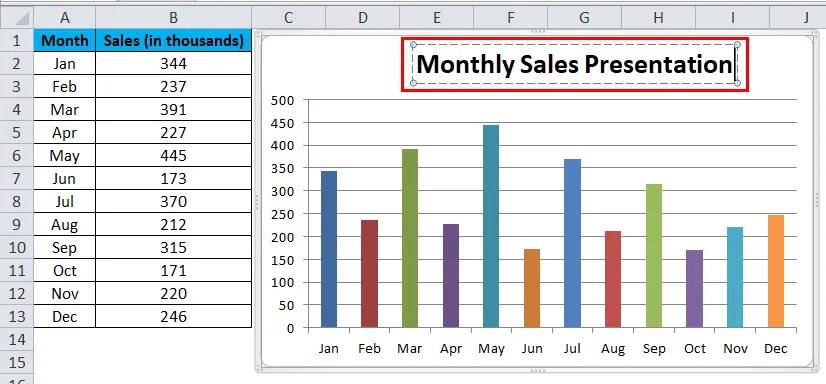
välj rutnätlinjer och klicka på Formatera rutnätlinjer.
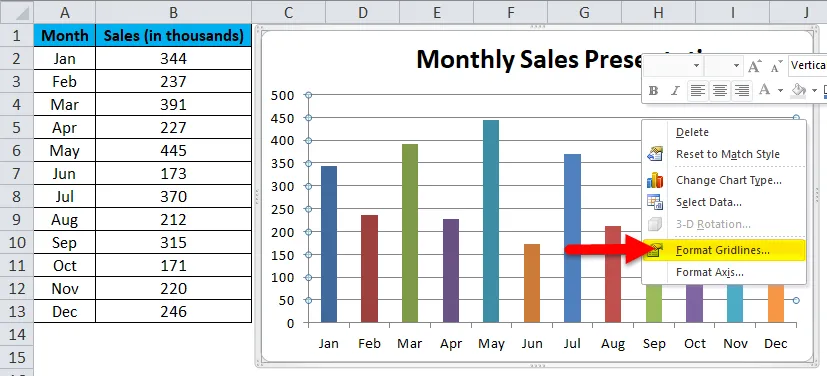
Klicka på Linjefärg och välj inget radalternativ
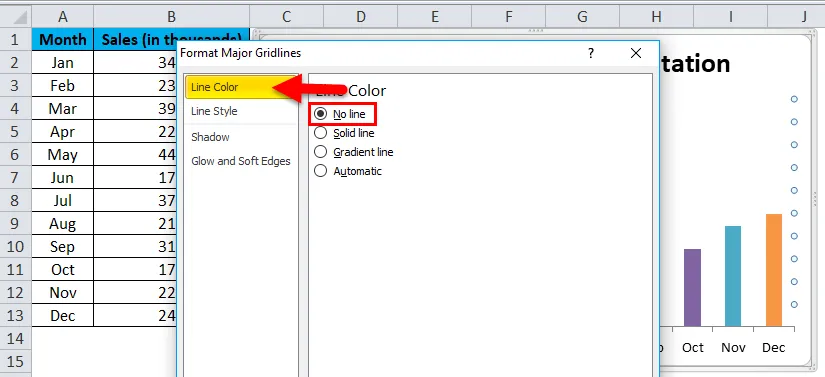
Rutlinjer tas bort.
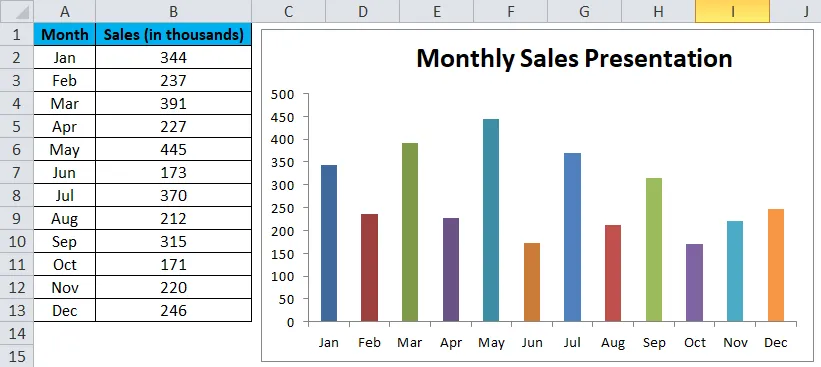
Steg 9: Klicka på Format Chart Area.
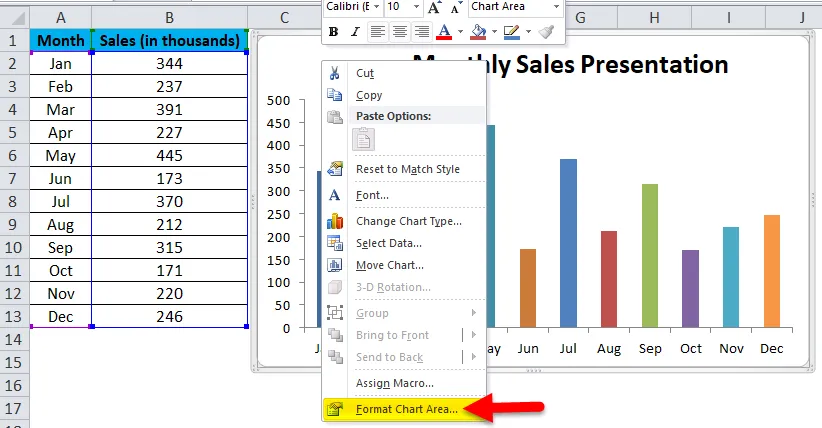
Välj alternativet Fyll. Välj Fyll under Fyll och välj bakgrundsfärgen enligt din önskan.
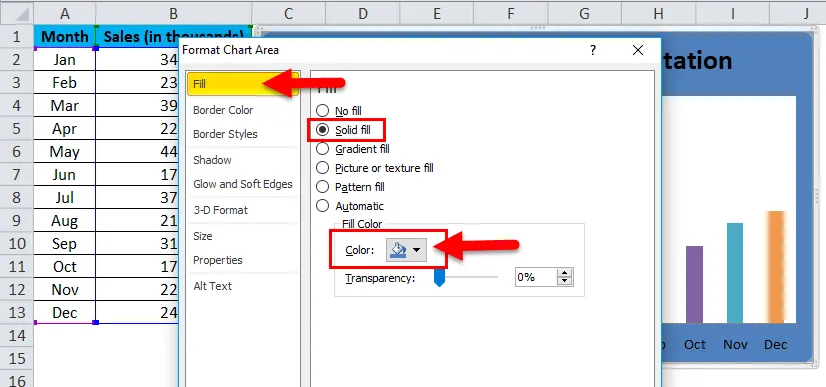
Slutligen ser mitt diagram så här.
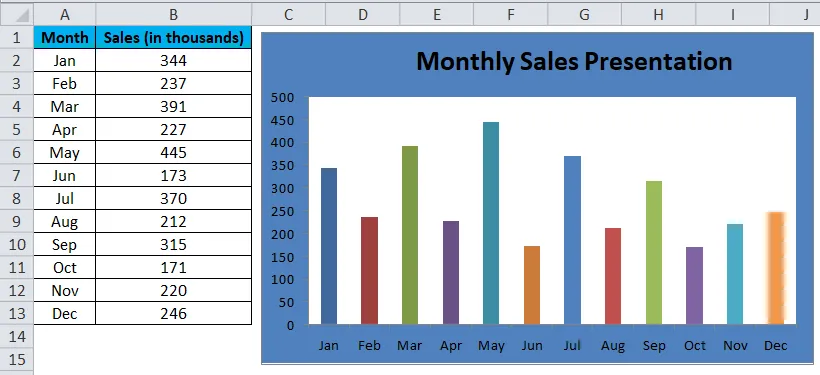
Excel-kolumndiagram - exempel # 2
I det här exemplet kommer jag att skapa ett användardefinierat diagram, dvs baserat på de klick du gör kommer det att börja visa resultaten i kolumndiagrammet.
Jag tar samma data från föregående exempel.
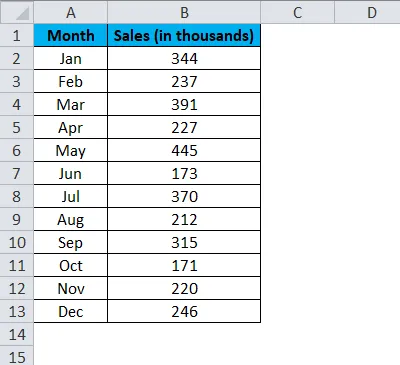
Steg 1: Sätt i en "Horisontell rullningsfält". Gå till utvecklare-fliken> Klicka på Infoga och välj ScrollBar.
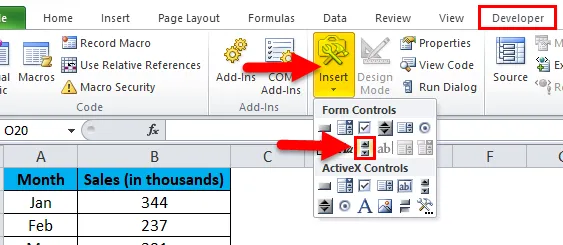
Steg 2: Rita rullningsfältet i kalkylbladet.
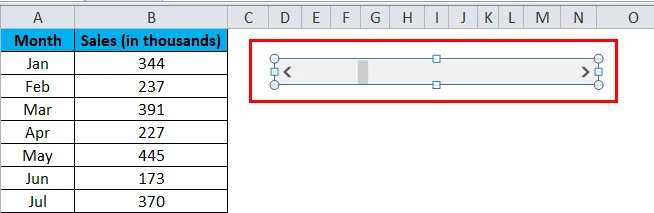
Steg 3: Högerklicka nu på Scrollbar och välj Format Control.
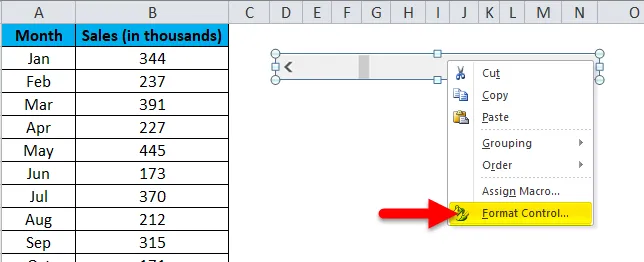
Steg 4: Gå nu till Kontroll och gör ändringarna som visas i bilden nedan.
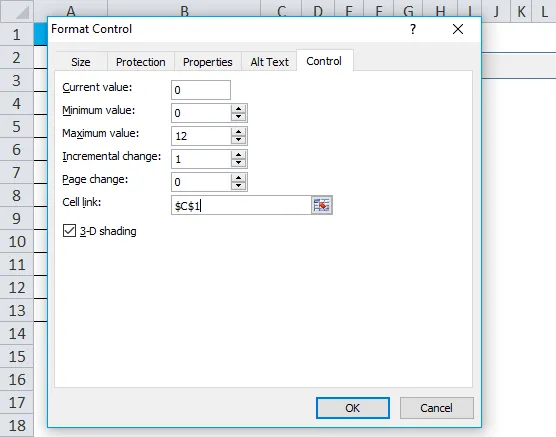
Aktuellt värde: Detta är nuvärdet nu. Jag har nämnt noll.
Minsta värde: Det här är det minsta värdet.
Maximum Value: Det här är det högsta värdet att nämna. Jag har valt 12 eftersom jag bara har 12 månaders data att presentera.
Inkrementell förändring: Det är när du klickar på ScrollBar vad är det inkrementella värdet du behöver ge.
Celllänk: Det här är länken som ges till en cell. Jag har gett en länk till cellen C1. Om jag klickar på rullningsfältet en gång i cellen C1 blir värdet 1, om jag klickar på rullningsfältet två gånger kommer det att visa värdet som 2 eftersom det ökas med 1.
Nu kan du kontrollera genom att klicka på bläddringsfältet
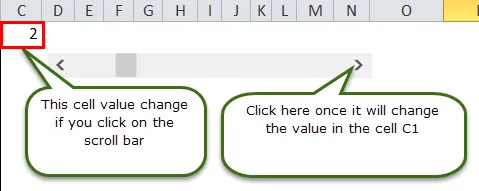
Steg 5: Nu måste vi ordna om datan för att skapa ett diagram. Jag tillämpar IF- formeln för att ordna om datan.
I cellen E5 har jag nämnt formeln som om cellen C1 (rullningslänkad cell) är större än eller lika med 1 vill jag ha värdet från cellen B2 (som innehåller försäljning i januari månad).
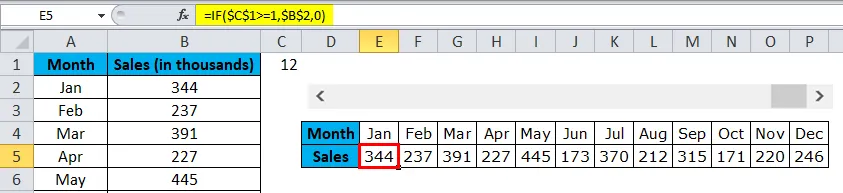
På samma sätt har jag nämnt i cell F5 om cellen C1 (rullningslänkad cell) är större än eller lika med 2, jag vill ha värdet från cellen B3 (som innehåller försäljning i februari månad).
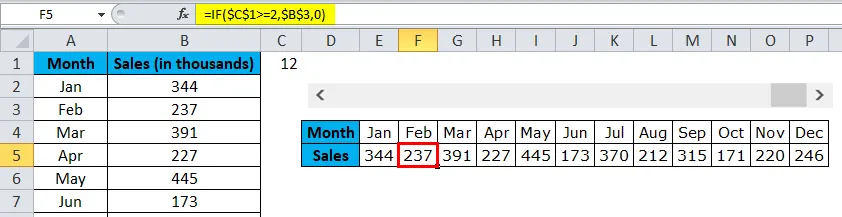
Så här har jag nämnt formeln i alla 12 månader.
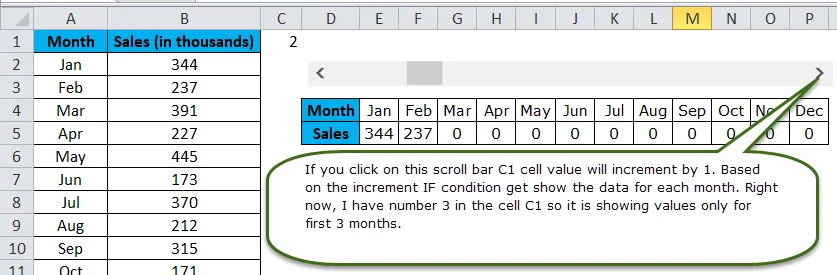
Steg 6: Sätt nu in ett KOLONNISKA CHART som visas i exempel 1. Men här väljer du omarrangerade data istället för originaldata.

Steg 7: Nu har COLUMN CHART skapat. Baserat på de klick du gör i rullningsfältet kommer det att börja visa staplarna i kolumndiagrammet.
Från och med nu har jag bara klickat på rullningsfältet 3 gånger så att den bara visas i tre månader. Om du vill se under återstående månader kan du klicka på rullningsfältet upp till 12 gånger.
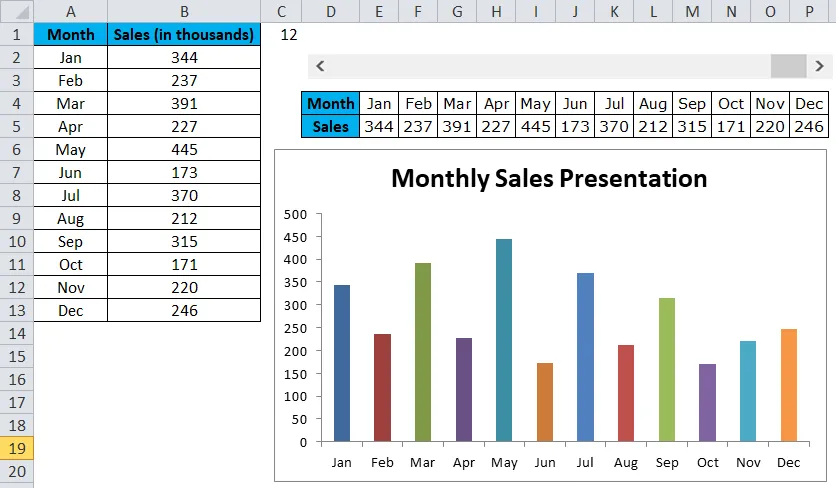
Fördelar med Excel-kolumndiagram
- Lätt att göra och förstå.
- Visa skillnader enkelt.
- Varje stapel representerar endast en serie.
Saker att komma ihåg i Dynamic Chart
- Ordna uppgifterna innan du skapar ett kolumndiagram i Excel.
- Använd alternativet Bläddringsfält för att göra diagrammet attraktivt.
- Om den enda serien har många data blir det Clustered Chart.
- Du kan prova många andra kolonndiagram som en cylinder, pyramid, 3D-diagram etc. …
Rekommenderade artiklar
Detta har varit en guide till Excel-kolumndiagram. Här diskuterar vi hur man skapar kolumndiagram i Excel tillsammans med praktiska exempel och nedladdningsbar Excel-mall. Du kan också gå igenom våra andra föreslagna artiklar -
- Skapa ett cirkeldiagram i MS Excel
- Skapa diagram och diagramformat
- VBA Excel-diagram
- Visual Basic Chart i ett annat ark