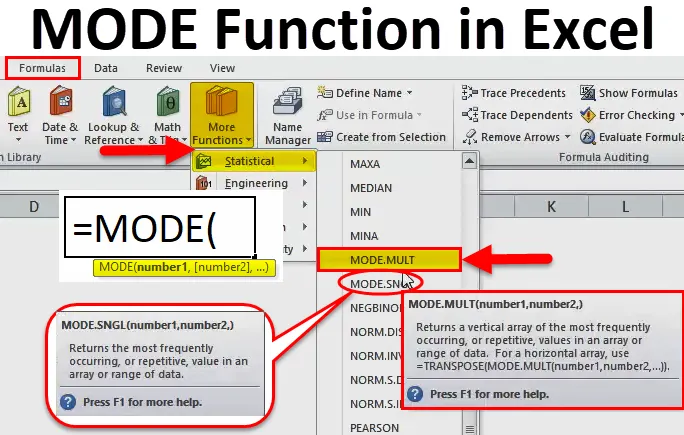
Excel MODE-funktion (innehållsförteckning)
- LÄGE i Excel
- MODE Formel i Excel
- Hur använder man MODE-funktionen i Excel?
LÄGE i Excel
- MODE-funktion är en förbyggd funktion i Excel som kategoriseras under STATISTISK-funktion.
- Från Excel 2010 och framåt ersätts MODE FUNCTION av MODE.SNGL & MODE.MULT.
- Om du börjar ange MODE-formel i en excelcell visas tre varianter. (Förklarade om MODE.SNGL & MODE.MULT i exempel)
- En MODE-funktion i Excel är måtten på central tendens (central tendens betyder ett centrum för en grupp siffror i en statistisk fördelning).
- MODE-funktion kan användas som en kalkylbladsfunktion och i VBA.
Definition
Returnerar det oftast förekommande eller repetitiva värdet i ett dataområde eller en matris.
MODE Formel i Excel
Nedan är MODE-formeln i Excel:
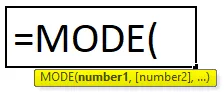
Förklaring av MODE-funktion i Excel
MODE-formeln i Excel har ett nedanstående argument:
- nummer1 (obligatoriskt ELLER obligatoriskt argument) - Matriser med cellreferens eller numeriska värden (uppsättning av ett eller flera numeriska värden) som vi måste beräkna läget för.
- nummer2 (Valfritt ELLER ej obligatoriskt) - Matriser med cellreferens eller numeriska värden (uppsättning av ett eller flera numeriska värden) som vi måste beräkna läget för.
Obs: 255 nummer kan levereras som separata argument .
MODE.SNGL-funktionen returnerar ett enda läge och överväger det första repetitiva numeriska värdet medan MODE.MULT-funktionen returnerar en matris med alla lägen. MODE.MULT returnerar en vertikal matris med de oftast förekommande eller repetitiva värdena i en matris eller dataintervall och returnerar mer än ett resultat om det finns flera lägen och om det matas in som en matrisformel (Obs: Om MODE. MULT-formel anges inte som en matrisformel, då returnerar den ett enda resultat som 8 liknande MODE.SNGL-funktionen).
För att returnera en horisontell matris läggs transponeringsfunktionen tillsammans med MODE.MULT-funktionen, dvs. TRANSPOSE (MODE.MULT (nummer1, nummer2, …))
Hur använder man MODE-funktionen i Excel?
LÄGE Funktion i Excel är mycket enkel och enkel att använda. Låt oss förstå hur MODE-funktionen fungerar i Excel med ett exempel på MODE-formel.
Du kan ladda ner denna MODE-funktion Excel-mall här - MODE-funktion Excel-mallExempel 1 - MODE.SNGL-funktion
I det nedan nämnda exemplet innehåller tabellen namnet på studenten i kolumn B (B8 till B24) & poäng för varje student (C8 till C24). Här måste jag ta reda på det oftast förekommande eller repetitiva värdet eller värdet i en mängd data med hjälp av MODE.SNGL FUNCTION.
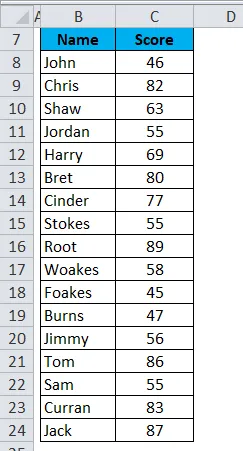
Låt oss tillämpa MODE.SNGL-funktion i cellen "C26". Välj cellen "C26" där MODE.SNGL-funktionen måste tillämpas.
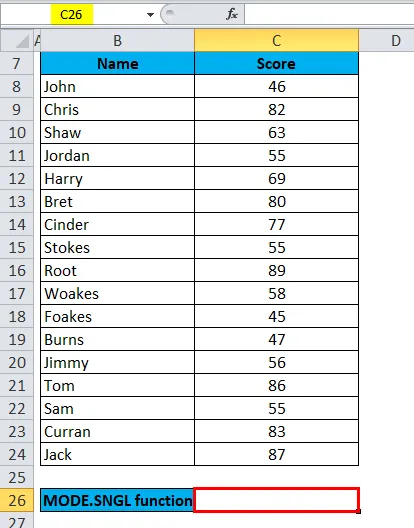
Klicka på infoga funktionsknappen (fx) under formelverktygsfältet, en dialogruta kommer att visas. Skriv nyckelordet ”MODE” i sökningen efter en funktionsruta, tre alternativ visas i välj en funktionsruta, dvs MODE, MODE.SNGL & MODE.MULT . MODE-funktionen används för Excel 2007 och tidigare version. Så du måste välja MODE.SNGL-funktion. Dubbelklicka på MODE.SNGL-funktionen.
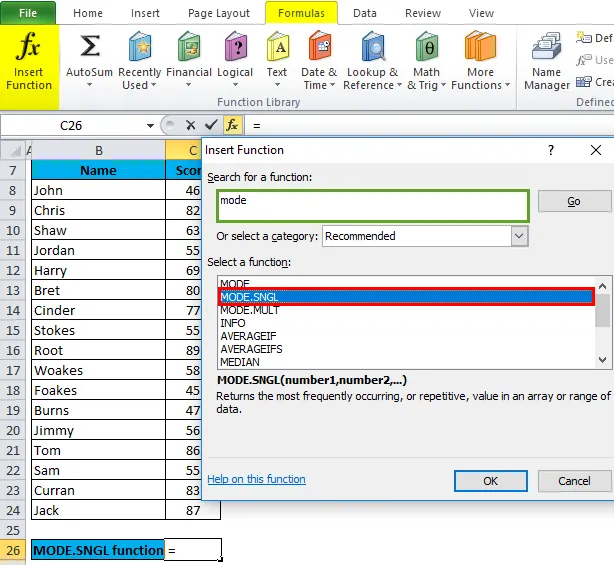
En dialogruta visas där argument för MODE.SNGL-funktion måste fyllas eller anges, dvs = MODE (nummer1, (nummer2), …
= MODE.SNGL (C8 : C24) Här finns poängdata i området (C8 till C24) som vi måste använda MODE.SNGL-funktionen för.
För att ange nummer 1-argument klickar du in i cellen C8 så ser du den markerade cellen och välj sedan cellerna till C24. Så att kolumnområdet kommer att väljas, dvs C8: C24. Klicka ok.
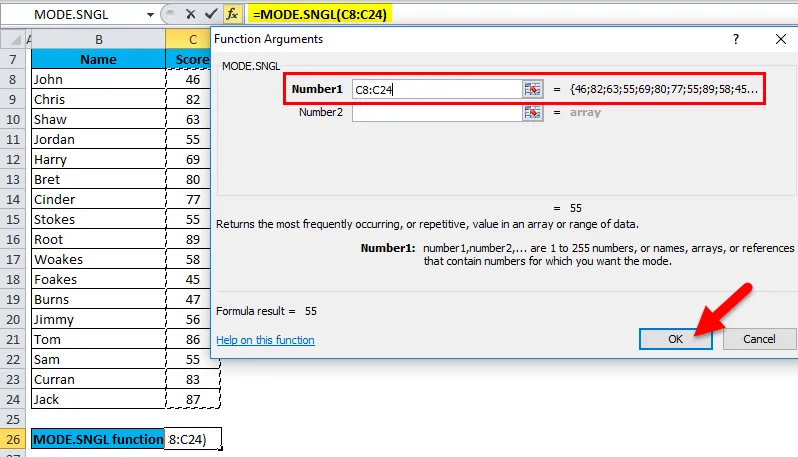
Efter att ha angett argumentet nummer1. = MODE (C8: C24) dvs returnerar det oftast förekommande eller repetitiva värdet eller värdet 55 som resultatet i cellen C26.
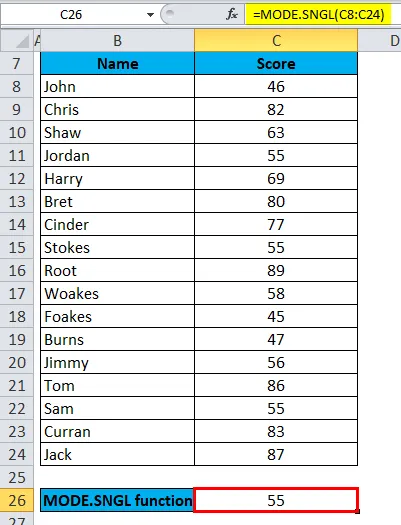
Exempel 2 - MODE.MULT
MODE.MULT returnerar mer än ett resultat om det finns flera lägen om det matas in som en matrisformel. Låt oss kolla in detta med nedanstående exempel.
I tabellen nedan innehåller den namnet på studenten i kolumnen Namn (G8 till G24) & poäng för varje elev (H8 till H24). Här måste jag ta reda på de vanligaste eller upprepade poäng i en mängd data med hjälp av MODE.MULT FUNCTION.

Här behöver vi en repetitiv poäng för mer än en händelse, dvs MULTIMODE, så vi måste använda matrisformeln där matrisformeln utför en operation på flera värden istället för ett enda värde. Välj därför celler från J12 till J14, där MODE.MULT används.
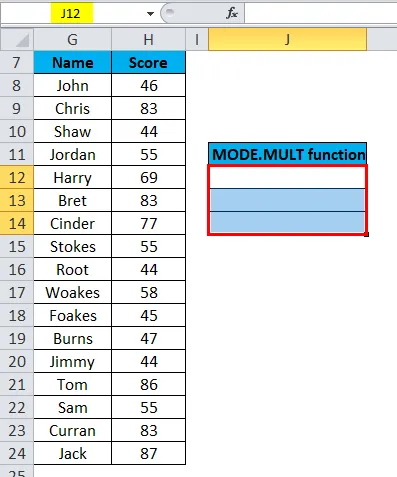
Låt oss använda MODE.MULT-funktion Klicka på infoga-funktionsknappen (fx) under formelverktygsfältet, en dialogruta kommer att visas. Skriv nyckelordet "MODE.MULT" i sökningen efter en funktionsruta, så du måste välja MODE.MULT-funktion för att välja en funktionsruta. Dubbelklicka på MODE.MULT-funktionen.
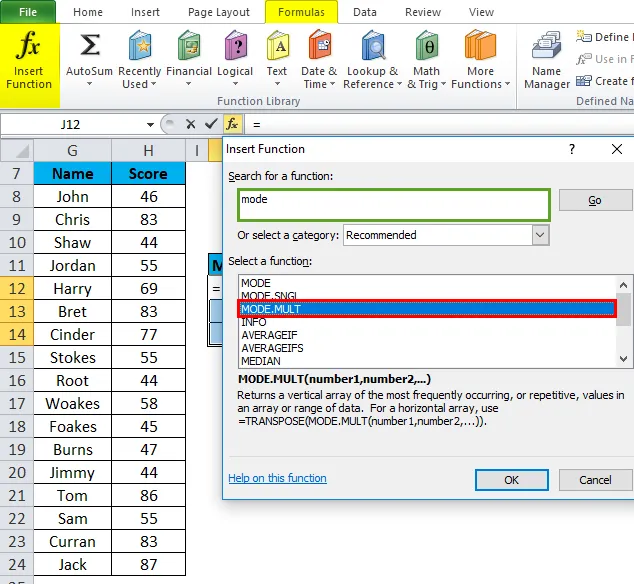
En dialogruta visas där argument för MODE.MULT-funktionen måste fyllas eller anges = MODE.MULT (nummer1, (nummer2),
= MODE.MULT (H8 : H24) Här finns poängdata i området (H8 till H24) för vilket vi behöver använda MODE.MULT-funktionen.
För att ange nummer 1-argument klickar du in i cell H8 så ser du den markerade cellen och välj sedan cellerna till H24. Så att kolumnområdet kommer att väljas, dvs H8: H24. Klicka ok.

Resultatet är:
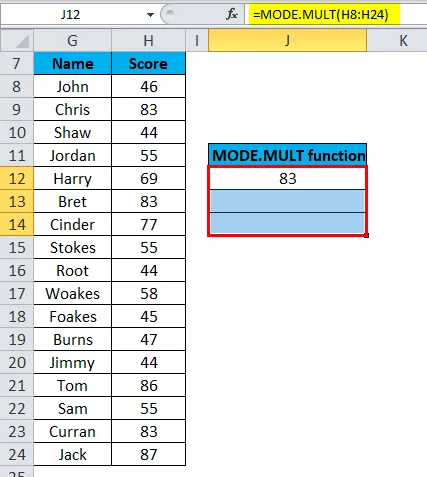
Efter att ha angett argumentet nummer1.
För att tillämpa en matrisformel måste jag först markera cellintervallet för funktionsresultatet, dvs. från H8 till H24. Klicka på formelverktygsfältet för att markera. Så att området H8 TO H24 & J12 till J14-celler automatiskt väljs för en matris.
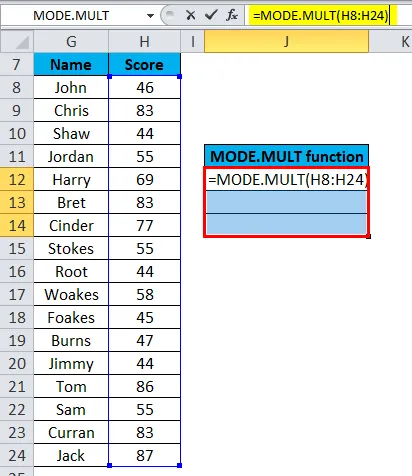
Klicka på Ctrl + Shift + Enter så att utgångsvärden för MODE.MULT återgår i cellen J12 till J14.
Arrayformel som används kommer att visas som (= MODE.MULT (H8: H24)) där MODE.MULT i formelfältet är inneslutet i lockiga hängslen ().
MODE.MULT returnerar mer än ett resultat. dvs. 83, 44 & 55.
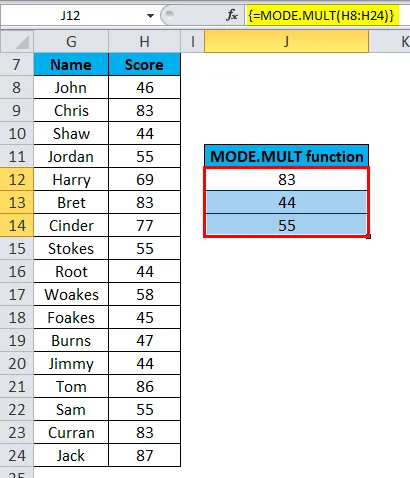
Saker att komma ihåg om MODE-funktionen i Excel
- Antalargument kan vara en av dem, dvs namn, nummer, referenser eller matriser.
- Om ett referens- eller matrisargument innehåller några tomma celler, text och logiska värden ignoreras dessa värden. ( Obs! Det kommer att ta hänsyn till celler med nollvärde)
- Om värdena i datauppsättningen inte innehåller några duplicerade värden eller datapunkter, resulterar MODE.SNGL i eller returnerar # N / A-fel, dvs. Inget läge.
Inget repetitivt nummer hittas i nedan nämnda dataområde (A3 TO A9).
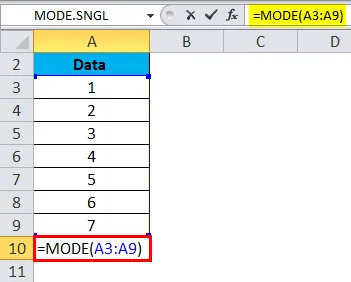
Resultatet blir:
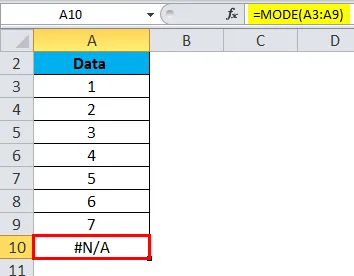
- Om värdena i datauppsättningen innehåller icke-numeriska värden eller datapunkter, ignoreras dessa värden av MODE.SNGL & returnerar en #VÄRDE! fel.
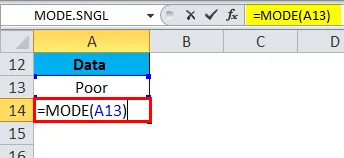
Resultatet blir:
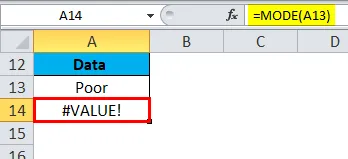
- Kombination av intervall- och numeriska värdenargument i MODE-funktion, i Excel-läge Funktion kan vi kombinera argument och numeriska värdenargument som A3: A12 (RANGE) + 3, 7 (numeriska värden) för att få önskad utgång. I det nedan nämnda exemplet returnerar det oftast förekommande siffran, dvs. 3 använda formel: = MODE.SNGL (A3: A12, 3, 7)
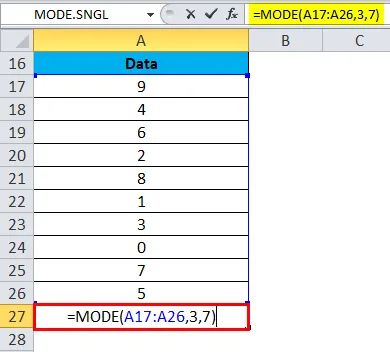
Resultatet blir:
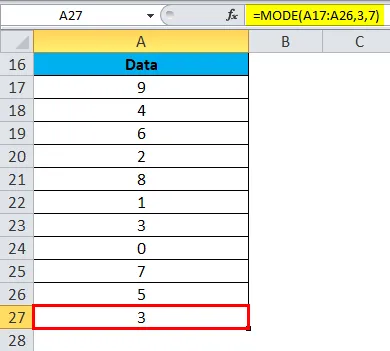
Rekommenderade artiklar
Detta har varit en guide till MODE i Excel. Här diskuterar vi MODE-formeln i Excel och hur man använder MODE-funktionen i Excel tillsammans med praktiska exempel och nedladdningsbar Excel-mall. Du kan också gå igenom våra andra föreslagna artiklar -
- AGGREGATE-funktion i Excel
- Exempel på CEILING-funktion i Excel
- Användning av LN-funktion i Excel
- MS Excel: RATE-funktion