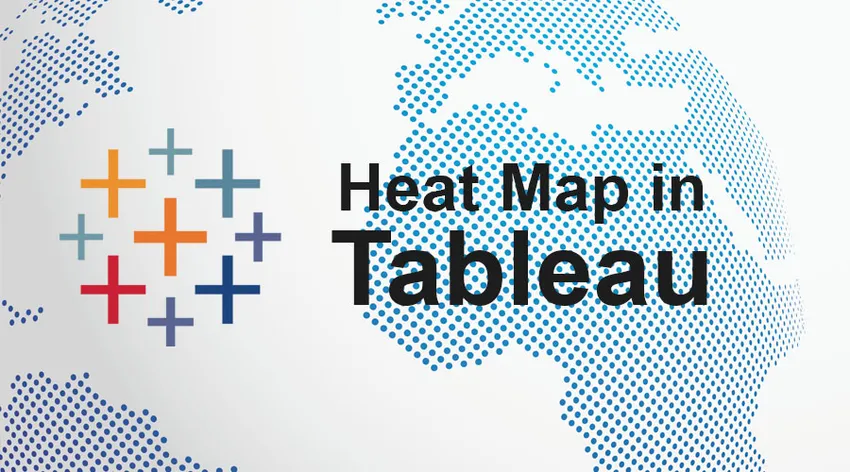
Introduktion till Heat Map i Tableau
Tableau används för att visa data med en annan färgrepresentation. Värmekartor i tablån kan skapas med flera dimensionella element tillsammans med uppmätta värden. Olika scenarier i en affärsprocess kan hanteras med hjälp av tablåvärmekartor som antalet produkter som är över förväntan eller antalet produkter som har blivit kort.
Kort sagt, värmekartor är en specifik uppsättning av grafer bland de olika grafer som finns tillgängliga i tablå och visar information med hjälp av en matris med färger. Vanligtvis används färgdensitetsmatrisrepresentationen för att beteckna koncentrationen av information eller storleken på värdena. Detta hjälper till att upptäcka mönster beroende på informationstäthet eller koncentration.
När ska man använda en värmekarta i Tableau?
Antagande att vi har analyserat hur vi utvärderar försäljningen för varje produktunderkategori med hjälp av provuppsättningsuppsättningen från Tableau. Låt oss också anta att vi analyserar månad för beställningsdatum för att ta reda på säsongens trender i uppgifterna. När vi utvärderar med hjälp av månad för beställningsdatum som tid, kanske människor tänker använda en linjediagram för analysen. Nedan visas exemplet på en linjediagram för analysen.
Från skärmbilden nedan kan vi förstå att grafen inte är så tydlig när det gäller att uttrycka data. Det kan ses att det finns 17 rader som orsakar överlappning och många av underkategorierna är mycket mindre på skalan jämfört med de andra som gör det mycket svårt att analysera grafen. Under ett sådant scenario måste en värmekarta väljas.
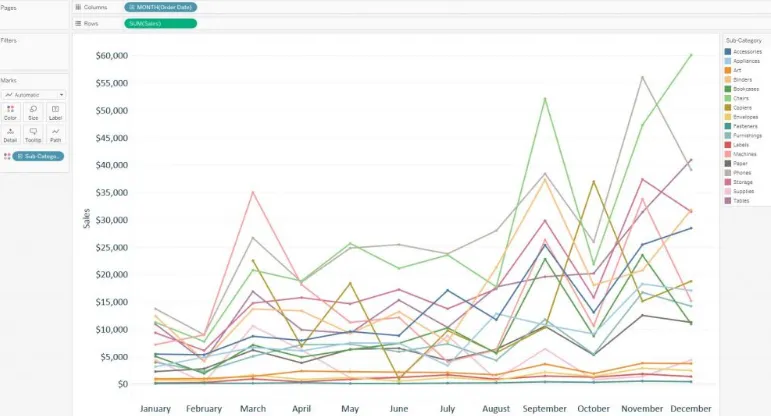
Steg för att skapa värmekarta i Tableau
Steg 1 - Välj lämplig layout för rader och kolumner som kommer att användas som visualiseringsnät. För den berörda datauppsättningen måste månader listas som kolumner i den översta vyn. Månaden med beställningsdatumdimensionen skapar kolumnen och den måste läggas kolumnhylla. Därefter ska underkategorin placeras i raderna. Således kommer varje underkategori i datauppsättningen att ha oberoende rader.
Nedan visas en bild som visar ovanstående uppsättning.

Steg 2 - Nästa uppgift är att ställa in markeringarna enligt datauppsättningen. Fliken Märken visas på vänster sida av skrivbordets fönster. Standardmarkeringen är alltid inställd på text. Detta kan ändras till en cirkel genom att välja cirkelalternativet från menyn. Tableau värmekartor skapade med cirkelmärken är de mest lämpliga. Förutom cirklar finns också former eller kvadratiska märketyper.
Nedan visas bilden av datauppsättningen med cirkelmärken som används i visualisering.
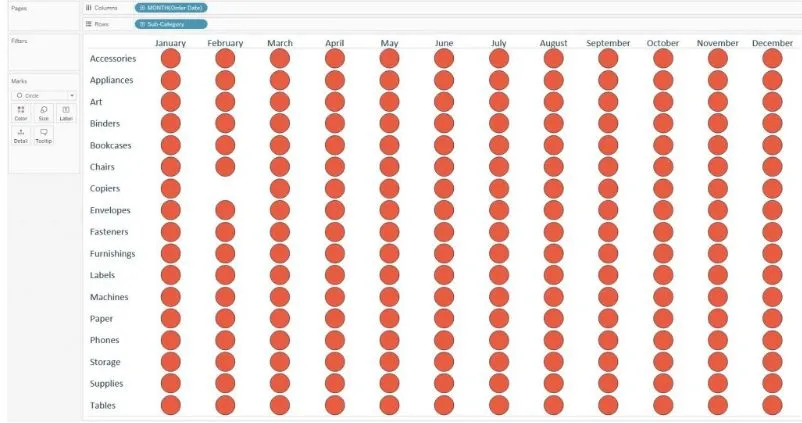
Steg 3 - Nu har markeringen redan satts i skärningspunkten mellan varje månad för beställningsdatum och underkategori. Dessa kan nu kodas med hjälp av två mått - ett mått kommer att användas för att bestämma intensiteten på markeringarna och det andra måttet markerar storleken på märket. För att uppnå kodningen, placera det uppmätta värdet som måste kodas för storlek på storleken på kortet på vänster sida och det mått som vi vill använda för färger på färgmärken kortet. För den första analysen kan färger och storlek cirkeln med samma mått.
Nedan visas en bild som visar ovanstående uppsättning.
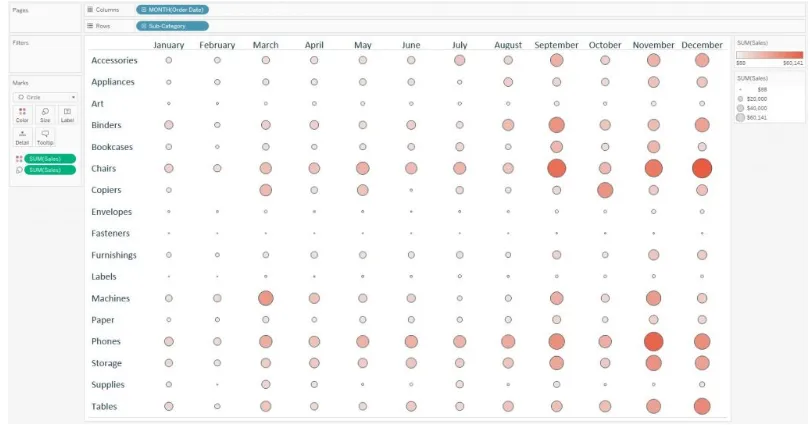
Steg 4 - Bara för att observera skillnaden i linjediagrammet använder exakt samma fält som ovan, kan man se att det är mycket lättare nu att analysera och jämföra underkategorierna med de specifika månaderna när du läser diagrammet vertikalt. En jämförelse av säsongsbetoningen kan också uppnås i underkategorin genom att läsa diagrammet horisontellt. I grafstorleken definieras färger i samma fält vilket hjälper till att få mer insikt om data i grafen.
En annan åtgärd kan också väljas, en för storlek och en för färgerna beroende på analysen som ska utföras. Nedan är ett exempel på en värmekarta där cirklarna är dimensionerade efter kvantitetsmått och färgade baserat på försäljningsmått.
Enligt inställningen och de färger och storlek som används ger cirklarna som är stora och ljusa intrycket att den särskilda underkategorin skapade en relativt låg mängd intäkter som sålde en stor kvantitet. Det betyder låg försäljning per artikel. De cirklar som är små i storlek och mörka i färger ger intrycket att underkategorierna genererade höga intäkter som säljer en liten mängd. Det betyder hög försäljning per artikel.
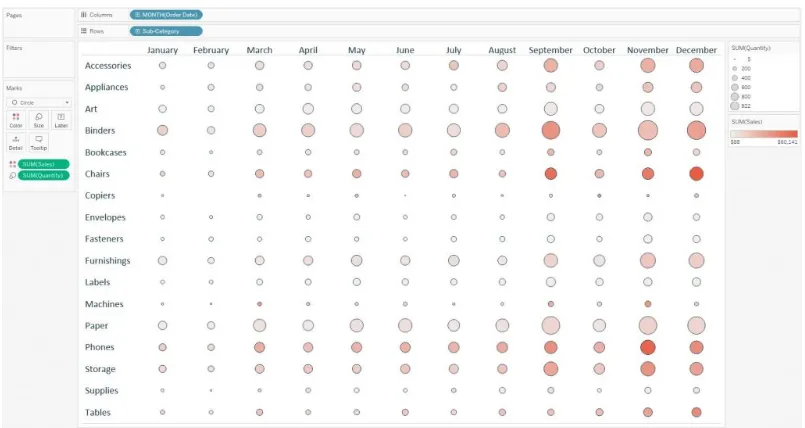
Betydelsen av värmekarta i Tableau
För att skapa en värmekarta krävs en eller flera dimensioner och en eller två mått. Markeringstabellen kräver en eller flera dimensioner och endast ett mått. Nyckelfunktionen som skiljer de två är värmekartan som kräver kodning av märkena med ett ytterligare mått jämfört med markeringstabellen.
Eftersom markeringstabellen tillåter färgmarkering av en sak åt gången, kan kodningen bara göras för en åtgärd. Till skillnad från höjdbordet, med värmekartor, kan märkena färgas med ett mått tillsammans med att måla markeringarna med ett andra mått. Beroende på affärslogikens bakgrund kan denna typ av visualisering lägga till en värdefull information i analysen.
Slutsats
Heat Map är en mycket bra funktion som tillhandahålls av Tableau. Det ger en utmärkt kodning tillsammans med olika storlekar och färgrepresentation av data. Denna typ av visualisering hjälper analytiker att få en lättillgänglig representation av data med en enda blick. Med alla dessa utmärkta funktioner kan denna kodningstyp orsaka viss förvirring för slutanvändarna om det uttryckligen inte anges vad storleken och färgerna representerar.
Även om det finns begränsningar, är fortfarande tablåvärmekarta ett bra alternativ att välja mellan jämfört med en linjediagram eller markeringstabell. Det är verkligen effektivt när det finns ett behov av jämförelse mellan dimensionella element med olika skalor över flera mätningar.
Rekommenderade artiklar
Detta har varit en guide till Heat Map i Tableau. Här diskuterade vi begreppen, användning, vikt och steg för att skapa en värmekarta i Tableau. Du kan också gå igenom våra andra föreslagna artiklar för att lära dig mer -
- Guide till HBase-kommandon
- Vad är Tableau Server?
- Hur man installerar Tableau
- Betydelsen av datavisualisering med Tableau
- Exempel på Heatmap i MATLAB