I den här tutorialen i vår serie om att göra val i Photoshop, ska vi titta på ett bra sätt att fjädra, eller mjukgöra, urvalskonturer med hjälp av Photoshops läge för snabbmask!
Photoshop hänvisar till att mjukgöra kanterna på ett urval som att "fjädra" urvalet, och det finns många tillfällen när vi behöver fjädra våra urvalskanter eftersom inte allt vi behöver välja har kanter som är skarpa och tydligt definierade. Vi kanske försöker välja ett objekt som är lite ur fokus i en bild, vilket gör att dess kanter verkar mjuka och suddiga, eller vi kan skapa en vinjetteffekt där vårt urval måste övergå smidigt och gradvis till den omgivande bakgrundsfärgen.
Många Photoshop-användare går direkt till fjäderkommandot under Välj-menyn i menyfältet (Välj> Ändra> Fjäder) när de behöver mjukgöra ett urval, men kommandot Feather har en allvarlig nackdel genom att det inte ger oss möjlighet att förhandsgranska vad vi gör. Som vi kommer att lära oss i den här tutorialen finns det ett mycket bättre sätt att välja fjäder, ett som inte är lika uppenbart som fjäderkommandot men är lika enkelt att använda och har den extra fördelen att ge oss en direkt förhandsvisning av resultatet!
Jag vill tillämpa en vinjetteffekt på det här fotot av ett ungt par:
 Den ursprungliga bilden.
Den ursprungliga bilden.
Om vi tittar i panelen Lager ser vi att mitt foto sitter på ett lager som jag kreativt har kallat "Foto" och fotolagret sitter ovanför ett vitfylldt "Bakgrundsfärg" -lager som kommer att fungera som bakgrunden för min vinjetteffekt. Fotolagret är valt och aktivt:
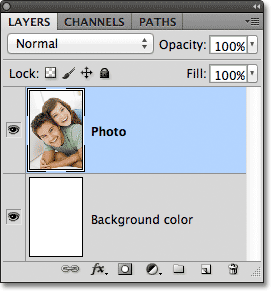 Panelen Lager som visar fotot som sitter ovanför en vitfylld bakgrund.
Panelen Lager som visar fotot som sitter ovanför en vitfylld bakgrund.
Jag tar tag i mitt Elliptical Marquee Tool från Verktygspanelen genom att klicka och hålla ner min musknapp på Rectangular Marquee Tool och sedan välja Elliptical Marquee Tool från fly-out-menyn som visas:
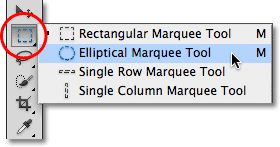 Välja Elliptical Marquee Tool.
Välja Elliptical Marquee Tool.
Med det Elliptical Marquee Tool i handen drar jag ut en elliptisk markering runt området i mitten av fotot som jag vill behålla:
 En elliptisk urvalsplan har ritats runt paret i mitten av fotot.
En elliptisk urvalsplan har ritats runt paret i mitten av fotot.
Det Elliptical Marquee Tool, som med de flesta av Photoshops urvalverktyg, drar val av hårda kanter, så för att skapa min vinjetteffekt måste jag mjuka upp kanterna ganska mycket. Innan vi tittar på det bättre sättet att mjukna upp kanterna, låt oss ta en snabb titt på Photoshop's fjäderkommando. Jag väljer Feather-kommandot genom att gå upp till Select- menyn i menyraden längst upp på skärmen, därifrån väljer jag Modify och sedan Feather :
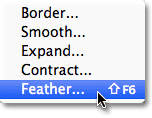 Gå till Välj> Ändra> Fjäder.
Gå till Välj> Ändra> Fjäder.
Detta öppnar dialogrutan Feather Selection där vi kan ange ett fjäderradiusvärde, i pixlar, för att ange mängden fjädring som vi vill använda på markeringskanterna. Problemet är hur vi vet vilket värde vi ska ange? I mitt fall, vad är det exakta fjädervärdet jag behöver här för att skapa en idealisk övergång mellan urvalet och den vita bakgrunden bakom det? Det rätta svaret är, jag har ingen aning. Allt jag kan göra är att gissa till ett värde. Eftersom dialogrutan Feather Selection inte ger mig något annat val, kommer jag att spela med och ange ett värde på 30 pixlar, vilket inte är mer än en gissning:
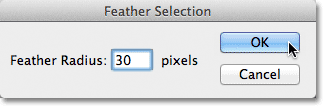 Dialogrutan Fjäderval gör fjädring av markeringskanterna till ett gissningsspel.
Dialogrutan Fjäderval gör fjädring av markeringskanterna till ett gissningsspel.
Jag klickar på OK för att stänga ur dialogrutan Feather Selection, och nu om vi tittar igen på mitt elliptiska urval i dokumentfönstret ser vi att det ser ut … hmm, ungefär samma som det gjorde innan jag fjädrade den:
 Urvalsplanen ser inte mycket annorlunda ut än tidigare.
Urvalsplanen ser inte mycket annorlunda ut än tidigare.
I själva verket är urvalskanterna nu mjukare, men Photoshops standardöversikt för "marschmyror" har inget sätt att indikera att kanten är fjädrad. Det ser fortfarande ut som en solid, hård kant. Anledningen är att standardvalsplanen endast visas runt pixlar som är minst 50% valda . Det visas inte runt pixlar som är mindre än 50% valda. Så i princip tittar Photoshop på oss just nu och säger "Det mest jag kan berätta för dig är att alla pixlar i urvalsplanen är minst 50% valda, och allt utanför urvalsplanen är mindre än 50% valt. Jag önskar att jag kan vara till hjälp mer. "
Photoshop borde dock inte känna sig så illa, eftersom det faktiskt kan vara till hjälp. I själva verket kan det ge oss en fullständig förhandsvisning av hur våra fjäderkanter ser ut. Det kan bara inte göra det med Feather-kommandot och standardvalsöversikten. Det vi behöver är då ett annat sätt - ett bättre sätt - att få fjädervalskanter, och det sättet är med Photoshops snabbmask- läge.
Snabbmask-läget
Jag trycker på Ctrl + Z (Win) / Command + Z (Mac) på mitt tangentbord för att ångra fjädern som jag använde för ett ögonblick sedan. Sedan klickar jag på Quick Mask- ikonen längst ner i verktygspanelen. Om du klickar på ikonen en gång växlar vi till Quick Mask-läge. Om du klickar på den återgår vi till normalt läge. Eller, ett annat sätt att gå in i Quick Mask-läge är genom att trycka på bokstaven Q på tangentbordet. Tryck på den en gång för att växla till Quick Mask-läge, tryck på det igen för att växla tillbaka till normalt läge:
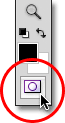 Klicka på ikonen för snabbmask längst ner på Verktygspanelen.
Klicka på ikonen för snabbmask längst ner på Verktygspanelen.
I Quick Mask-läge ersätts standardvalsplanen med en röd överlägg. Övertäckningen representerar områden som för närvarande skyddas. Med andra ord, de är inte en del av urvalet. Områden som är helt synliga, som inte täcks av överläggningen, väljs. Vi kan se detta tydligt i mitt dokumentfönster. Området i mitten av bilden, som var inne i det urval jag ritade med Elliptical Marquee Tool, är helt synligt vilket innebär att det för närvarande är valt. Resten av bilden täcks av överläggningen eftersom den inte var en del av mitt val:
 I Quick Mask-läge indikerar det röda överlägget områden som inte är valda.
I Quick Mask-läge indikerar det röda överlägget områden som inte är valda.
Photoshops läge för snabbmask ger oss inte bara ett annat sätt att visa val. Det låter oss också redigera markeringar på sätt som inte är möjliga med standardvalsöversikten. Vi kan till exempel köra något av Photoshop-filter på överlägget! För närvarande är övergången mellan det område som täcks av överläggningen och det område som inte täcks av överläggningen mycket skarp och plötsligt, vilket innebär att mitt val fortfarande har hårda kanter. För att mjukgöra dem kan jag helt enkelt oskärpa dem med Gaussian suddighetsfilter .
Jag väljer filter för Gaussian oskärpa genom att gå upp till filtermenyn högst upp på skärmen, och därifrån väljer jag oskärpa och sedan Gaussian oskärpa :
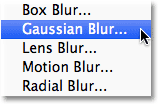 Gå till Filter> Oskärpa> Gaussisk oskärpa.
Gå till Filter> Oskärpa> Gaussisk oskärpa.
Detta öppnar dialogrutan Gaussian suddighet. Klicka på Radius-reglaget längst ner i dialogrutan och följ sedan dokumentfönstret när du börjar dra skjutreglaget åt höger. När du drar i skjutreglaget ser du att kanterna på Quick Mask-överläggningen börjar mjukas. Ju längre du drar radie-skjutreglaget, desto mer suddig kommer du att använda på överläggningen och desto mjukare kommer kanterna att visas. Tack vare Quick Mask-läget och Gaussian Blur-filtret har vi nu en direkt förhandsvisning av mängden fjädring som vi tillämpar på våra urvalskanter! Inga fler gissningar behövs eftersom vi kan se exakt vad som händer med kanterna när vi drar skjutreglaget:
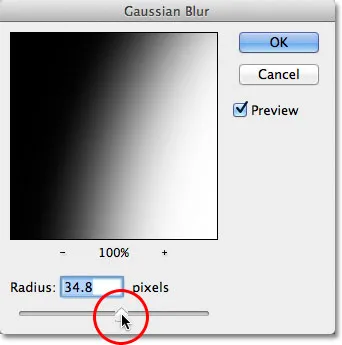 Oskärpa överläggskanterna genom att dra radiusreglaget åt höger.
Oskärpa överläggskanterna genom att dra radiusreglaget åt höger.
När du är nöjd med hur saker ser ut klickar du på OK för att stänga ur dialogrutan Gaussian sudd. Här kan vi se vilken effekt Gaussian suddighetsfiltret hade på min Quick Mask-överläggning. Övergången mellan de helt synliga och överbelagda områdena är nu mycket mjukare, vilket betyder att mina valkanter nu är mjukare:
 Mjukare överläggskanter betyder mjukare urvalskanter.
Mjukare överläggskanter betyder mjukare urvalskanter.
Nu när vi har mjukat upp våra valkanter kan vi växla ur Quick Mask-läget och tillbaka till normalt läge genom att klicka igen på Quick Mask-ikonen längst ner på Tools-panelen eller genom att trycka på bokstaven Q på tangentbordet:
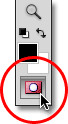 Klicka igen på Quick Mask-ikonen för att växla tillbaka till normalt läge.
Klicka igen på Quick Mask-ikonen för att växla tillbaka till normalt läge.
Detta ger oss tillbaka till vårt vanliga urval, som återigen ger oss ingen indikation på att vi bara fjädrade urvalet i snabbmask-läget. Men det är okej. Fjädring är fortfarande kvar oavsett om vi kan se det just nu eller inte:
 Tillbaka till normalt läge.
Tillbaka till normalt läge.
Det enda återstående problemet är att jag för närvarande har fel del av den valda bilden. Jag vill behålla området jag har valt i mitten av bilden och ta bort området runt det, vilket betyder att jag först måste invertera mitt val genom att gå upp till Select- menyn högst upp på skärmen och välja Inverse . Detta kommer att avmarkera det område som tidigare valts och välja det område som inte tidigare valts, och effektivt byta urvalet:
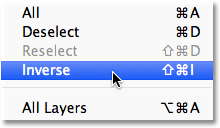 Gå till Välj> Inverse.
Gå till Välj> Inverse.
När valet nu är inverterat raderar jag området runt paret genom att trycka på Backspace (Win) / Delete (Mac) på mitt tangentbord, sedan trycker jag på Ctrl + D (Win) / Command + D (Mac) på min tangentbord för att snabbt ta bort markeringsplanen från dokumentet eftersom vi inte längre behöver det. Tack vare att urvalskanterna mjukas upp i Quick Mask-läget med sin live-förhandsvisning får vi den smidiga övergången som vi förväntade oss mellan paret i mitten av bilden och den vita bakgrunden som omger dem:
 Den slutliga vinjetteffekten.
Den slutliga vinjetteffekten.