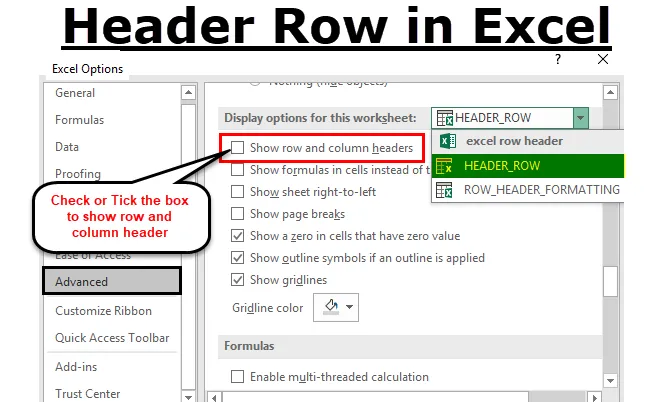
Excelrubrikrad (innehållsförteckning)
- Rubrikrad i Excel
- Hur sätter jag på eller stänger av radhuvudet i Excel?
- Alternativ för formatering av radhuvud i Excel
Rubrikrad i Excel
Microsoft Excel-ark har kapacitet att hålla en miljon rader med en numerisk eller textdatasats i den.
Radrubrik eller radrubrik är den gråfärgade kolumnen som finns på vänster sida av kolumn 1 i kalkylbladet som innehåller siffrorna ( 1, 2, 3 osv.) Där det hjälper till att identifiera varje rad i kalkylbladet. Medan kolumnrubriken är den gråfärgade raden kommer det vanligtvis att vara bokstäver (A, B, C, etc.) som hjälper till att identifiera varje kolumn i kalkylbladet.
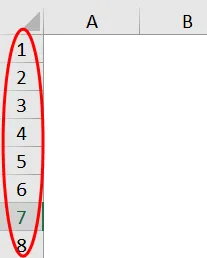
Radhuvudetikett hjälper dig att identifiera och jämföra information om innehållet när du arbetar med ett stort antal datauppsättningar när det är svårt att rymma informationen i ett enda fönster eller en sida och att jämföra information i ditt Excel-kalkylblad.
Vanligtvis hjälper en kombination av kolumnbokstäver och radnumren att skapa cellreferenser Radrubrik hjälper dig att identifiera enskilda celler som finns i skärningspunkten mellan en kolumn och rad i ett kalkylblad i Excel.
Definition
Rubrikerader är etikettrader som innehåller information som hjälper dig att identifiera innehållet i en viss kolumn i ett kalkylblad.
Om datasättstabellen sträcker sig över flera sidor i en utskriftslayout för excelark eller åt höger om du bläddrar till och med, kommer rubrikraden att förbli konstant & stillastående som vanligtvis upprepar sig i början av varje ny sida.
Hur sätter jag på eller stänger av Header Row i Excel?
Radrubriker i Excel kommer alltid att vara synliga hela tiden även när du bläddrar i kolumndatauppsättningarna eller värdena åt höger i kalkylbladet.
Ibland visas inte radhuvudet i excel på ett visst kalkylblad. Det kommer att stängas av i flera fall, det främsta skälet till att stänga av dem är -
- Bättre eller förbättrat utseende på kalkylbladet i Excel eller
- För att få eller få det extra skärmutrymmet på kalkylblad som innehåller ett stort antal tabelluppsättningar.
- För att ta en skärmdump eller fånga.
- När du tar en utskrift av en tabelluppsättning gör radhuvudet eller rubriken saker komplicerade eller förvirrande med den tryckta datauppsättningen på grund av störningar i rad- och kolumnrubriken, varför radhuvudet alltid ska stängas av för varje utskrift enskilt kalkylblad i Excel.
Låt oss nu kolla in hur du stänger av radrubrikerna eller rubrikerna i Excel.
- Välj eller klicka på File- alternativet i hemverktygsfältet i menyn för att öppna rullgardinsmenyn.
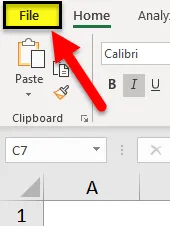
- Klicka nu på Alternativ i listan på vänster sida för att öppna dialogrutan Excel-alternativ.
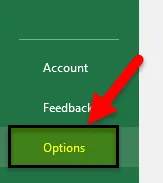
- Nu visas dialogrutan för Excel-alternativ. I den vänstra panelen i dialogrutan för excel-alternativ, välj alternativet Avancerat .
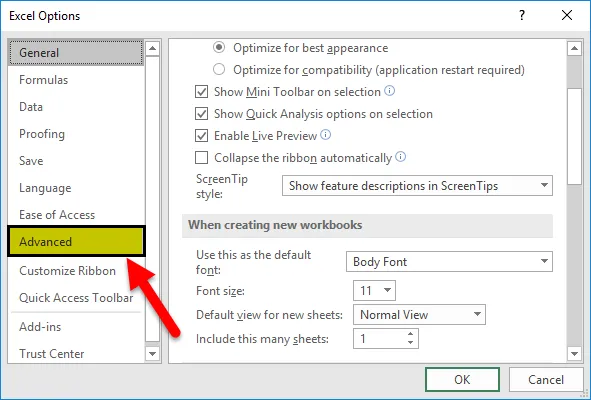
- Om du nu flyttar markören nedåt efter avancerat alternativ kan du se Visa alternativ för detta kalkylbladssektion som ligger nära botten av den högra rutan i dialogrutan, som standard visar alternativet rad- och kolumnrubriker alltid markerat eller kryssade i.
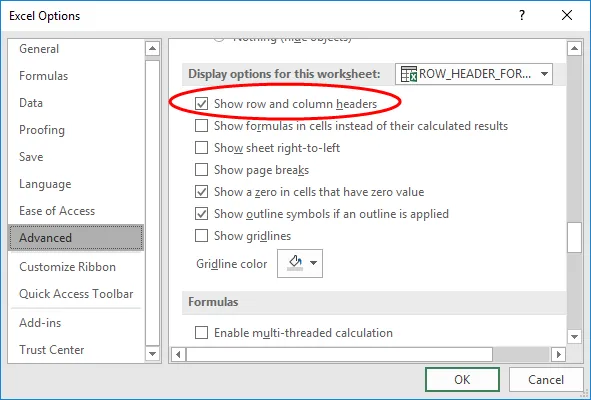
- Om du vill stänga av radrubrikerna eller rubrikerna i Excel klickar du på eller avmarkerar markeringsrutan i en kryssruta i alternativet Visa rad- och kolumnrubriker .
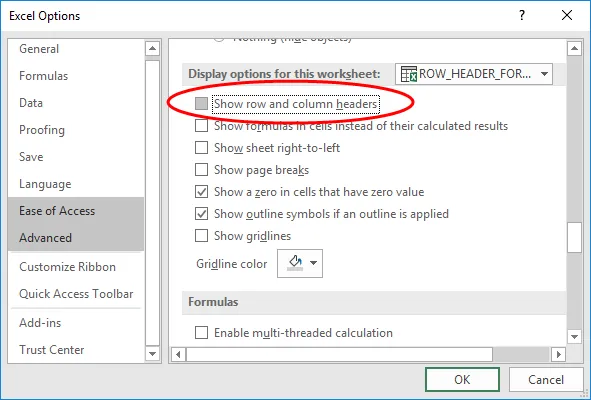
- Samtidigt kan du stänga av rad- och kolumnrubrikerna för ytterligare kalkylblad i den öppna arbetsboken eller den aktuella arbetsboken för Excel. Det kan göras genom att välja namnet på ett annat kalkylblad under listrutan bredvid Displayalternativen.

- När du har avmarkerat rutan klickar du på OK för att stänga dialogrutan för excelalternativ och du kan återgå till kalkylbladet.

- Nu ovanstående procedur inaktiverar synligheten för en rad- eller kolumnrubrik.
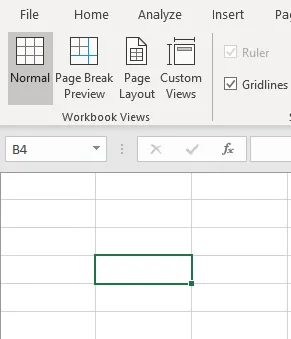
Alternativ för Header Row-formatering i Excel
När du försöker öppna en ny Excel-fil visas radhuvudet eller rubriken som standard med normal stil eller temateckensnitt som liknar arbetsboks standardformat. Samma typsnitt är vanligt för alla kalkylblad i arbetsboken
Standardrubriksteckensnittet är Calibr i & fontstorlek är 11 . Det kan vara kan ändras baserat på ditt val enligt dina krav, oavsett vilken typsnitt och storlek du använder, det kommer att återspeglas i alla kalkylblad i en arbetsbok med Excel.
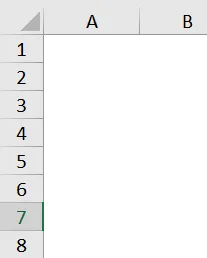
Du har ett alternativ att formatera teckensnitt och dess storlekar, med olika alternativ i formatinställningar.
- På fliken Hem på menyn Ribbon. Välj eller klicka på Cell Styles under gruppen Styles för att öppna rullgardinspaletten Cell Styles.

- I rullgardinsmenyn, under Bra, dålig och neutral, högerklicka eller välj i rutan i paletten med titeln Normal - det kallas också en normal stil.
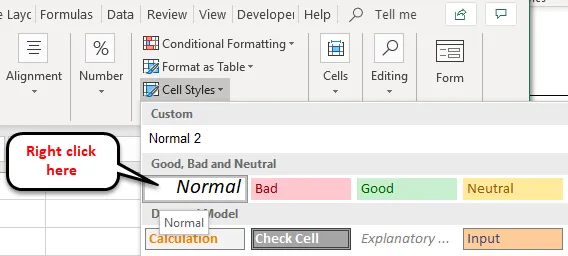
- Klicka på Ändra alternativet under normalt.
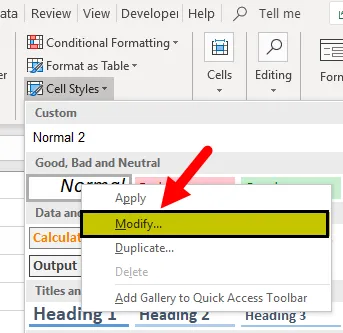
- Stil dialogrutan visas, klicka på Format i det fönstret.
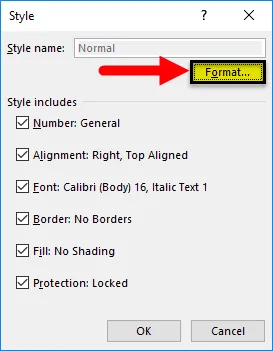
- Nu visas dialogrutan Formatceller. I det kan du ändra teckensnittstorlek och dess utseende, dvs teckensnitt eller storlek.

- Nu ändrade jag typsnittet & storlek, dvs Calibri & fontstil till Regular, och jag ökade fontstorleken till 16 från 11.
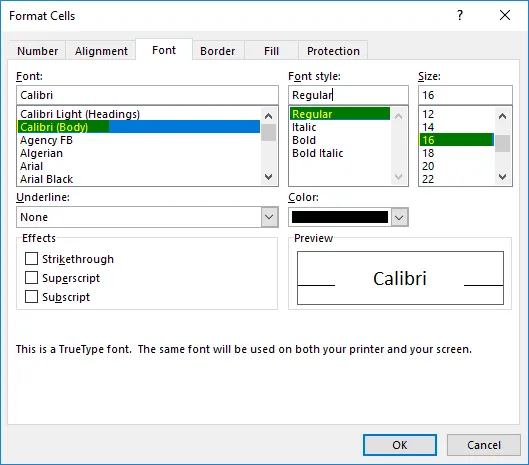
När önskade ändringar har gjorts, baserat på dina önskemål, klicka OK två gånger, dvs. i dialogrutan för formatceller och stil.
Obs: När du har gjort ändringar i teckensnittsinställningarna måste du klicka på spara-alternativet i arbetsboken, annars kommer det att återgå till standardtypen eller tematypsnittet (iedefault rubrik font är Calibr i & typstorlek är 11).
Saker att komma ihåg
- Radrubrik (med radnummer) gör det lättare att se eller få tillgång till innehållet när du försöker navigera eller bläddra till ett annat område eller olika delar av ditt kalkylblad samtidigt i Excel.
- En fördel med rubrikraden är att du kan ställa in den här etikettraden för att skriva ut på alla sidor i Excel eller ord, det är mycket betydelsefullt och kommer att vara till hjälp för kalkylblad som spänner över flera sidor.
Rekommenderade artiklar
Detta har varit en guide till Header Row i Excel. Här diskuterar vi hur man aktiverar eller stänger radhuvud och alternativ för formatering av radhuvud i Excel. Du kan också gå igenom våra andra föreslagna artiklar -
- Hur man begränsar raden i Excel
- Excel Ta bort dubbletter
- Dynamiskt intervall | Excel-handledning
- Använda Auto Format i Excel